So reparieren Sie den Bildschirm auf dem Kopf in Windows 10.10.7
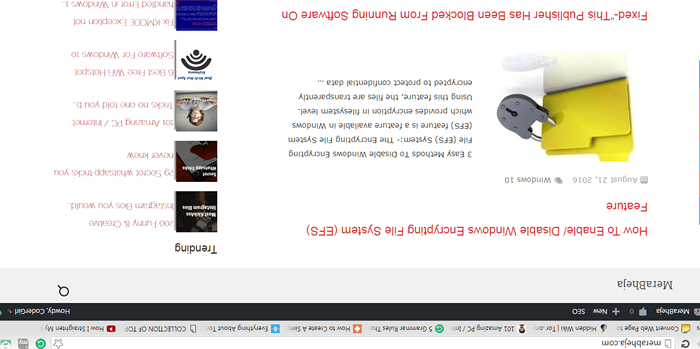
- 4431
- 525
- Ilja Köpernick
So beheben Sie "Bildschirm, das auf den Kopf gestellt wird" in Windows 10/8/7:- Sie gehen auf einen Spaziergang und lassen Sie Ihren Laptop nach und kommen nach einer Weile zurück, um festzustellen, dass sein Bildschirm auf den Kopf gestellt wird. Noch keine Panik. Dein kleiner Bruder hätte vielleicht ein bisschen mit deiner Tastatur experimentiert und geflohen. Oder Ihre Katze könnte durch Ihre Tastatur gegangen und denken, es sei eine Art Spielzeug, mit dem es spielen könnte. Was auch immer der Grund ist, das Ergebnis ist offensichtlich; Ihr Windows -Bildschirm wird auf den Kopf gestellt. Gibt es also eine Möglichkeit, Ihren Bildschirm wieder normal zu machen? Auf jeden Fall gibt es. Tauchen Sie in den Artikel ein, um die beiden effektivsten Methoden auszuprobieren, um das Problem von zu lösen Der Bildschirm drehte sich verkehrt herum in Fenstern.
Methode 1
Die erste Methode ist recht einfach. Versuchen wir hier einige einfache Schlüsselkombinationen, um den Bildschirm wieder normal zu machen.
- Drücken Strg+Alt+UP -Pfeil Tasten bringen Ihren Bildschirm in die normale oder aufrechte Position.
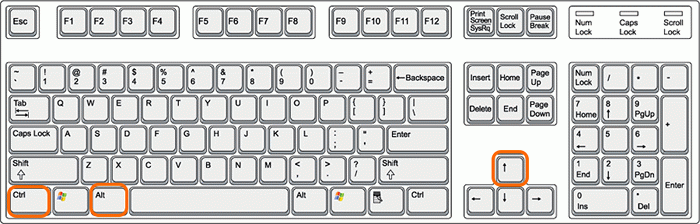
- Drücken Strg+Alt+Down -Pfeil Tasten drehen Ihren Bildschirm nach unten.
- Drücken Strg+Alt+Rechtspfeil Tasten drehen Ihren Bildschirm nach rechts um.
- Drücken Strg+Alt+linker Pfeil Tasten drehen Ihren Bildschirm nach links.
Methode 2
Wenn die oben angegebene Lösung Ihr Problem nicht löst, gehen wir zur zweiten Lösung. Manchmal kann dieses Problem aufgrund der in Ihrem System installierten Grafikkartensoftware verursacht werden. In diesem Fall kann das Ausführen der folgenden Schritte das Problem effektiv beheben.SCHRITT 1
- Klicken Sie mit der rechten Maustaste überall auf Ihrem Windows -Desktop. Dies würde das Menü mit dem Rechtsklickkontext enthüllen. Suchen und klicken Bildschirmauflösung.
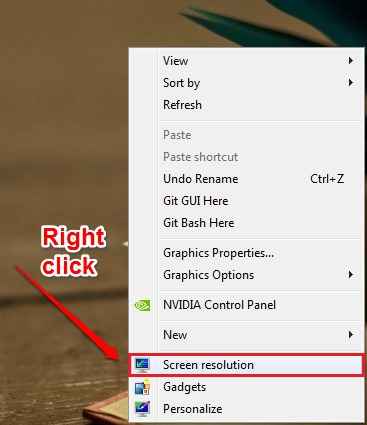
SCHRITT 2
- Der Bildschirmauflösung Einstellungen werden Ihnen als Ergebnis des vorherigen Schritts angezeigt. Klick auf das Erweiterte Einstellungen Link wie im Screenshot gezeigt.
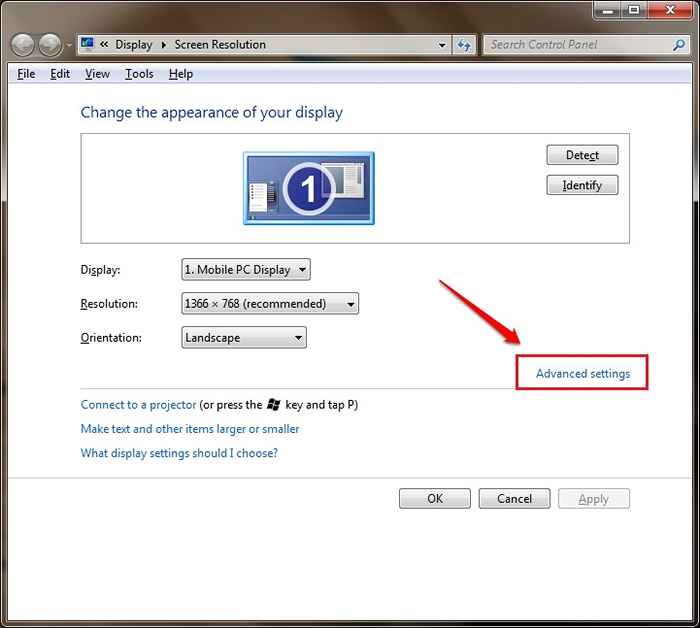
SCHRITT 3
- Jetzt werden die Einstellungen für die in Ihrem Computer installierte Grafikkartensoftware angezeigt. Klicken Sie auf die Registerkarte, die den Namen Ihrer Grafikkartensoftware enthält.
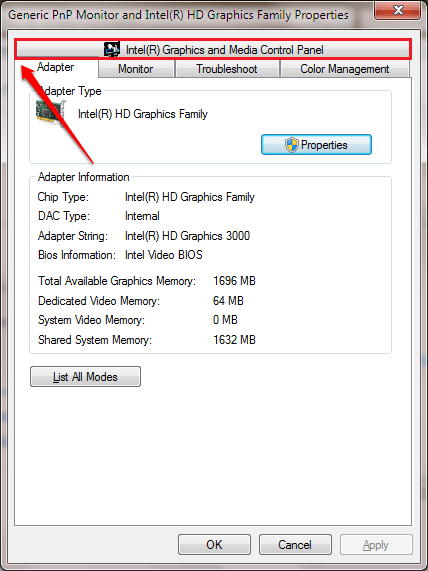
SCHRITT 4
- Suchen Sie im neu geöffneten Fenster nach einer Option, die steht Drehung oder Orientierung. In meinem System ist es Drehung. Wählen Sie die Option ähnlich wie Zu normal drehen Um Ihren Bildschirm wieder in den normalen Zustand zu bringen.
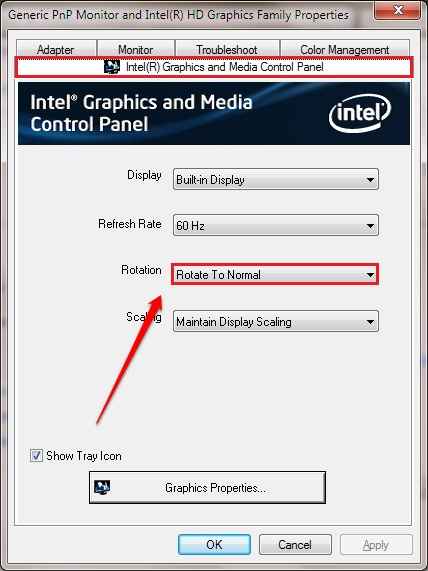
Ich hoffe, Ihr Problem wird gelöst. Bitte hinterlassen Sie Kommentare, wenn Sie mit einem der Schritte festhalten. Wir würden gerne helfen. Bleiben Sie dran für weitere Tricks, Tipps und Hacks.

