So reparieren Sie Bildschirmschoner, die in Windows 10 nicht funktioniert
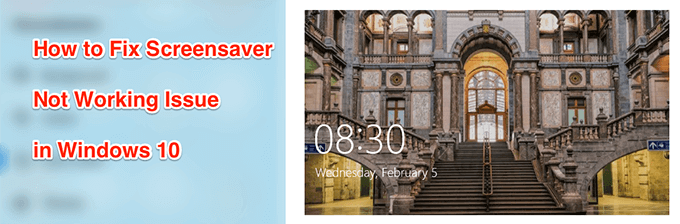
- 945
- 115
- Hr. Moritz Bozsik
Ein Bildschirmschoner soll nach Ablauf einer vordefinierten Zeit erscheinen. Wenn Sie den Windows 10 -Bildschirmschoner noch nicht sehen, wenn Sie auf diesen Zeitraum gewartet haben, gibt es möglicherweise ein Problem mit Ihren Bildschirmschoner -Einstellungen, und Sie müssen ihn beheben, damit er funktioniert.
Wenn Sie nicht bereits wissen, warum der Bildschirmschoner in Windows 10 nicht funktioniert, möchten Sie einige Methoden ausprobieren, bevor Ihr Problem behoben ist. Sie müssen nichts herunterladen oder Apps von Drittanbietern verwenden, um das Problem zu beheben.
Inhaltsverzeichnis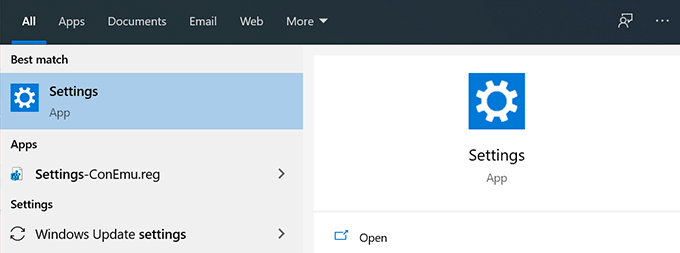
- Wähle aus Update & Sicherheit Option auf dem folgenden Bildschirm, um auf die Option Windows Update zuzugreifen.
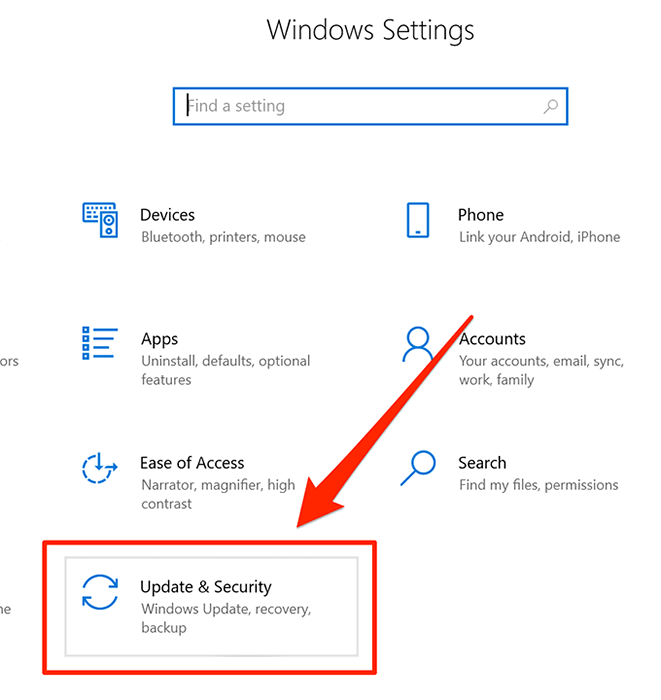
- Auf Ihrem Bildschirm gibt es mehrere Optionen in der linken Seitenleiste. Finden Sie den, der sagt Windows Update und klicken Sie darauf, um es zu öffnen, um es zu öffnen.
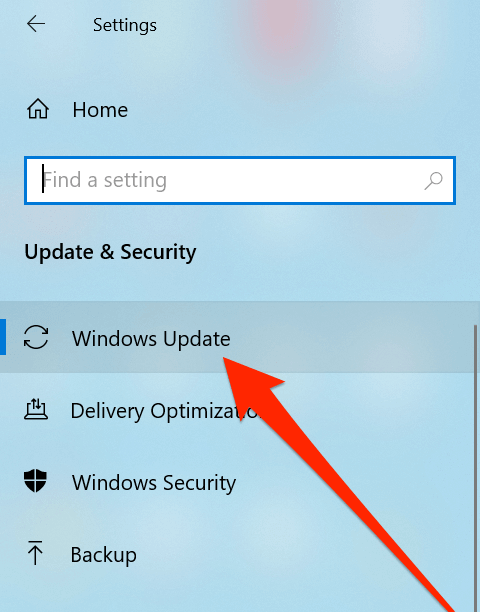
- Auf der rechten Seite finden Sie einen Knopf mit der Aussage Auf Updates prüfen. Klicken Sie darauf, um nach Updates für Ihren PC zu suchen.
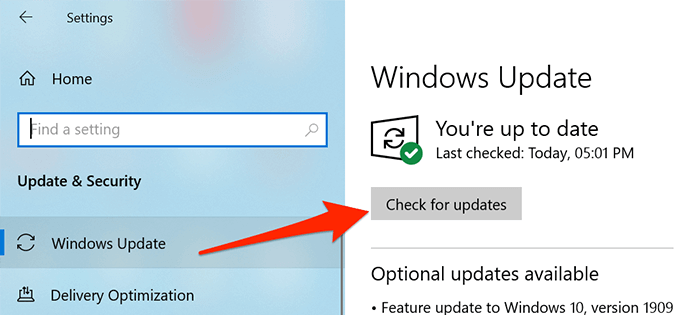
- Wenn ein Update verfügbar ist, lassen Sie es auf Ihrem Computer installiert.
Überprüfen Sie die Windows 10 -Bildschirmschoner -Einstellungen
Während es selbstverständlich ist, dass Sie einen Bildschirmschoner im Menü Windows 10 ScreenSaver -Einstellungen ausgewählt haben, vergessen einige Benutzer dies und deshalb sehen sie nichts, selbst nachdem ihr Computer eine Weile im Leerlauf sitzt.
Das Problem kann gelöst werden, indem Sie in das Menü Einstellungen gehen und einen der verfügbaren Bildschirmschoner für Ihren Computer auswählen. Sobald dies konfiguriert ist, wird Ihr Bildschirmschoner so angezeigt, wie es sollte.
- Verwenden Sie das Cortana -Suchfeld, um das zu suchen und zu öffnen Einstellungen App.
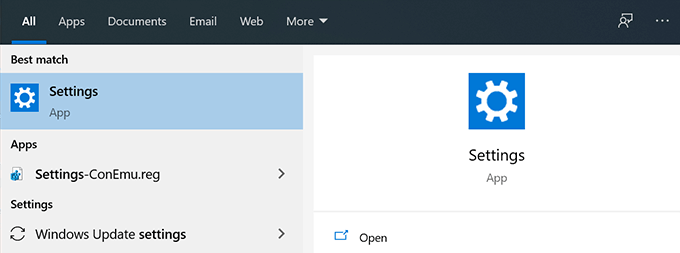
- Klicken Sie auf die Option, die steht Personalisierung So greifen Sie auf die Windows 10 -Bildschirmschoner -Standorte zu, an denen Sie Ihre Bildschirme anzeigen können.
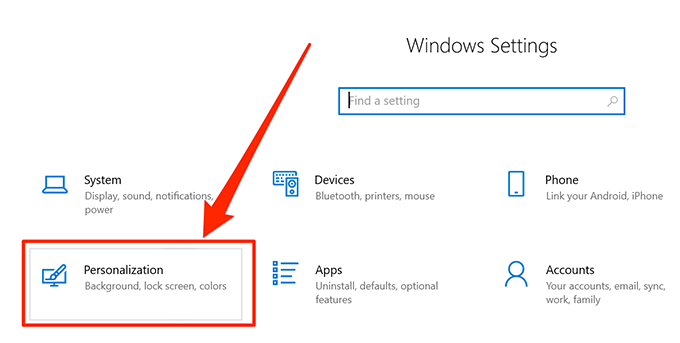
- Wählen Sperrbildschirm aus den Optionen in der linken Seitenleiste.
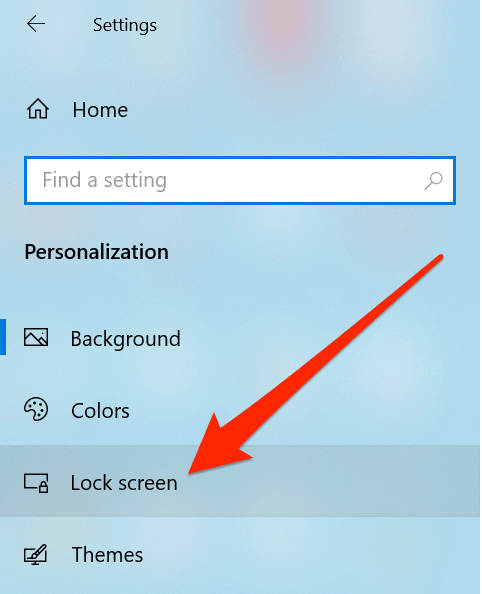
- Scrollen Sie nach unten auf den Bereich der rechten Seite und klicken Sie auf die Option, die steht Bildschirmschonereinstellungen.
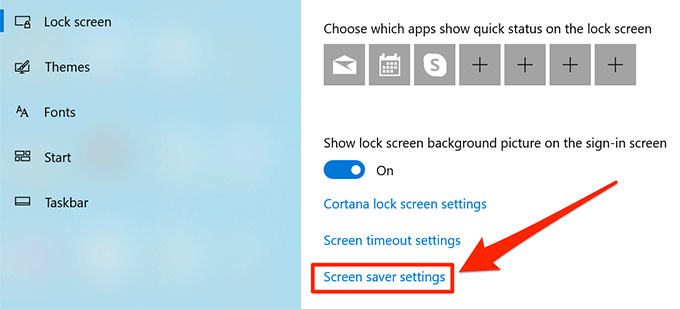
- Mit dem folgenden Bildschirm können Sie einen der vielen auf Ihrem System verfügbaren Bildschirmschoner aus auswählen. Klick auf das Bildschirmschoner Dropdown -Menü, wählen Sie die Option Ihrer Wahl, geben Sie die Wartezeit in der Warten Box und klicken Sie dann auf Anwenden gefolgt von OK.
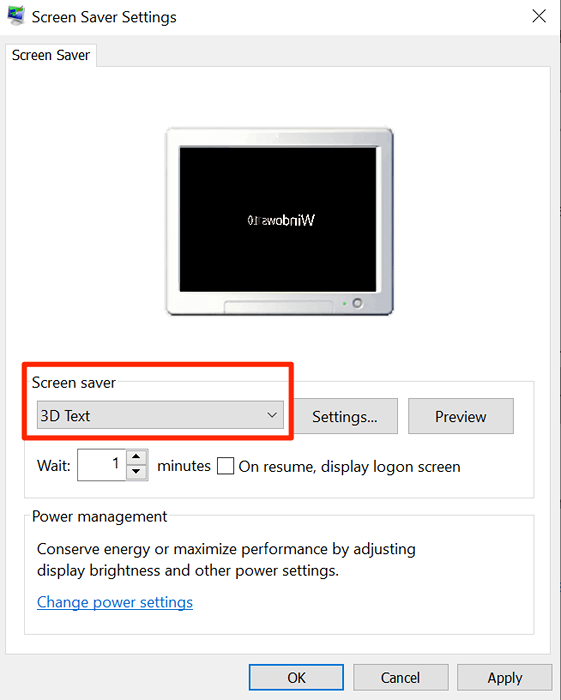
Ziehen Sie die Geräte aus, die Sie nicht von Ihrem PC verwenden
Eines der großartigen Dinge an Windows-Computern ist, dass Sie so ziemlich alles anschließen können. Zu diesen Steckdosen gehören normalerweise USB -Flash -Laufwerke, drahtlose Tastaturen und Maus sowie Spielcontroller.
Solange diese Geräte mit Ihrem Computer verbunden sind, verwenden sie bestimmte Dienstprogramme, die entweder eingebaute oder Drittanbieter sind, um zu funktionieren. Manchmal sind diese Dienstprogramme der Bildschirmschonereinstellungen im Wege stehen und verhindern, dass sie funktionieren. Ihr Computer denkt, da Sie diese Geräte angeschlossen haben, verwenden Sie sie oder planen, sie zu verwenden. Daher hält der Computer wach.

Dieses Verhalten verhindert, dass der Bildschirmschoner auf Ihrem Computer startet. Es gibt jedoch eine extrem einfache Möglichkeit, dies zu beheben: Ziehen Sie alle unerwünschten Geräte von Ihrer Maschine aus. Sobald dies erledigt ist, funktionieren Ihre Bildschirmschoner weiterhin in Windows 10 wie zuvor.
Halten Sie Ihre Maus sauber und von allen Bewegungen fern
Sie wissen wahrscheinlich bereits warum und wenn Ihr Computer den Bildschirmschoner -Modus aktiviert. Für diejenigen unter Ihnen, die dies nicht tun, wird der Bildschirmschoner nach einer vordefinierten Zeit in den Einstellungen aktiviert und dass es keine Aktivität auf Ihrem Computer geben sollte.
Es ist einfach, Ihre Tastatur von allen Aktivitäten fernzuhalten, aber das ist bei einer Maus nicht der Fall. Vor allem, wenn Ihre Maus Staub gesammelt hat oder in einem Bereich platziert ist, in dem sie Bewegungen erkennt, wird Ihre Maschine wach halten. Es wird verhindern, dass der Bildschirmschoner gestartet wird, und das Problem wird fortgesetzt, bis Sie Ihre Maus im Leerlauf halten können.

Eine gute Möglichkeit, dies zu beheben, besteht darin, Ihre Maus von Staub zu reinigen und zu versuchen, sie ohne Störungen auf eine eben. Dies sollte Ihr Problem beheben, wenn es durch Ihre Peripheriegeräte verursacht wurde.
Setzen Sie die Stromeinstellungen auf Ihrem Windows 10 -PC zurück
Ein Bildschirmschoner ist tatsächlich das Ergebnis eines Stromversorgungsplanes, den Ihr Computer verwendet. Wenn diese Einstellungen nicht ordnungsgemäß konfiguriert sind, führt dies dazu, dass der Bildschirmschoner in Windows 10 nicht funktioniert.
Das Zurücksetzen der Stromeinstellungen sollte das für Sie beheben.
- Klicken Sie auf das Cortana -Suchfeld, suchen Sie nach und öffnen Sie Schalttafel.
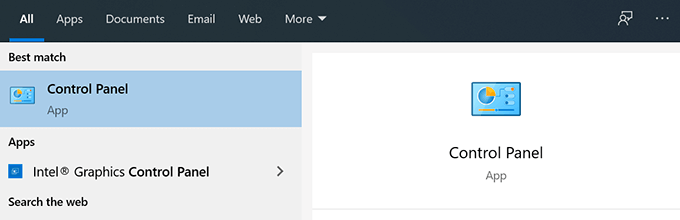
- Stellen Sie sicher, dass Sie es sich ansehen Große Icons Modus. Klick auf das Energieeinstellungen Verknüpfung.
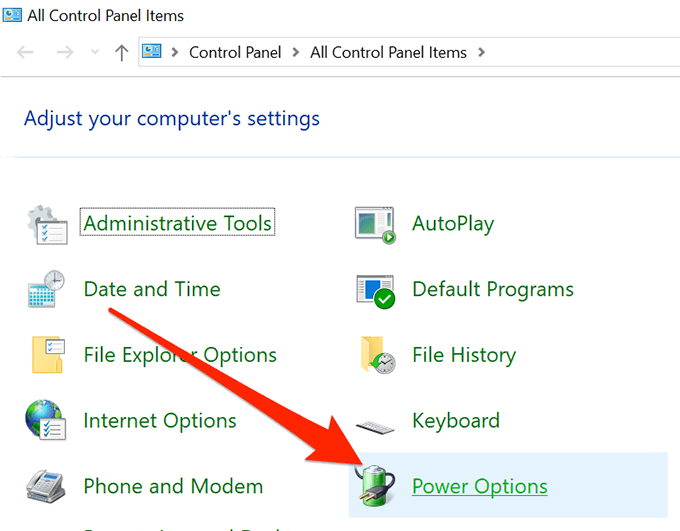
- Klicke auf Planeinstellungen ändern Neben Ihrem Plan.
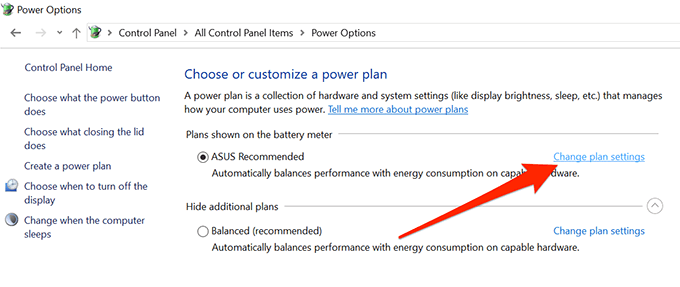
- Klicke auf Ändern Sie erweiterte Leistungseinstellungen.
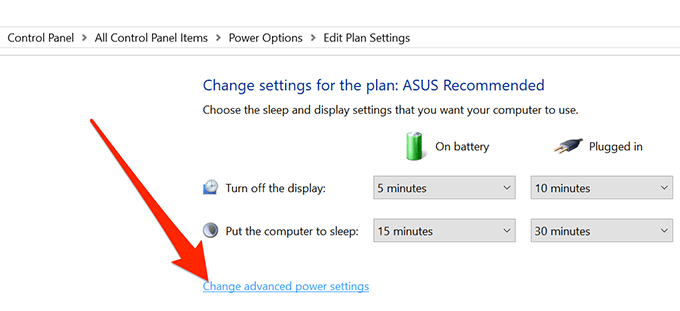
- Wählen Sie Ihren Stromplan aus und klicken Sie auf Wiederherstellen Sie den Plan Standard ganz unten. Dann schlage Anwenden gefolgt von OK.
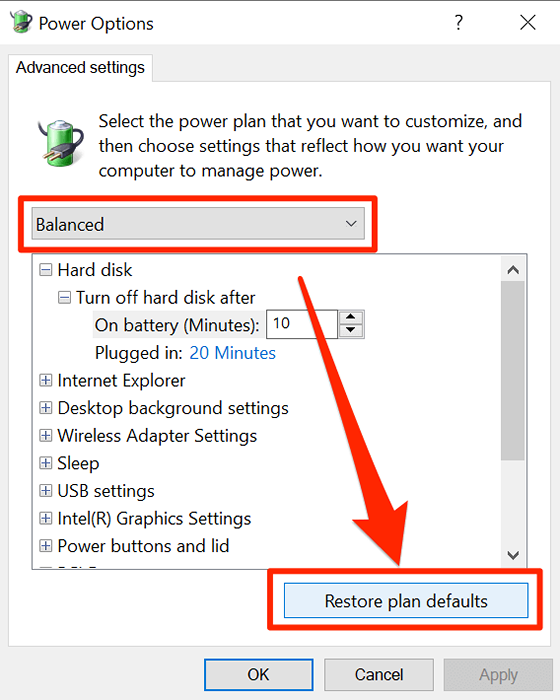
Lösen Sie Windows 10 -Bildschirmschoner -Probleme mit der Power -Fehlerbehebung
Wenn keine der oben genannten Methoden für Sie funktioniert hat, möchten Sie möglicherweise Ihr System das Problem für sich selbst erkennen und Ihnen Vorschläge zur Behebung des Problems anbieten lassen. Ihr PC hat tatsächlich eine Fehlerbehebung, mit der Sie mit Stromproblemen auf Ihrem Computer umgehen können.
- Starte den Einstellungen App auf Ihrem PC.
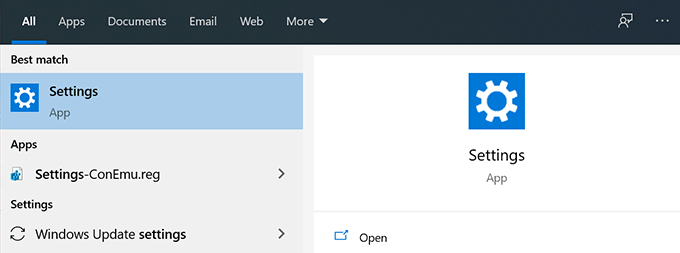
- Klick auf das Update & Sicherheit Möglichkeit.
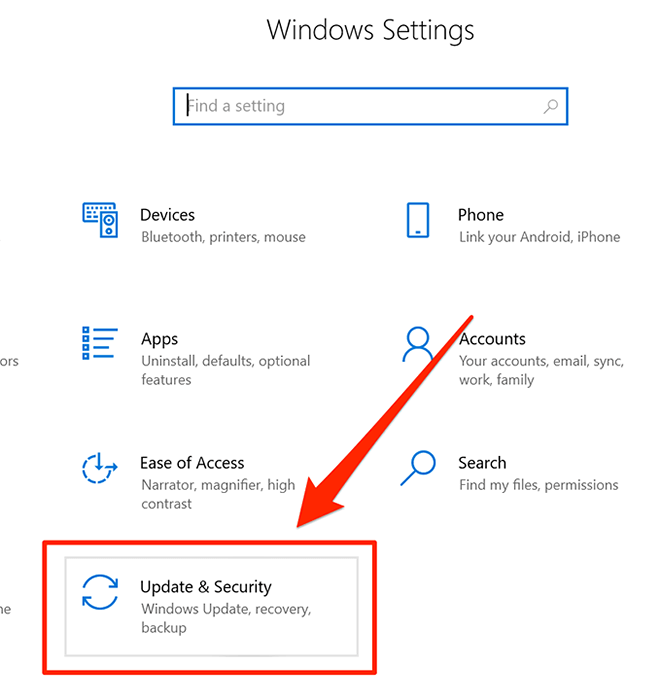
- Wählen Fehlerbehebung von der linken Seitenleiste.
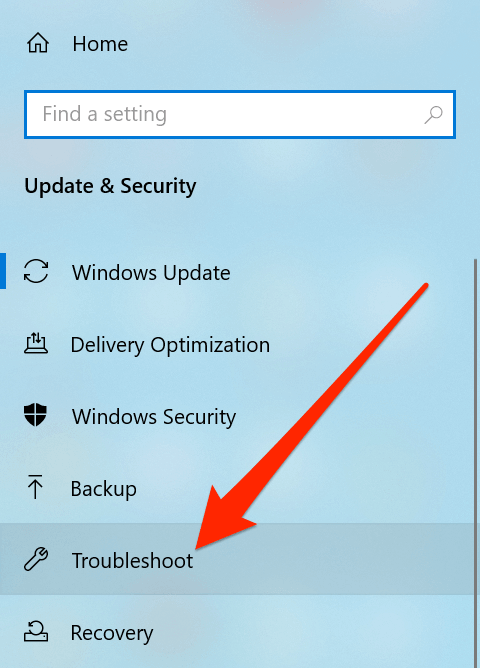
- Klicke auf Leistung im rechten Bereich und auswählen Führen Sie den Fehlerbehebung durch.
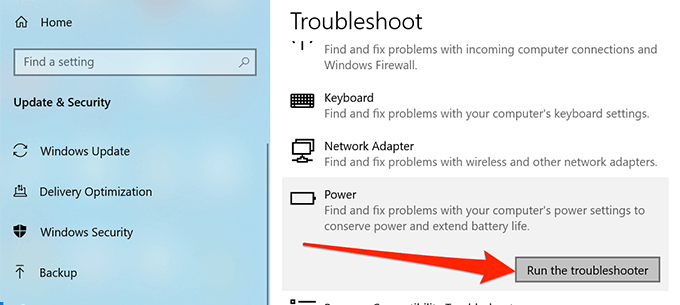
- Warten Sie, bis es Probleme erfasst und Ihnen mögliche Möglichkeiten zur Behebung dieser Probleme bietet.
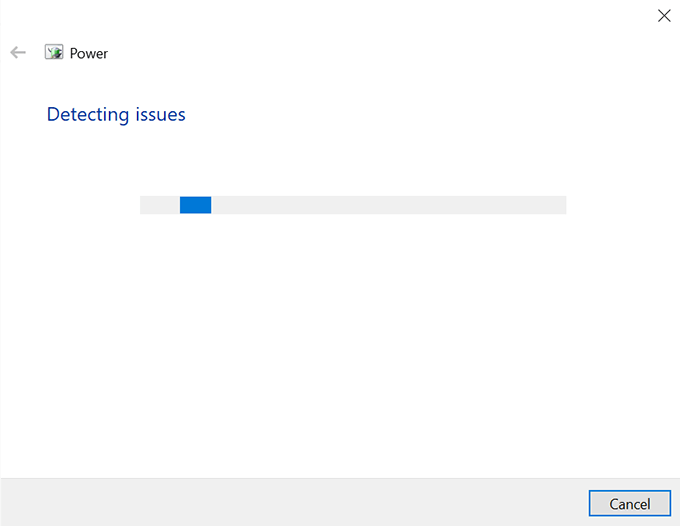
Wir hoffe. Und wenn dies der Fall war, teilen Sie uns bitte mit, welche Methode in den Kommentaren unten für Sie funktioniert hat.
- « So herunterladen Sie Windows 10 ISO ohne das Tool für Medienerstellung
- So greifen Sie auf den Windows 10 -Startordner zu »

