So beheben Sie Bildschirmschoner, das unter Windows 11/10 kein Problem läuft
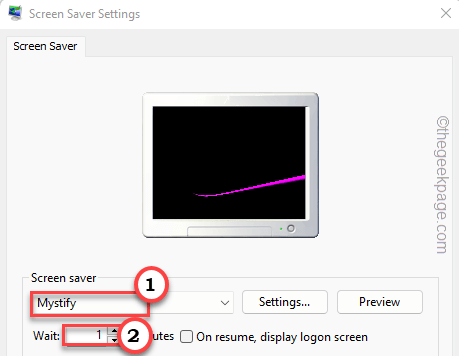
- 4516
- 1235
- Matteo Möllinger
Die Bildschirmschoner- und Anzeigefunktionen des Systems unter Windows können nicht mehr arbeiten, wenn der Laptop -Akku niedrig ist. Fenster tun das, um den Akku zu erhalten. Was ist jedoch, wenn der Bildschirmschoner und andere Displayfunktionen nicht mehr auf Ihrem Windows -Gerät arbeiten, selbst wenn das Gerät eingesteckt ist oder der Akku voll ist? Befolgen Sie diese einfachen Lösungen, um das Problem schnell zu lösen.
Inhaltsverzeichnis
- Fix 1 - Überprüfen Sie die Schlafeinstellungen
- Fix 2 - Legen Sie die Maus auf eine raue Oberfläche
- Fix 3 - Überprüfen Sie die Bildschirmschoner -Optionen
- Fix 4 - Deaktivieren Sie die Weckleistung für die Maus
- Fix 5 - Abnahmeadapter
- Beheben Sie 6 - Stellen Sie die Stromeinstellungen wieder her
- Beheben Sie 7 - Fehlerbehebung bei den Leistungseinstellungen
- Fix 8 - Aktualisieren Sie den Grafiktreiber
Fix 1 - Überprüfen Sie die Schlafeinstellungen
Überprüfen Sie, ob das System so konfiguriert ist, dass er den Bildschirm schläft/ausschaltet.
Schritt 1 - Überprüfen Sie die Bildschirmschonerzeit
Sie sollten das Zeitlimit überprüfen, das Sie danach festgelegt haben. Überspringen Sie dies, wenn Sie es bereits wissen.
1. Öffnen Sie eine Run -Box. Drücken Sie also gemeinsam die Taste+R -Tasten.
2. Dann, Paste Dies und Hit Eingeben.
Schaltpult.Cpl ,, 1
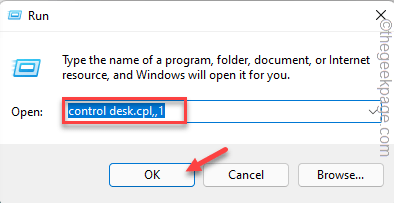
Die Seite "Bildschirmschoner -Einstellungen" wird angezeigt.
3. Überprüfen Sie nun die Nummer neben dem “Warten" Kasten.
Auf unserem Computer ist es auf 1.
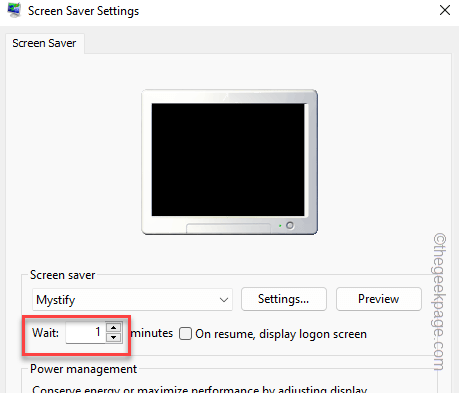
Schließen Sie die Seite danach.
Schritt 2 - Passen Sie die Schlafzeit so an, dass sie größer sind als Bildschirmschoner -Zeit
1. Schlagen Sie die Win+i Schlüssel zusammen.
2. Dann gehen Sie zum "SystemTab.
3. Auf der rechten Scheibe gehen Sie zum “Leistung" Einstellungen.
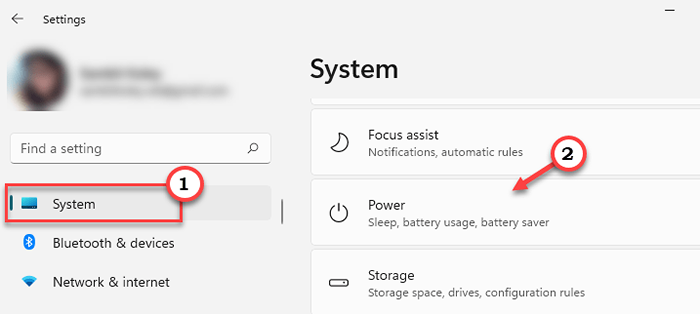
4. Erweitern Sie im rechten Bereich die “Bildschirm und Schlaf" Einstellungen.
5. Stellen Sie jetzt die "fest"Schalten Sie nach dem Einschalten meinen Bildschirm danach aus"Einstellung auf"5 Minuten“.
Wenn Sie einen Laptop haben, stellen Sie die gleichen Einstellungen auch für den Batteriemodus ein.
Sie müssen diesen Wert höher einstellen als den Wert, den Sie auf der Bildschirmschonerseite bemerkt haben.
[Beispiel - Angenommen, Sie haben den Bildschirmschoner auf 1 Minute festgelegt, Sie müssen die Bildschirmschonerzeit auf einen größeren Wert von 3 oder 5 Minuten einstellen.]
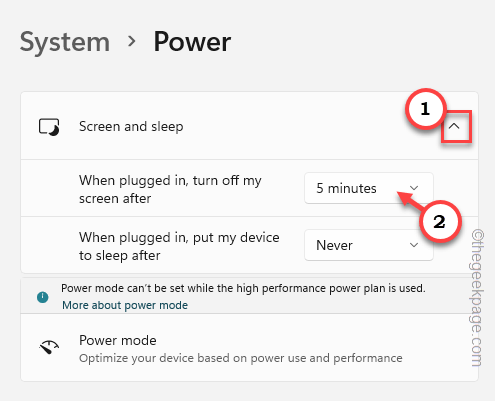
Schließen Sie nun die Einstellungsseite und überprüfen Sie. Testen Sie, ob der Bildschirmschoner korrekt funktioniert.
Fix 2 - Legen Sie die Maus auf eine raue Oberfläche
Die Bildschirmsparer stornieren so schnell, wie sie jede Bewegung (Eingabe) von allen HIDs wie der Maus erkennt. Wenn Sie also Ihre Maus auf eine sehr glatte, polierte Oberfläche oder einen Winkel gelegt haben, kann sie automatisch verrutschen und eine Bewegung erzeugen, die den Bildschirmschoner abbrechen kann. Legen Sie also die Maus auf ein normales, raues Mauspad und überprüfen Sie dann. Wenn Sie außerdem eine kabelgebundene Maus verwenden.
Halten Sie zusammen die Maus sauber. Eine schmutzige, alte Maus kann auch dieses Problem verursachen. Halten Sie es also sauber mit einem Stück Tuch.
Fix 3 - Überprüfen Sie die Bildschirmschoner -Optionen
Wenn Sie den Bildschirmschoner -Wartezeit zu lang festgelegt haben, kann der Bildschirmschoner spät auf dem Bildschirm angezeigt werden, wobei Sie in dieses Szenario verschoben werden.
1. Zunächst rechts auf die Windows -Symbol und tippen “Einstellungen”Aus dem Kontextmenü.
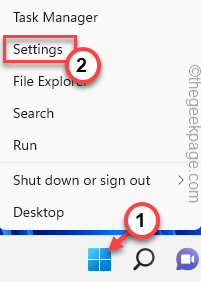
2. Gehen Sie auf der Seite "Einstellungen" zum "PersonalisierungTab.
3. Dann tippen Sie “SperrbildschirmEinstellungen, um das zu öffnen.
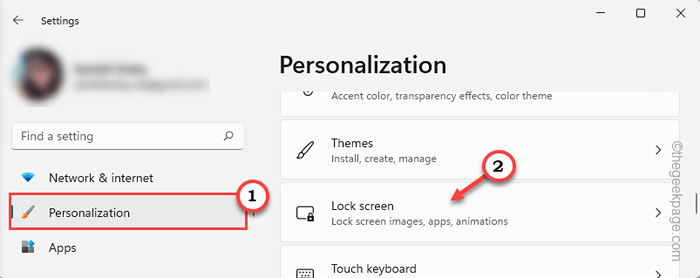
4. Wenn Sie hier nach unten scrollen, können Sie das sehen “Bildschirmschoner”Um es zu erkunden.
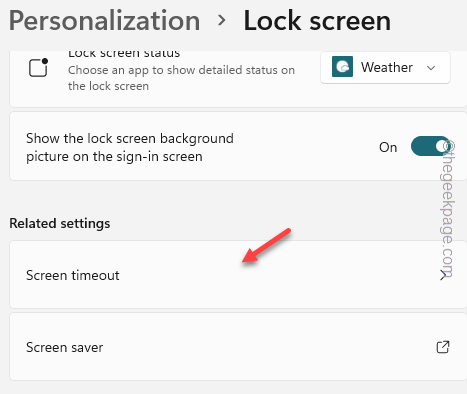
Ein separater Bildschirmschonereinstellungen würde angezeigt.
5. Überprüfen Sie, ob der Bildschirmschoner auf "None" eingestellt ist. Dies bedeutet, dass derzeit keine Bildschirmsparer auf Ihrem Computer festgelegt sind.
6. Setzen Sie die “Warten" Zeit zum "1“. Dies bedeutet, dass der Bildschirmschoner angezeigt wird, wenn der Computer 1 Minute untätig bleibt.
Sie können diese Zeitlimit jederzeit manuell erhöhen, wenn Sie möchten.
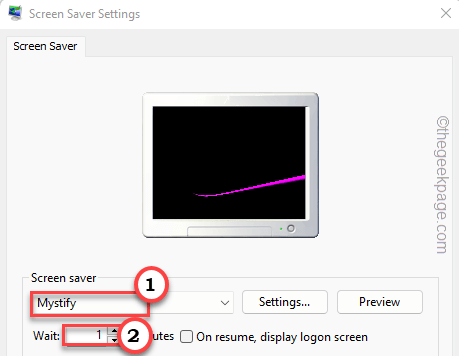
7. Danach tippen Sie “Anwenden" Und "OK”Um diese Einstellung auf Ihrem Computer zu speichern.
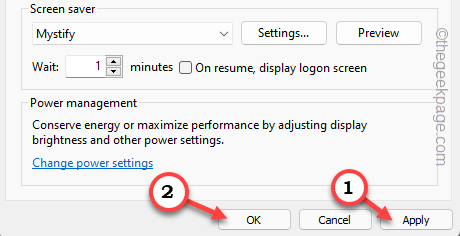
Lassen Sie nun einfach den Computer 1 Minute in Ruhe und überprüfen Sie. Sie können auch die drücken Win+l Schlüssel zum Sperrieren des Computers und zum Testen, ob es funktioniert, während das System gesperrt ist.
Fix 4 - Deaktivieren Sie die Weckleistung für die Maus
Wie wir bereits erwähnt haben, sollten Sie die Geräte deaktivieren, die die Möglichkeit haben, das System zu wecken.
1. Wenn Sie die rechts auf den Windows -Symbol, Sie können ein Kontextmenü anzeigen.
2. Klopfen "Gerätemanager“.
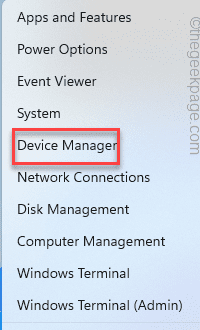
3. Wenn Sie die Geräte -Manager -Seite erreichen, erweitern Sie die “Mäuse und andere Zeigengeräte“.
4. Tippen Sie jetzt rechts auf die Maus und tippen Sie auf “Eigenschaften“.
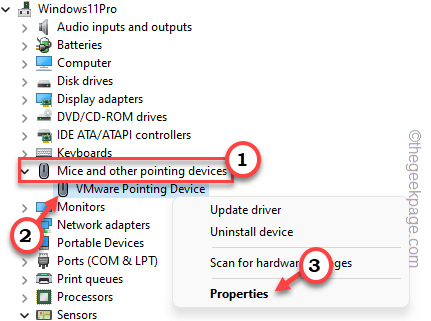
5. Es sollte eine "geben"LeistungsmanagementRegisterkarte "Registerkarte" auf der Seite Eigenschaften. Geh dorthin.
6. Sobald Sie dort sind, stellen Sie sicher, dass das “Lassen Sie dieses Gerät den Computer weckenDas Box ist deaktiviert.
7. Dann tippen Sie “OK“.
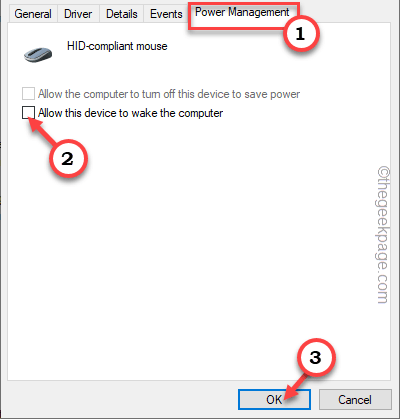
Schließen Sie danach den Geräte -Manager.
Fix 5 - Abnahmeadapter
Externe Geräte verfügen über eine Funktion, in der das System wach halten kann, was das Problem des Bildschirmschoners verursacht.
1. Schalten Sie zunächst Ihren Computer aus. Es wird besser sein, wenn Sie das System von der Stromquelle trennen.
2. Sobald es ausgeschaltet ist, lösen Sie alle ungenutzten externen Geräte von Ihrem Computer von Ihrem Computer.
Diese externen Geräte können externe HDD/SSD, USB -Hubs, nicht verwendete WLAN -Dongles usw. sein.
3. Sobald Sie alle diese entfernt haben, stellen Sie sicher, dass im optischen Lauf.
4. Schließen Sie die Maschine dann an die Leistungsausstellung an und starten Sie das System.
Sobald das System auf den Markt startet, warten Sie eine Weile und testen Sie, ob der Bildschirmschoner funktioniert oder nicht.
Beheben Sie 6 - Stellen Sie die Stromeinstellungen wieder her
Das Wiederherstellen der Leistungseinstellungen in die Standardeinstellung kann das Problem der Bildschirmschoner beheben.
1. Zunächst die Verwendung der Windows -Schlüssel+r Tasten zusammen können Sie auf die Run -Box zugreifen.
2. Geben Sie dies dann in das Feld ein und klicken Sie auf “OK“.
powercfg.cpl
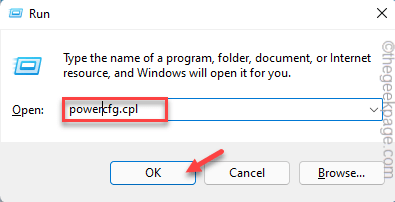
3. Dies sollten Einstellungen für die Stromversorgung eröffnen.
4. Überprüfen Sie dann, welche Stromeinstellungen Ihr Computer derzeit verwendet. Dann tippen Sie “Planeinstellungen ändern“.
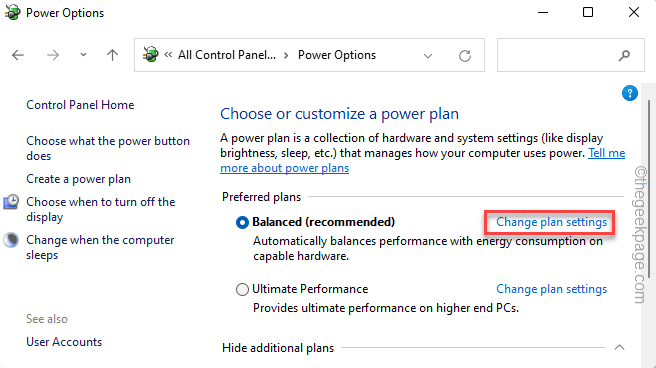
5. Als nächstes tippen Sie “Stellen Sie die Standardeinstellungen für diesen Plan wieder her”Um die Standardplankonfiguration wiederherzustellen.
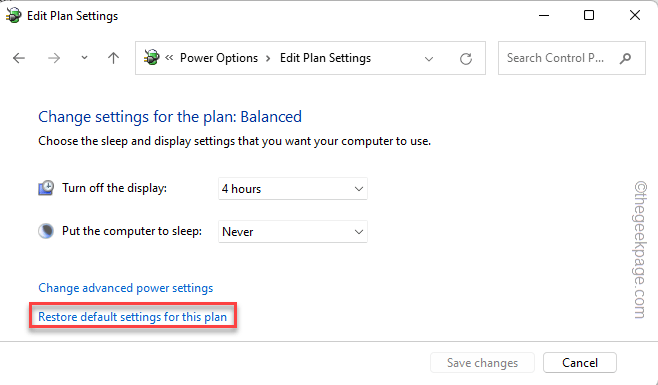
6. Dies wird eine Warnmeldung auf den Bildschirm angezeigt. Also tippen Sie “Ja”Um den Plan wiederherzustellen.
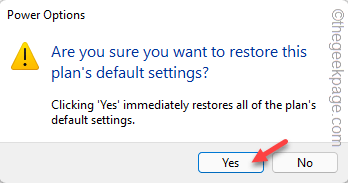
Schließen Sie danach die Seite "Bedienfeld". Warten Sie eine Minute auf den Computer und testen Sie ihn aus.
Beheben Sie 7 - Fehlerbehebung bei den Leistungseinstellungen
Sie können die Leistungseinstellungen beheben und eine schnelle Auflösung für das Problem des Bildschirmschoners finden.
1. Öffnen Sie zunächst Einstellungen.
2. Klicken Sie dann auf die “SystemEinstellungen im linken Bereich.
3. Als nächstes tippen Sie “FehlerbehebungIm folgenden Bereich, um das zu öffnen.
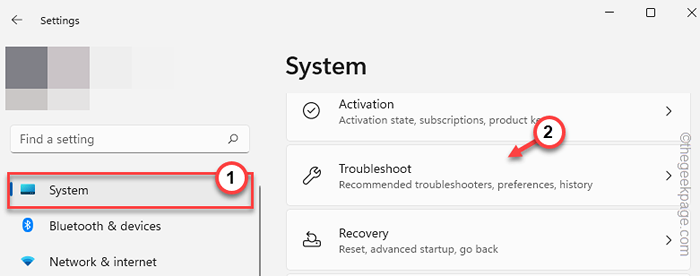
4. Klicken Sie nun auf “Andere Fehlerbehebung”Zugriff auf die vollständige Liste der Fehlerbehebungsmittel.
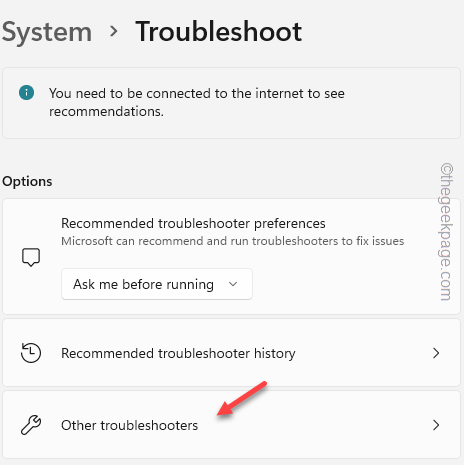
5. Scrollen, um das zu findenLeistung" Einstellung.
6. Klicken "Laufen”Um den Power -Fehlerbehebung auf Ihrem Computer auszuführen.
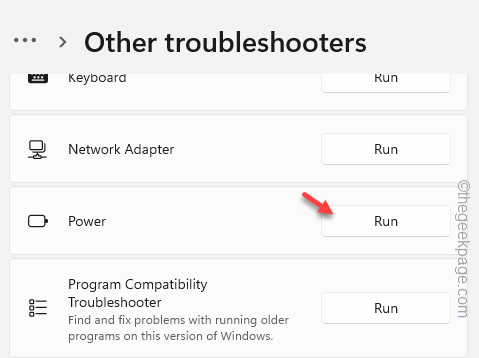
Wenn es einige Probleme gibt, die das Problem der Bildschirmschoner erstellen.
Fix 8 - Aktualisieren Sie den Grafiktreiber
Der alte, beschädigte Grafikkartentreiber kann diese Situation schaffen.
1. Öffnen Sie den Geräte -Manager.
2. Du kannst den ... benutzen Key gewinnen und das R Taste.
3. Dann, Typ das in "OK“.
devmgmt.MSC
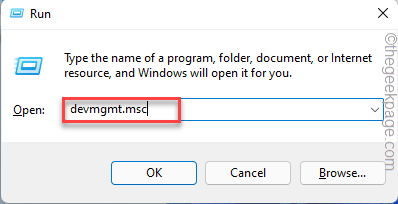
4. Du kannst das ... sehen "Anzeigeadapter“.
5. Erweitern Sie es, um den Anzeigeadapter anzuzeigen. Tippen Sie dann nach rechts den Adapter und tippen Sie auf “Treiber aktualisieren“.
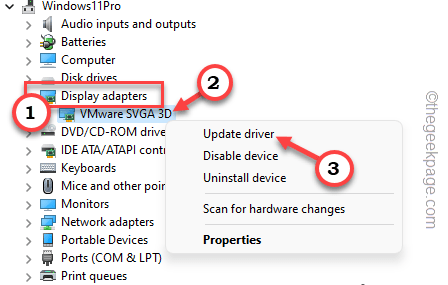
6, jetzt “Suchen Sie automatisch nach TreibernUm darauf zuzugreifen.
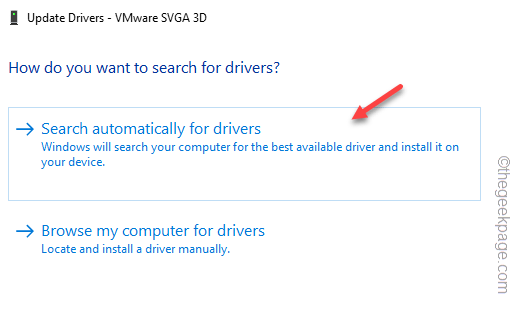
Warten Sie geduldig, bis der Display -Treiber aktualisiert wird.
Neu starten Ihr Computer, wenn der Adapter -Treiber installiert ist. Test, wenn dies funktioniert.
NOTIZ -
Wenn Windows feststellt, dass der beste Treiber bereits installiert ist, wird diese Nachricht angezeigt -
Die besten Treiber für Ihren Devie sind bereits installiert
1. In diesem Fall tippen ““Suche nach aktualisierten Treibern unter Windows Update“.
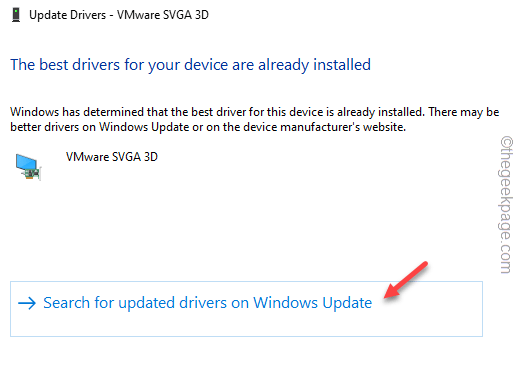
Dadurch werden Sie zur Windows -Update -Seite gelangen.
2. Wenn es keinen Anzeigetreiber herunterladen kann, tippen Sie auf die “Erweiterte Optionen“.
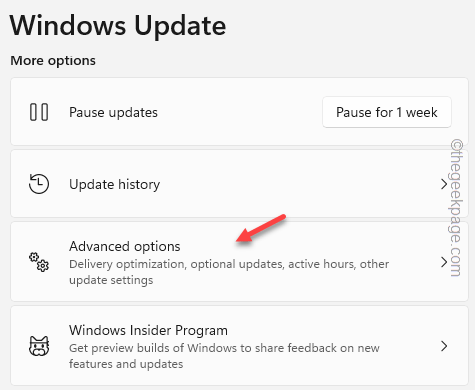
3. Wenn Sie zur nächsten Seite kommen, erweitern Sie die “Optionale Updates”Option, um das zu öffnen.
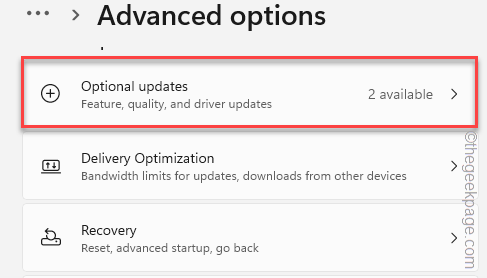
Nach Erweiterung des Abschnitts "Optionale Aktualisierungen",
4. Aktivieren Sie diese Kästchen und klicken Sie auf “Herunterladen & installieren”Um diese Updates zu installieren.
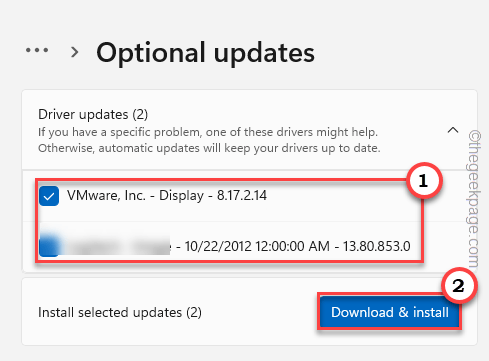
Lassen Sie den Computer danach im Leerlauf bleiben und testen Sie auch die Funktion Screen Saver -Funktion.
- « Schalten Sie die optimierte Batterie auf Ihrem iPhone aus
- So ändern Sie die Standard -Mail -App auf Ihrem iPhone »

