So reparieren Sie Bildschirmschoner, funktioniert nicht unter Windows 10
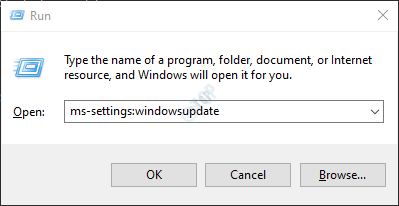
- 4631
- 882
- Henry Liebold
Als die Bildschirmschoner-Funktionalität von Microsoft eingeführt wurde. Daher wurde der NamenscreenSaver in die Funktion gegeben. Die heutigen Displays haben dieses Problem jedoch nicht mehr. Die Bildschirmschoner -Funktion ist jedoch noch vorhanden. Wir können Bilder, Animationen und Verschieben von Text als Bildschirmschoner hinzufügen, und dies wird angezeigt, wenn der Bildschirm ausgeschaltet wird.
Viele Benutzer haben berichtet, dass der Bildschirmschoner aufhört, in ihrem System zu arbeiten. Mögliche Gründe für dieses Problem könnten sein:
- Windows aktualisieren. Speziell von Win 8.1, um 10 zu gewinnen, 10 gewinnen und 10 1903 gewinnen
- Gerätetreiber werden nicht aktualisiert. Insbesondere solche mit Nvidia -Grafikkarte.
Außerdem haben Benutzer verschiedene Arten von Problemen in Bezug auf Bildschirmschoner gemeldet. Sie sind:
- Bildschirmschoner zeigt sich nicht: Dies bedeutet, dass der von uns gewählte Bildschirmschoner nicht beginnt, wenn der Monitor ausgeschaltet ist. In diesem Fall sollten Sie die Bildschirmschoner -Einstellungen auf Ihrem PC neu reduzieren.
- Bildschirmschoner ist aufgehängt oder gefroren: In diesem Fall taucht der Bildschirmschoner auf, wird aber geschlagen. Erwägen Sie, den PC neu zu starten, um dieses Problem zu beheben.
- Bildschirmschoner hört nicht auf: Im Allgemeinen sollte der Bildschirmschoner automatisch ausgehen, wenn die Mausbewegung erkannt wird. Wenn Sie sehen, dass es nicht losgeht, drücken Sie Strg+Alt+del und starten Sie Ihr System neu
Wenn die oben genannten einfachen Korrekturen Ihr Problem nicht beheben, sehen Sie sich die unten beschriebenen Korrekturen an, um den Bildschirmschoner zu beheben.
Inhaltsverzeichnis
- Behebung 1: Aktualisieren Sie Ihr Windows -Betriebssystem
- Fix 2: Aktualisieren Sie die Gerätetreiber
- Fix 3: Überprüfen Sie die Bildschirmschoner-Einstellungen erneut
- Fix 4: Setzen Sie die Einstellungen für Stromplan zurück
- Fix 5: Führen Sie den Windows -Fehlerbehebung für Strom aus
- Beheben Sie 6: Reparieren Sie die beschädigten Dateien mit dem SFC -Scan
- Fix 7: Reparieren Sie das Fensterbild mithilfe von DSIM -Befehlen
- Fix 8: Reinigen Sie den Maussensor
Behebung 1: Aktualisieren Sie Ihr Windows -Betriebssystem
Meistens kann es fast alle Probleme mit dem Windows-Betriebssystem auf dem neuesten Stand seines Windows-Betriebssystems auf dem neuesten Stand beheben.
Schritt 1: Öffnen Sie den Dialog und geben MS-Settings: WindowsUpdate und schlagen Eingeben.
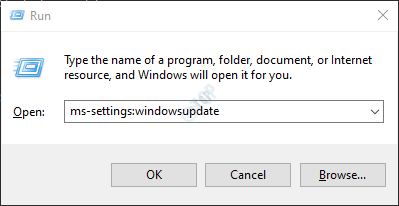
Schritt 2: Klicken Sie im Fenster, das sich öffnet, auf Auf Updates prüfen.

Schritt 3: Windows prüft nach neuen Updates. Wenn neue Updates gefunden werden, werden sie heruntergeladen und installiert.
Schritt 4: Klicken Sie auf die Jetzt neustarten Taste für die Änderungen, die stattfinden,.

Bitte prüfen Sie, ob es neue Windows -Updates mit den Display -Treibern gibt. Wenn Sie gefunden werden, installieren Sie sie, um zu versuchen, Ihr Problem zu beheben.
Überprüfen Sie nun, ob der Bildschirmschoner wie erwartet funktioniert. Wenn diese Korrektur Ihr Problem nicht behebt. Versuchen Sie das nächste Fix.
Fix 2: Aktualisieren Sie die Gerätetreiber
Sobald Ihre Fenster auf dem neuesten Stand sind. Stellen Sie sicher, dass auch die Gerätetreiber auf dem neuesten Stand sind.
Um den Gerätetreiber zu aktualisieren,
- Besuchen Sie die Website des Herstellers
- Möglicherweise müssen Sie die Seriennummer Ihres Systems eingeben
- Jetzt wird eine Liste von Gerätetreibern angezeigt, die aktualisiert werden sollen
- Download und installieren Sie die erforderlichen Gerätetreiber.
Überprüfen Sie nun, dass alle Gerätefahrer aktualisiert werden, ob die Funktion "ScreenSaver" nach Bedarf funktioniert. Wenn nicht, probieren Sie das nächste Fix aus, das aufgeführt ist.
Fix 3: Überprüfen Sie die Bildschirmschoner-Einstellungen erneut
Schritt 1: Öffnen Sie das Dialog mit dem Ausführen mit Verwendung Windows+r Schlüssel
Schritt 2: Geben Sie den Befehl ein Schaltpult.cpl ,,@sensaver und schlage die Eingeben Taste
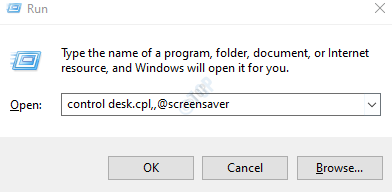
Schritt 3: Das Fenster für Bildschirmschonerspazereinstellungen wird geöffnet. Wählen Sie unter dem Bildschirmschoner die Option Bildschirmschoner im Dropdown-Menü aus. Es sollte nicht sein (Keiner).
Als Beispiel haben wir Mystic gewählt.
Schritt 4: Wählen Sie einen geeigneten Warten Zeit
Schritt 5: Tick die Option Anzeigen Sie im Lebenslauf Anmeldebildschirm
Schritt 6: Klicken Sie auf Anwenden und dann klicken Sie auf OK
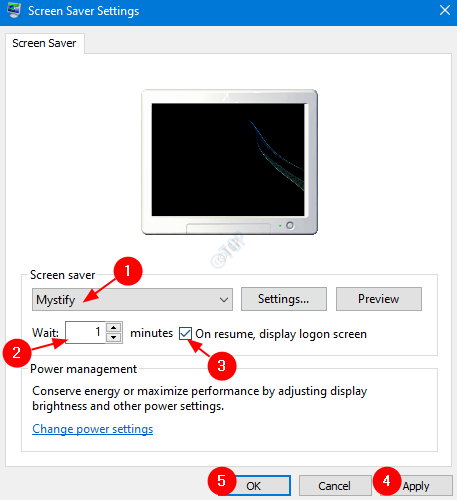
Überprüfen Sie, ob der Bildschirmschoner wie erwartet funktioniert. Wenn nicht, versuchen Sie das nächste Fix.
Fix 4: Setzen Sie die Einstellungen für Stromplan zurück
Schritt 1: Öffnen Sie das Fenster "Bildschirmschonerspazierschiffe Einstellungen" (siehe Schritte 1, 2 von Fix 3)
Schritt 2: Klicken Sie auf die Leistungseinstellungen ändern Option unten angezeigt

Schritt 3: Wählen Sie im erscheinen Fenster aus Planeinstellungen ändern
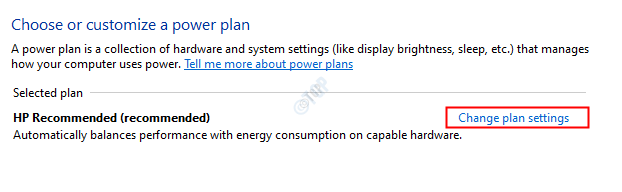
Schritt 4: Klicken Sie nun auf die Stellen Sie die Standardeinstellungen für diesen Plan wieder her
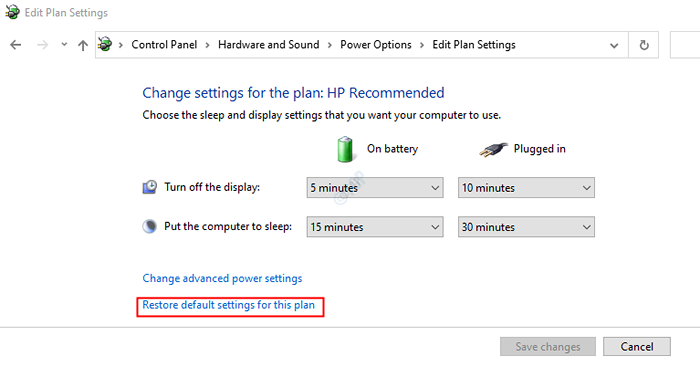
Schritt 5: Klicken Sie in der angezeigten Leistungsoptionen auf die angezeigte Eingabeaufforderung Ja
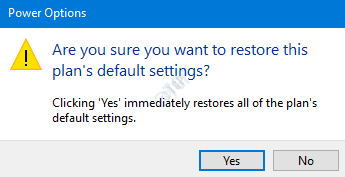
Überprüfen Sie nun, ob der Bildschirmschoner funktioniert. Wenn nicht, versuchen Sie das nächste Fix.
Fix 5: Führen Sie den Windows -Fehlerbehebung für Strom aus
Schritt 1: Öffnen Sie den Dialog mit Ausführen der Tasten Windows+r
Schritt 2: Geben Sie im Fenster des angezeigten Fensters den Befehl ein MS-Settings: Fehlerbehebung und klicken Sie einfach auf OK

Schritt 3: Klicken Sie in den angezeigten Fenstern der Einstellungen -> Update & Sicherheit -> Fehlerbehebung bei der Fehlerbehebung Zusätzliche Fehlerbehebung
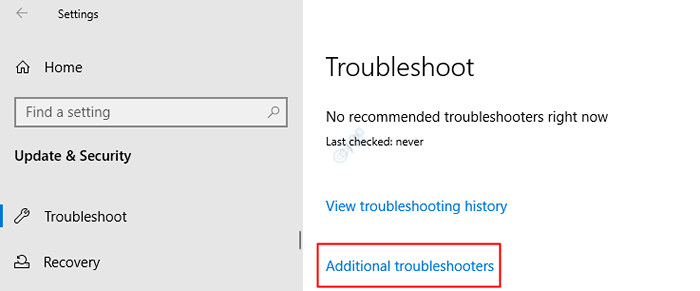
Schritt 4: In dem zusätzlichen Fenster zur Fehlerbehebung, das sich öffnet, unter der Finden und beheben Sie andere Probleme Abschnitt, klicken Sie auf Leistung
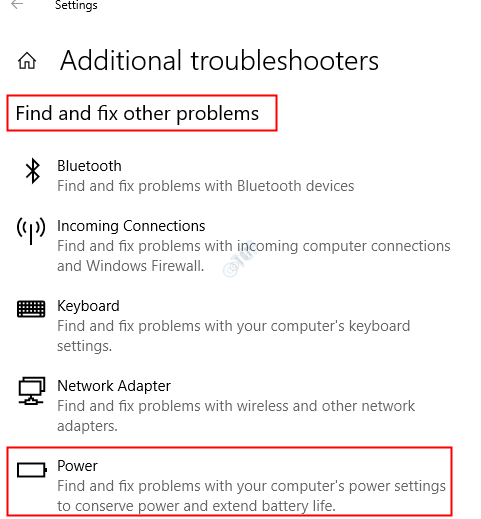
Schritt 5: Klicken Sie nun auf Führen Sie den Fehlerbehebung durch Taste
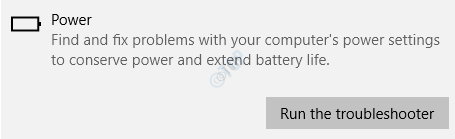
Windows führt das Problem der Fehlerbehebung aus und gibt an, ob Änderungen oder Aktualisierungen am System erforderlich sind. Machen Sie die Bedürftigen und überprüfen Sie, ob der Bildschirmschoner funktioniert. Wenn dies nicht hilft, versuchen Sie es mit dem nächsten Fix.
Beheben Sie 6: Reparieren Sie die beschädigten Dateien mit dem SFC -Scan
Wenn keine der oben genannten Methoden funktioniert hat, besteht hohe Chancen, dass die Systemdateien in Ihrem System beschädigt wurden. In diesem Fall können Sie in Betracht ziehen, die beschädigten Systemdateien mithilfe der folgenden Schritte zu reparieren.
Schritt 1: Drücken der Tastenkombinationen Windows+r Öffnen Sie zusammen das Tastatur das Auslauffenster.
Schritt 2: Typ CMD und drücke Strg+Shift+Eingabetaste So öffnen Sie die Eingabeaufforderung mit Administratorrechten

Schritt 5: Klicken Sie in der UAC -Eingabeaufforderung einfach auf Ja
Schritt 4: Geben Sie im Eingabeaufforderungfenster, das sich öffnet, den folgenden Befehl ein und drücken Sie die Eingabetaste
SFC /Scannow
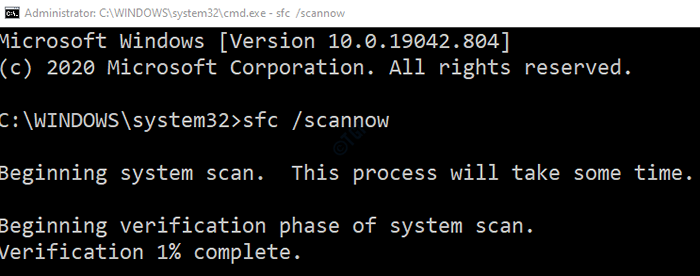
Nach Abschluss des Scans werden die beschädigten Dateien repariert. Überprüfen Sie nun, ob der Bildschirmschoner funktioniert. Wenn nicht, versuchen Sie das nächste Fix.
Fix 7: Reparieren Sie das Fensterbild mithilfe von DSIM -Befehlen
Schritt 1: Dialog ausführen öffnen. Verwenden Sie die Verknüpfung Fenster+r
Schritt 2: Geben Sie im Dialog CMD und drücke Strg+Shift+Eingabetaste
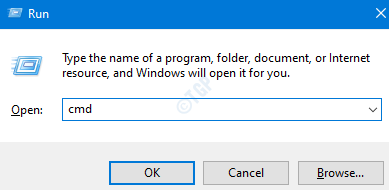
Schritt 3: Geben Sie im Eingabeaufforderungfenster die folgenden Befehle ein. Bitte vergessen Sie nicht, nach jedem Befehl die Eingabetaste zu drücken.
DISM /Online /Cleanup-Image /ScanHealth Dism /Online /Cleanup-Image /Restorehealth
Schritt 4: Starten Sie Ihr System neu und überprüfen Sie, ob der Bildschirmschoner wie erwartet funktioniert.
Wenn nicht, versuchen Sie das nächste Fix.
Fix 8: Reinigen Sie den Maussensor
Wenn Sie jedoch feststellen, dass die Bildschirmschoner einsetzt, geht es nicht mit der Mausbewegung weg und reinigen Sie den Bereich des Maussensors mit einer sauberen Baumwollkugel mit der Reinigungsflüssigkeit. Mit diesem einfachen Trick könnte die Mausbewegung erkannt werden, was dazu führt, dass die Bildschirmschoner -Funktion ordnungsgemäß funktioniert.
Das ist alles.
Wir hoffen, dieser Artikel war informativ. Bitte geben Sie einen Kommentar ab und lassen Sie uns wissen, welche der oben genannten Korrekturen geholfen haben.
Lassen Sie uns auch wissen, dass Sie gerne Probleme finden, wir werden gerne helfen.
Vielen Dank für das Lesen
- « Beheben Sie den Fehlercode 30088-26 bei der Aktualisierung von Microsoft Office
- So reparieren Sie das Dampffehler -Image fälschlicherweise hochladen »

