So beheben Sie Skriptfehler unter Windows 10/11
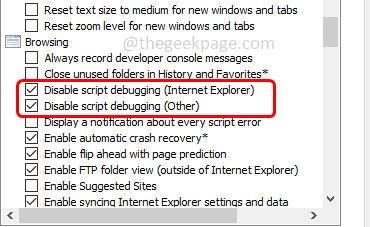
- 3960
- 612
- Aileen Dylus
Skriptfehler treten hauptsächlich auf, wenn das Skript im Backend nicht ordnungsgemäß ausgeführt wird und es in der Programmiersoftware üblich. Es kann auch auftreten, wenn die von Ihnen verwendete Software oder Anwendung das Skript nicht laden und die Validierung und Ausführung des Skripts abschließen kann. Unter anderen Browsern wird das Problem am häufigsten bei der Verwendung von Internet Explorer gesehen. Lassen Sie uns in diesem Artikel die verschiedenen Methoden zur Lösung von Skriptfehlern in Windows sehen. Probieren Sie sie aus und lassen Sie das Problem los. Lass uns anfangen!
Inhaltsverzeichnis
- Methode 1 - Deaktivieren Sie die Skript -Debugging -Option
- Methode 2 - Löschen Sie den Browser -Cache und setzen Sie die Anwendung verursacht, die Fehler verursacht
- Methode 3 - Popups in Ihrem Browser zulassen
- Methode 4 - Überprüfen und installieren Sie Windows Update
- Methode 5 - Smooth Scrollen deaktivieren
- Methode 6 - Setzen Sie die Einstellungen des Internet Explorer auf den Standard zurück
Methode 1 - Deaktivieren Sie die Skript -Debugging -Option
Schritt 1 - Öffnen Sie die Auslaufaufforderung mithilfe Windows + r Schlüssel zusammen
Schritt 2 - Typ inetcpl.cpl in der Laufaufforderung und klicken Sie auf eingeben. Dadurch wird das Fenster Interneteigenschaften geöffnet

Schritt 3 - Gehen Sie im geöffneten Fenster in die fortschrittlich Tab
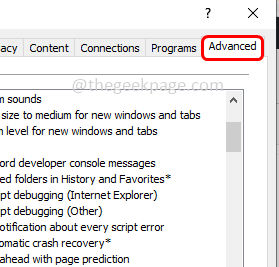
Schritt 4 - Scrollen Sie nach unten, um das zu finden Surfen Abschnitt dann Aktivieren Sie das Debugging von Skripts (Internet Explorer) aktivieren Sie das Skript -Debugging (Internet Explorer) Und Skript -Debugging deaktivieren (andere) Optionen, indem Sie auf das Kontrollkästchen neben ihnen klicken (eine Zeckenmarke sollte vorhanden sein)
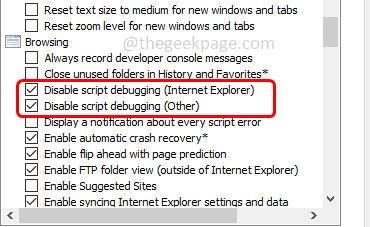
Schritt 5 - Klicken Sie dann auf OK
Schritt 6 - Starten Sie neu der Computer. Überprüfen Sie nun, ob das Problem gelöst ist.
Methode 2 - Löschen Sie den Browser -Cache und setzen Sie die Anwendung verursacht, die Fehler verursacht
Browser -Cache löschen
Schritt 1 - Öffne das Browser dass Sie verwenden. Hier werde ich Chrom als Beispiel nehmen
Schritt 2 - Klicken Sie in der oberen rechten Ecke des Browsers auf drei Punkte
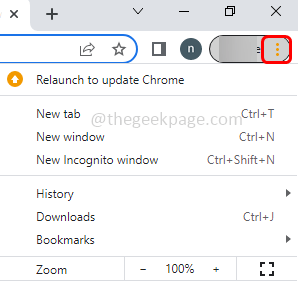
Schritt 3 - In der Liste klicken Sie auf Mehr Werkzeuge und aus der Option Fly Out Select Select Browserdaten löschen
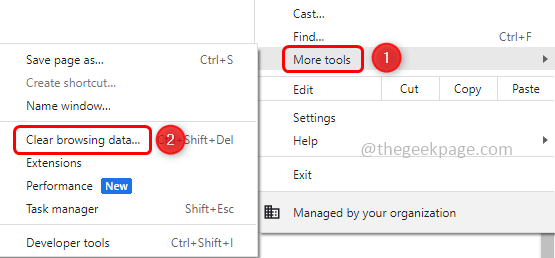
Schritt 4 - Gehen Sie zur grundlegenden Registerkarte und wählen Sie Browserverlauf, Cookies und andere Site -Daten, zwischengespeicherte Bilder und Dateien Optionen, indem Sie auf das Kontrollkästchen neben ihnen klicken (eine Zeckenmarke sollte vorhanden sein)
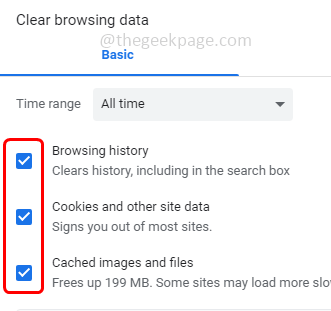
Schritt 5 - Gehen Sie auch zur Registerkarte Erweitert und wählen Sie Browserverlauf, Herunterladen von Verlauf, Cookies und anderen Site -Daten, zwischengespeicherten Bildern und Dateien Optionen, indem Sie auf das Kontrollkästchen neben ihnen klicken (eine Zeckenmarke sollte vorhanden sein)
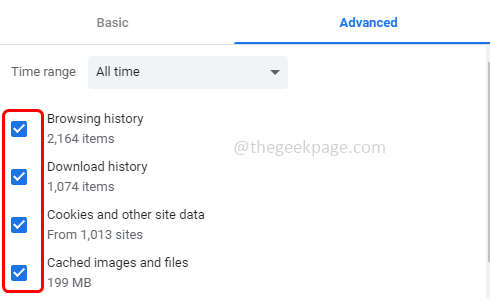
Schritt 6 - Klicken Sie dann auf Daten löschen Taste
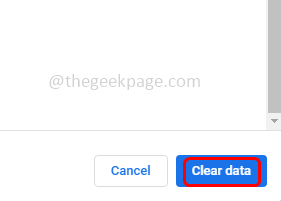
Setzen Sie die Anwendung zurück
Schritt 6 - Öffnen Sie die Windows -Einstellungen mithilfe Windows + i Schlüssel zusammen
Schritt 7 - Klicke auf Apps
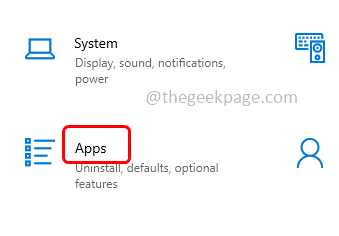
Schritt 8 - Auf der Seite Apps & Features scrollen Sie nach unten und suchen Sie für die App. Klick es an
Schritt 9 - Da erscheint fortschrittlich Optionen Klicken Sie darauf und scrollen Sie nach unten
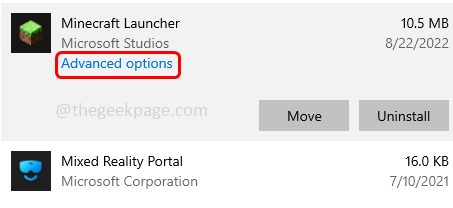
Schritt 10 - Klicken Sie dann auf zurücksetzen Taste. Ein Popup wird erneut angezeigt. Klicken Sie auf Klicken zurücksetzen
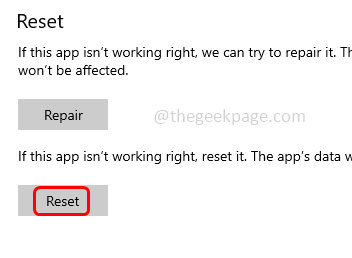
STEP11 - Dadurch wird die Anwendung zurückgesetzt und Sie müssen sich möglicherweise erneut anmelden, wenn Sie die App verwenden möchten. Überprüfen Sie nun, ob das Problem behoben ist.
Methode 3 - Popups in Ihrem Browser zulassen
Schritt 1 - Öffne das Browser dass Sie verwenden. Hier werde ich Chrom als Beispiel nehmen
Schritt 2 - Klicken Sie in der oberen rechten Ecke des Browsers auf drei Punkte
Schritt 3 - In der Liste klicken Sie auf Einstellungen
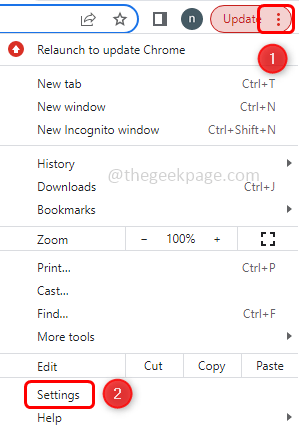
Schritt 4 - Klicken Sie auf der linken Seite auf Privatsphäre und Sicherheit
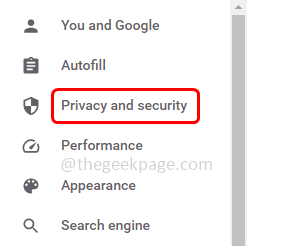
Schritt 5 - Klicken Sie dann auf der rechten Seite auf Seiteneinstellungen
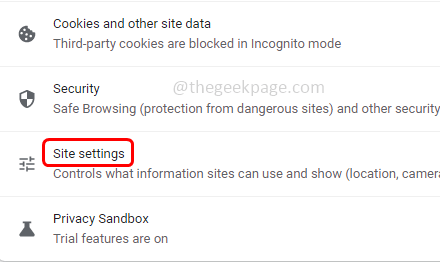
Schritt 6 - Scrollen Sie nach unten und klicken Sie auf Pop-ups und Weiterleitungen
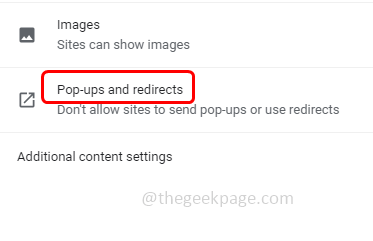
Schritt 7 - Ermöglichen Websites können Pop-ups und Weiterleitungen senden Option, indem Sie auf das Optionsfeld daneben klicken.
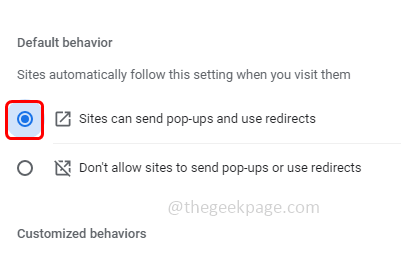
Methode 4 - Überprüfen und installieren Sie Windows Update
Schritt 1 - Öffnen Sie die Windows -Einstellungen mithilfe Windows + i Schlüssel zusammen
Schritt 2 - Klicke auf Update & Sicherheit
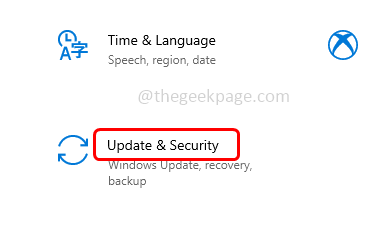
Schritt 3 - Klicken Sie auf der linken Seite auf Windows Update
Schritt 4 - Und rechts klicken Sie auf auf Updates prüfen Taste
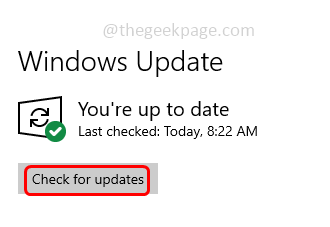
Schritt 5 - Wenn Updates installiert sind, werden Sie angezeigt, wenn keine Updates verfügbar sind. Es wird angezeigt, dass Sie jetzt auf dem neuesten Stand sind
Methode 5 - Smooth Scrollen deaktivieren
Schritt 1 - Öffnen Sie die Auslaufaufforderung mithilfe Windows + r Schlüssel zusammen
Schritt 2 - Typ inetcpl.cpl in der Laufaufforderung und klicken Sie auf eingeben. Es wird das Fenster Interneteigenschaften öffnen

Schritt 3 - Im geöffneten Fenster gehen zum fortschrittlich Tab
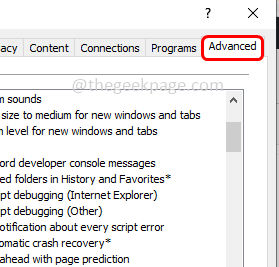
Schritt 4 - Scrollen und finden Surfen Abschnitt
Schritt 5 - Deaktivieren Die Verwenden Sie sanftes Scrollen Option, indem Sie auf das Kontrollkästchen daneben klicken (eine Zeckenmarke sollte nicht vorhanden sein)
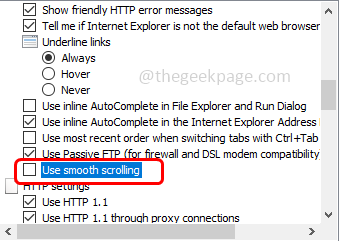
Schritt 6 - Um die Änderungen zu speichern, klicken Sie auf OK
Schritt 7 - Starten Sie neu Ihr System und prüfen Sie, ob das Problem behoben ist.
Methode 6 - Setzen Sie die Einstellungen des Internet Explorer auf den Standard zurück
Schritt 1 - Öffnen Sie die Auslaufaufforderung mithilfe Windows + r Schlüssel zusammen
Schritt 2 - Typ inetcpl.cpl in der Laufaufforderung und klicken Sie auf eingeben. Es wird das Fenster Interneteigenschaften öffnen

Schritt 3 - Im geöffneten Fenster gehen zum fortschrittlich Tab
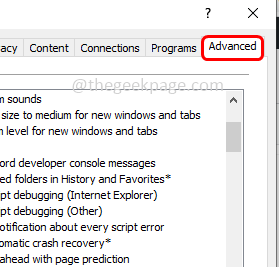
Schritt 4 - Unten in der Internet Explorer -Einstellungen zurücksetzen Abschnitt, klicken Sie auf zurücksetzen Taste.
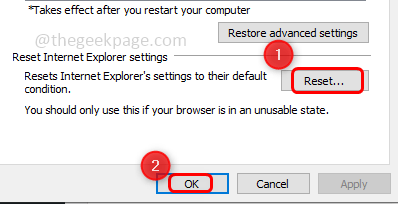
Schritt 5 - Klicke auf OK Und Neustart dein System. Sehen Sie, ob der Fehler weg ist.
Das ist es! Ich hoffe, die oben genannten Informationen sind nützlich und leicht zu verstehen. Lassen Sie uns wissen, welche der oben genannten Methoden, die Sie angewendet haben, und es zum Laufen gebracht hat. Vielen Dank und glückliches Lesen!!
- « OneDrive zeigt in OneDrive „Diese Datei kann nicht synchronisiert werden“
- So entfernen Sie das Sanduhrsymbol neben Apps auf dem iPhone »

