So reparieren Sie die Scrollleiste springen nach oben, wenn Sie in Windows 10 scrollen
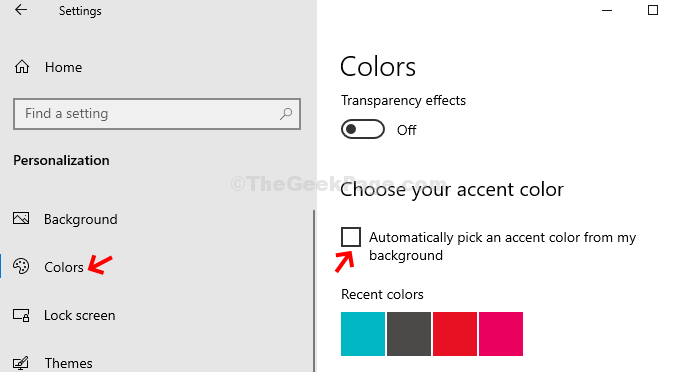
- 1420
- 349
- Aileen Dylus
Da die Windows 10 häufige Updates erhalten, gibt es zwar viele neue nützliche Funktionen, aber es gibt auch einige Probleme, die kommen. Es gibt dieses gemeinsame Problem, bei dem die Bildlaufleiste nicht nach unten scrollt und ständig wach bleibt. Dies bedeutet, selbst wenn Sie versuchen, die Bildlaufleiste mit Ihrer Maus nach unten zu ziehen, springt sie zurück nach oben.
Zum Beispiel öffnen Sie den Datei -Explorer und versuchen nach unten zu scrollen, aber die Bildlaufleiste geht nicht unter. Es steckt oben fest. Dies kann sehr ärgerlich sein und erschweren es schwierig, Dateien oder Ordner nach unten anzeigen oder zuzugreifen. Wie beheben Sie dieses Problem?? Lassen Sie uns herausfinden, wie.
Problemumgehungen:-
1. Versuchen Sie dies für einige Benutzer, normalerweise 4K -Bildschirmbenutzer, dies. Nur die Größe des Datei Explorers ändern, indem Sie seinen Ecke greifen.
2. Versuchen Sie, eine andere Maus zu verwenden, und wenn das Problem nicht auftritt, ist Ihre Maus möglicherweise der Grund dafür. Ändern Sie Ihre Maus.
Inhaltsverzeichnis
- Fix 1 - über Einstellungen App
- Fix 2 - Startordnerfenster in einem separaten Vorgang
- Fix 3 - Im Datei Explorer wiederzoomen
- Fix 4 - Windows aktualisieren
- Fix 5 - Aktualisieren Sie Mausentreiber über den Geräte -Manager
Fix 1 - über Einstellungen App
Schritt 1: Klick auf das Start Schaltfläche auf Ihrem Desktop und wählen Sie Einstellungen Aus dem Kontextmenü über dem befindet sich über dem Leistung Möglichkeit.
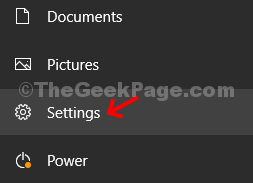
Schritt 2: Im Einstellungen Fenster, klicken Sie auf Personalisierung.
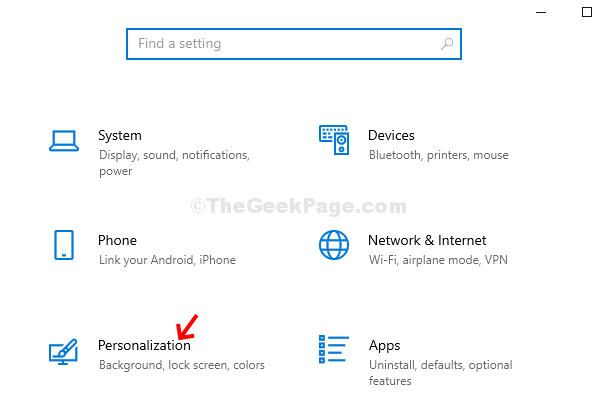
Schritt 3: Klicken Sie im nächsten Fenster auf Farben auf der linken Seite des Scheibe. Auf der rechten Seite des Scheibe, scrollen Sie nach unten und deaktivieren Sie Wählen Sie automatisch eine Akzentfarbe aus meinem Hintergrund aus Option unter Wählen Sie Ihre Akzentfarbe.
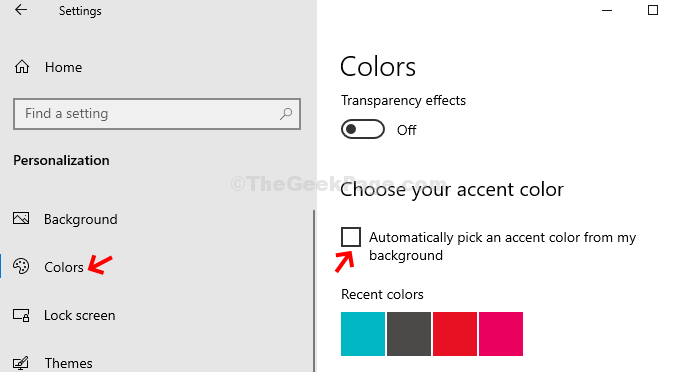
Das ist es, und jetzt, wenn Sie zurückkehren und versuchen, nach unten zu scrollen, beginnt es zu funktionieren.
Fix 2 - Startordnerfenster in einem separaten Vorgang
1. Suchen Datei -Explorer -Optionen In Windows 10 -Suchfeld
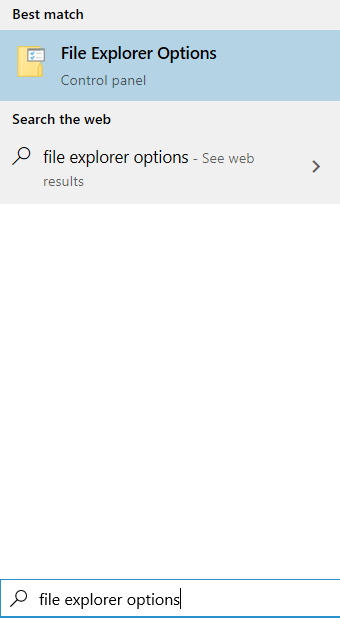
2. Klicken Sie nun auf Sicht Registerkarte und dann auswählen Starten Sie Ordner Windows in separatem Prozess.
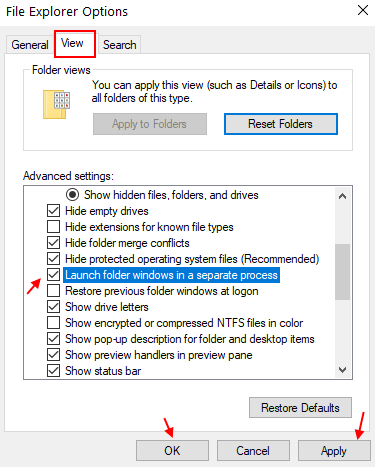
Fix 3 - Im Datei Explorer wiederzoomen
Halten Sie die STRG -Taste auf Ihrer Tastatur gedrückt. Halten Sie es nun gedrückt, scrollen. Zoomen Sie einfach etwas kleiner, indem Sie es einmal zoomen.
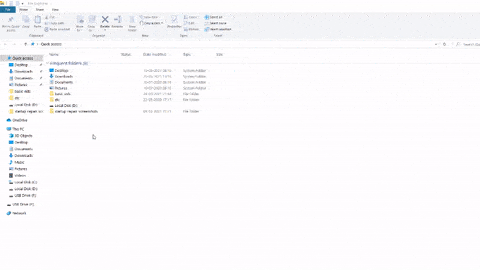
Fix 4 - Windows aktualisieren
Für einige Benutzer war es aktualisiert.
1.Drücken Sie einfach Windows -Schlüssel + i zusammen zu öffnen Einstellungen.
2.Klicken Sie nun auf Update & Sicherheit Suchen Sie dann nach aktuellen Updates und installieren Sie Updates.
Fix 5 - Aktualisieren Sie Mausentreiber über den Geräte -Manager
1. Drücken Sie Windows -Schlüssel + r Tasten Sie zusammen, um zu öffnen laufen.
2. Schreiben devmgmt.MSC darin und klicken Sie auf OK.
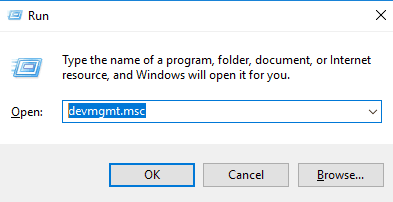
3. Klicken Sie nun auf die linke Seite von Mäusen und anderen Zeigengeräten, um sie zu erweitern.
4. Klicken Sie nun mit der rechten Maustaste und aktualisieren Sie Ihren Maus -Treiber, den Sie derzeit auf Ihrem PC verwenden.
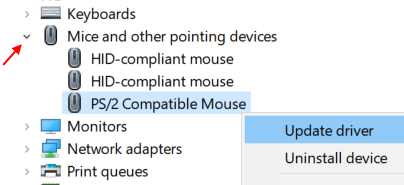
5. Klicke auf Suchen Sie automatisch nach aktualisierten Treibersoftware
6. Folgen Sie auf Bildschirmanweisungen.
- « Beheben Sie VLC -Player, das das Problem mit dem Absturz und dem Verzögerungsproblem in Windows 10/11
- Windows 10/11 zeigt immer ein falsches Datum und das Zeitproblem [behoben] »

