So beheben
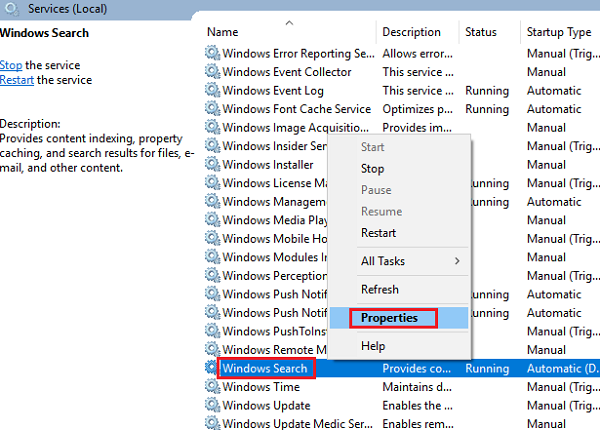
- 3540
- 692
- Miriam Bauschke
Die Suchfunktion war immer in Windows vorhanden, aber als sie immer wieder mit der Version vorangebracht wurden, erkannte Microsoft die Bedeutung der Suche und verbesserte die Funktion mit jedem Update immer wieder. Es war praktisch unsichtbar in Windows XP und wurde in Windows 7 zu einer lokalisierten Suchoption, die mit Web -Suchergebnissen im Fenster 8/8 begonnen wurde.1 und stellte schließlich Cortana in Windows 10 vor.
Da sie die Suchoption jedoch immer komplexer machten, nahm die Möglichkeit von Fehlern proportional zu. Ein bekanntes Problem mit der Suchoption/Cortana in Windows 10 ist, wenn sie nicht mehr Ergebnisse liefert. Sie könnten nach den häufigsten Apps suchen (z. Notizbeutel) und es würde „keine Ergebnisse“ oder manchmal überhaupt nichts sagen.
Ursache
Die Gründe für dieses Problem könnten viele sein, aber es verengt sich auf Probleme mit den Systemberechtigungen und dem Benutzerprofil. Wir könnten ein paar grundlegende Schritte ausprobieren und überprüfen, ob es funktioniert. Starten Sie das System neu und überprüfen Sie, ob es hilft. Wenn nicht, können wir die folgenden Lösungen nacheinander ausprobieren, um das Problem zu lösen.
Inhaltsverzeichnis
- Lösung 1] - Endsuchprozess im Task -Manager
- Lösung 2] Verwenden des Registrierungseditors
- Lösung 3] Windows -Suche zurücksetzen
- Lösung 4] Überprüfen Sie den Windows -Suchdienst
- Lösung 5] Wiederherstellung der Suche
- Lösung 6] Töten Sie die Cortana- und Windows -Suchprozesse im Task -Manager
- Lösung 7] Cortana wieder registrieren
Lösung 1] - Endsuchprozess im Task -Manager
1. Drücken Sie Strg + Shift + ESC -Tasten zusammen aus Ihrer Tastatur zusammen.
2. Jetzt lokalisieren Suchen von der Liste. (Tipp: Normalerweise steht es unter Hintergrundprozessen)
3. Klicken Sie mit der rechten Maustaste auf Suchen und wähle Task beenden.
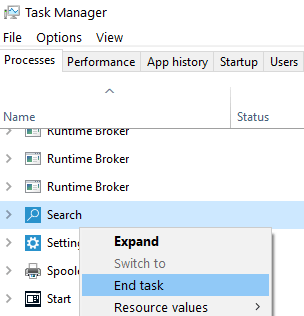
Machen Sie sich keine Sorgen, da es innerhalb weniger Sekunden selbst automatisch neu starten Sie neu.
Nach ein paar Sekunden versuchen Sie es erneut.
Wenn es nicht funktioniert, klicken Sie mit der rechten Maustaste auf Windows Explorer und klicken Sie auf Neu starten.
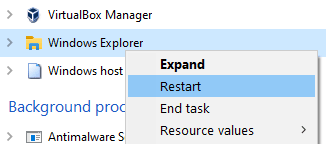
Ihr Problem wird gelöst.
Lösung 2] Verwenden des Registrierungseditors
1. Suchen reflikt In Windows 10 -Suchfeld.
2. Klicken Sie nun auf reflikt Aus dem Suchergebnis.
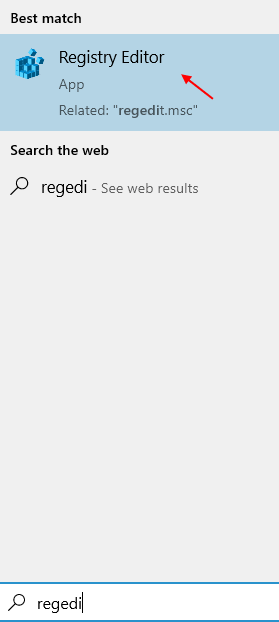
3. Gehen Sie zum folgenden Weg in der Registrierung
HKEY_CURRENT_USER \ Software \ Microsoft \ Windows \ CurrentVersion \ Search
4. Klicken Sie in der rechten Seite des Registrierungseditors mit der rechten Maustaste in einen beliebigen Bereich und erstellen BingsearchEnabled
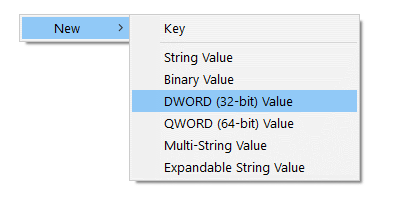
5. Doppelklicken Sie auf neu erstellt BingsearchEnabled und setzen Sie die Wertdaten von BingsearchEnabled bis 0.
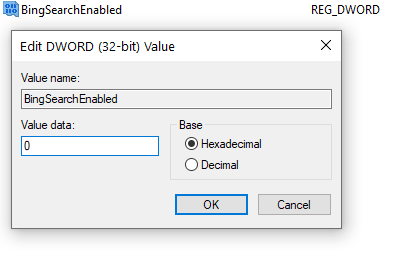
Schließen Sie den Registrierungsredakteur und starten Sie den PC neu.
Lösung 3] Windows -Suche zurücksetzen
1 - Gehen Sie dazu Verknüpfung von der offiziellen Microsoft -Website zum Herunterladen von Reset -Suchwerkzeug
2 - Jetzt, Rechtsklick im heruntergeladenen Skript und klicken Sie auf Laufen Sie mit PowerShell
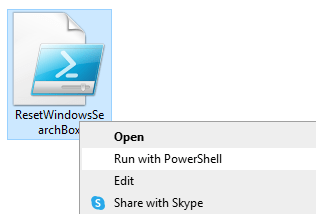
Hinweis: - Wenn Sie eine solche Fehlermeldung erhalten, kann dies nicht geladen werden, da das Ausführen von Skripten in diesem System deaktiviert ist, dann tun Sie dies.
1 - Open PowerShell als Administrator. Suchen Power Shell und dann mit der rechten Maustaste und wählen Sie aus als Administrator ausführen
Führen Sie den unten angegebenen Befehl aus, um den aktuellen Richtlinienstatus herauszufinden.
Get-ExecutionPolicy
2 -Wenn es eingeschränkt ist, kopieren Sie den unten angegebenen Code und führen Sie sie aus und führen Sie sie aus
Set -executionPolicy -Scope Currentuser -executionPolicy uneingeschränkt
3 -Now, klicken Sie erneut mit der rechten Maustaste auf das heruntergeladene Skript und wählen Sie mit PowerShell aus.
Lösung 4] Überprüfen Sie den Windows -Suchdienst
1] Suche Dienstleistungen In Windows 10 -Suchfeld und klicken Sie auf Dienste, um sie zu öffnen Dienstleistungsmanager.
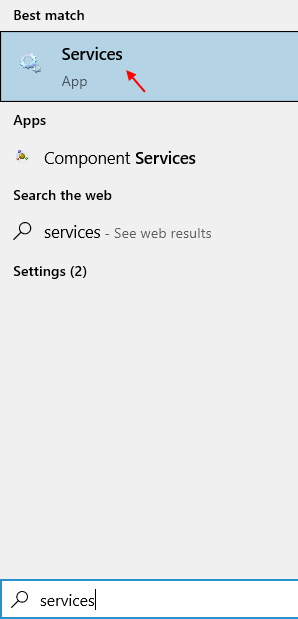
2] lokalisieren Windows -Suche in der Liste der Dienstleistungen
3] Rechtsklick An Windows -Suchdienst und wähle Neustart.
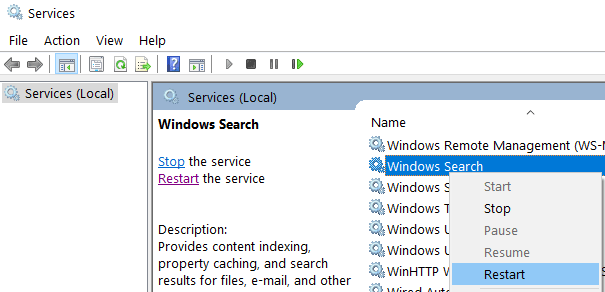
3] Jetzt doppelklicken Sie auf Windows -Suchdienst.
4] gesetzt Starttyp Zu automatisch.
5] Klicken Sie auf Anwenden Und OK.
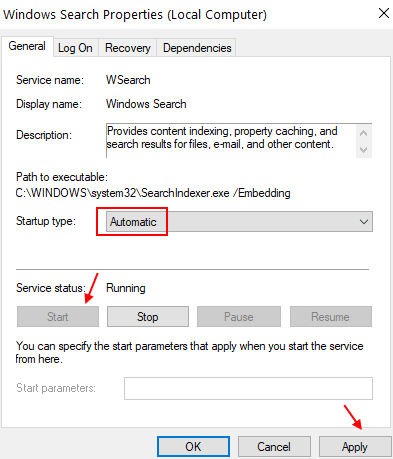
Lösung 5] Wiederherstellung der Suche
Schritt 1: Geben Sie in Windows 10 -Suchfeld “ein“Indizierungsoptionen”Und drücken Sie die Eingabetaste.
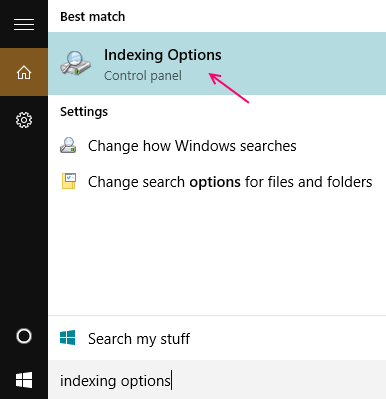
Schritt 2: Wenn Sie das öffnen “Indizierungsoptionen", klicke auf "Fortschrittlich"Schaltfläche zum Öffnen"Erweiterte Optionen”.
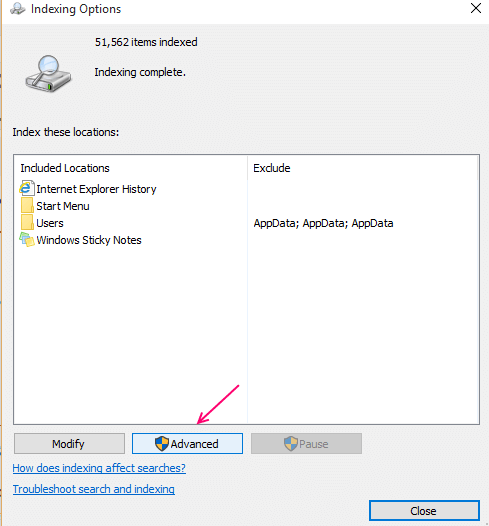
Schritt 3: Jetzt unten “IndexeinstellungenRegisterkarte ", sehen Sie einen Abschnitt zur Fehlerbehebung. Dieser Abschnitt enthält eine “Wiederaufbau" Taste. Klicke auf "Wiederaufbau" Taste. Dies hilft beim Wiederaufbau des Suchmaschinenindex.
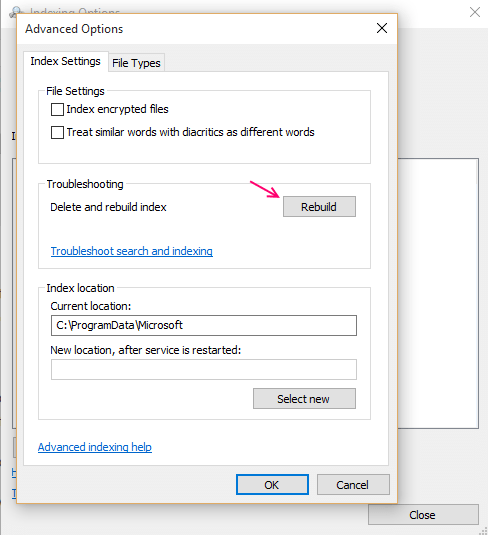
Lösung 6] Töten Sie die Cortana- und Windows -Suchprozesse im Task -Manager
Während Cortana und Windows Search unterschiedliche Dienste sind, sind sie eng miteinander verbunden. Für dieses Problem mit der Windows -Suche müssten wir beide Prozesse im Task -Manager abtöten.
1] Klicken Sie mit der rechten Maustaste auf die Taskleiste und dann weiter Taskmanager das Fenster öffnen.
2] Klicken Sie in der Liste der Prozesse mit der rechten Maustaste und wählen Sie aus Task beenden für Cortana Und Suchen.
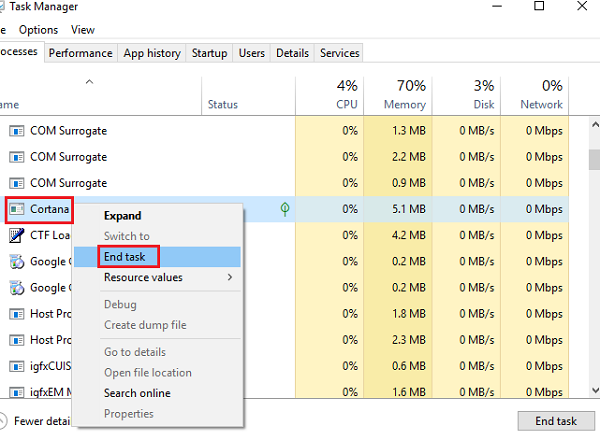
3] Sobald beide Prozesse getötet sind, drücken Sie auf die Windows -Schlüssel und prüfen Sie, ob Sie erneut nach Apps und Weblinks suchen können. Dies würde den Prozess wieder initiieren.
Wenn dies nicht funktioniert, starten Sie das System anstelle von Schritt Nummer 3 neu.
Lösung 7] Cortana wieder registrieren
1] offen Dateimanager Und gehen Sie zum Weg C: \ Windows \ System32 \ WindowsPowerShell \ v1.0 \.
2] Klicken Sie mit der rechten Maustaste auf Power Shell und dann weiter Als Administrator ausführen.
3] Geben Sie den folgenden Befehl im PowerShell -Fenster ein und drücken Sie die Eingabetaste:
Get -AppXpackage -Aluser | Für jede Add -AppXPackage -DisableDevelopmentMode -register "$ ($ _.InstallleLocation) \ AppXManifest.xml "
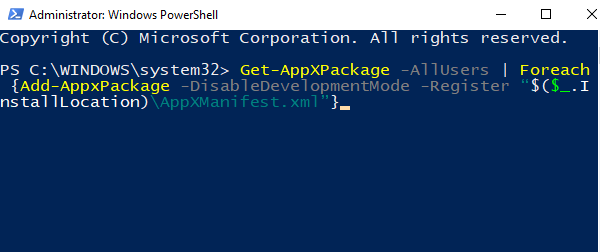
Starten Sie das System neu und prüfen Sie, ob Sie jetzt Dateien mithilfe der Windows -Suche durchsuchen können.
Ich hoffe es hilft!
- « Lösung für das Problem einer nicht anerkannten externen Festplatte in Windows 10
- Beheben Sie „Der Audio -Dienst wird nicht ausgeführt“ unter Windows 10 »

