So beheben Sie den zweiten Monitor, der in Windows 10 nicht erkannt wird
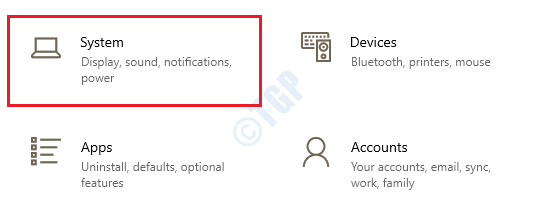
- 1345
- 212
- Madleen Vater
Manchmal erkennt Windows möglicherweise nicht den zweiten Monitor, den Sie aufgrund von Treiber- oder Hardware -Problemen einrichten möchten. Es gibt verschiedene Methoden, die Sie ausprobieren können, um dieses Problem zu finden und zu beheben.
Bevor Sie die Softwarelösungen ausprobieren, stellen wir sicher, dass alle Hardwareprüfungen gut abgedeckt sind.
Inhaltsverzeichnis
- Hardwareprüfungen
- Methode 1: Erkennung der zweiten Anzeige aus der Einstellungs -App
- Methode 2: Schließen Sie die externe drahtlose Anzeige an
- Methode 3: Aktualisieren Sie den Anzeigeadapter über den Geräte -Manager
- Methode 4: Adapter für den Roll -Back -Anzeige über den Geräte -Manager
- Methode 5: Installieren Sie Ihren Grafikkartentreiber erneut
Hardwareprüfungen
Bevor Sie die Systemeinstellungen ändern, probieren Sie bitte die folgenden Schritte zur Fehlerbehebung der Hardware aus, um Ihr Problem zu beheben:
1. Stellen Sie sicher, dass Ihr externes Display mit einer Stromquelle verbunden ist und dass dies ist angetrieben. Sie können nach der kleinen Leistung suchen, die am unteren Teil des Bildschirms auf Licht anzeigt, wenn es eine gibt.
2. Versuchen Starten Sie Ihre Maschine neu die Verbindung herzustellen.
3. Stellen Sie sicher, dass Die korrekte Eingabe ist aktiviert (Siehe Gerätehandbuch bei Bedarf).
4. Stellen Sie sicher, dass Das Kabel ist ordnungsgemäß angeschlossen zwischen Ihrem Computer und Ihrem externen Display.
5. Trennen Sie die Signalkabelverbindung von beiden Enden und warte eine Minute Bevor Sie es wieder anschließen.
6. Versuchen Sie, a zu verwenden anderes Kabel Um sicherzustellen, dass das Problem nicht mit dem Kabel liegt.
7. Anzeigeanschluss und HDMI -Kabel können in verschiedenen Versionen erhältlich sein. Stellen Sie sicher, dass Sie das richtige Kabel verwenden.
8. Versuchen Sie es zu verwenden Verschiedene Ports Um sicherzustellen, dass das Problem nicht bei den Ports ist.
9. Schließen Sie das externe Display an einen anderen Computer an Um die Möglichkeit auszuschließen, dass die externe Anzeige fehlerhaft ist.
10. Holen Sie sich a Arbeitsmonitor und verbinden Sie es mit Ihrem Computer Um sicherzustellen, dass Ihre Grafikkarte fehlerfrei ist.
11. Wenn es andere gibt Peripheriegeräte mit Ihrem System verbunden, wie Drucker, Kameras, USB -Laufwerke usw., trennen Sie alle, um sicherzustellen, dass sie keine Konflikte verursachen.
Wenn die Hardwareprüfungen alle vorhanden sind und Ihr Problem immer noch nicht verschwunden ist, probieren Sie bitte die Methoden aus, die untereinander aufgeführt sind.
Methode 1: Erkennung der zweiten Anzeige aus der Einstellungs -App
1. Fenster öffnen Einstellungen App durch Drücken der Win + i Schlüssel zusammen. Klicke auf System Tab.
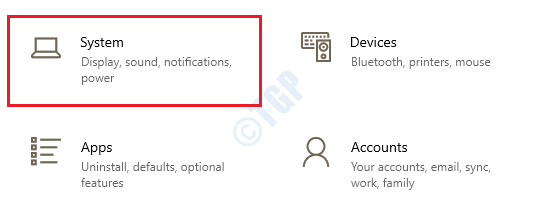
2. Jetzt in der Links Fenster Bereich, klicken Sie auf Anzeige Option und in der Rechts Fenster Scheibe, klicken Sie auf die Erkennen Taste. Dadurch werden Fenster gezwungen, zusätzliche Monitore zu erkennen, die mit Ihrem System verbunden sind.
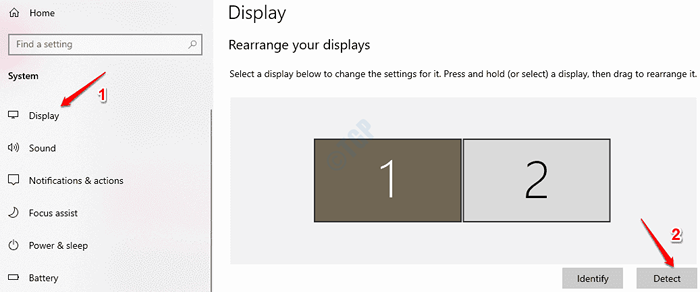
Methode 2: Schließen Sie die externe drahtlose Anzeige an
1. Drücken Sie Win + i Tasten zusammen und öffnen Sie Fenster Einstellungen App. Klicke auf Geräte Tab.
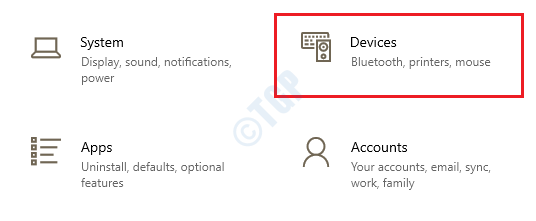
2. Im Links Fenster Bereich, klicken Sie auf die Option Bluetooth und andere Geräte und in der Rechts Fenster Bereich, klicken Sie auf Fügen Sie Bluetooth oder ein anderes Gerät hinzu.
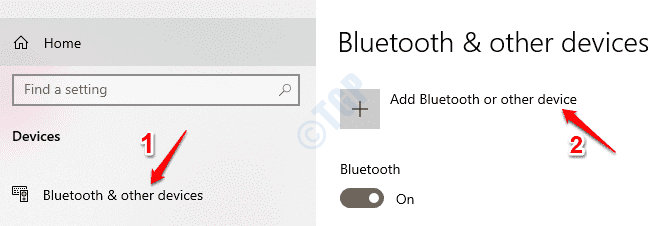
3. Wenn sich das Fenster eines Geräts hinzufügen, klicken Sie auf Option Wireless Display oder Dock.
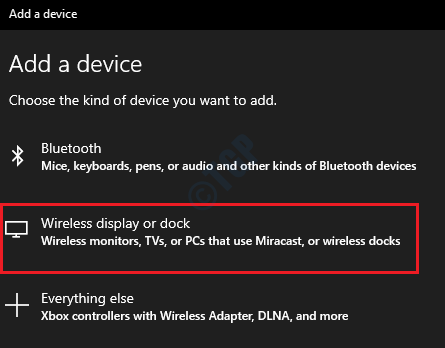
4. Siehe Gerätehandbuch Ihrer drahtlosen Anzeige, um es einzuschalten und von anderen Geräten auffindbar zu machen.
5. Sobald das Gerät auffindbar ist, wählen Sie es aus der Liste der verfügbaren Geräte aus und befolgen Sie die Bildschirmanweisungen.
Methode 3: Aktualisieren Sie den Anzeigeadapter über den Geräte -Manager
Veralteter Grafikkartentreiber können immer Probleme im Zusammenhang mit Anzeigen verursachen. Befolgen Sie die folgenden Schritte, um Ihren Anzeigeadapter erfolgreich zu aktualisieren.
1. Drücken Sie Win + r Schlüsse zusammen und bringen die Laufen Fenster. Eintippen devmgmt.MSC und schlagen Eingeben Taste.

2. Expandieren Die Anzeigeadapter Abschnitt und dann Rechtsklick Auf Ihrer Anzeigeadapterliste. Klicken Sie als nächstes auf Treiber aktualisieren Möglichkeit.
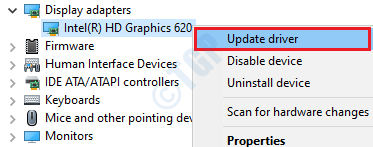
3. Klicken Sie im nächsten Fenster, das gestartet wird, auf die Option Suchen Sie automatisch nach aktualisierten Treibersoftware.
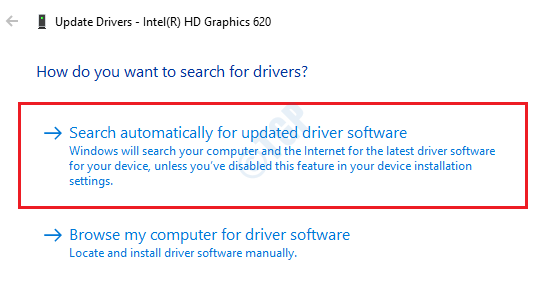
Bitte warten Sie, während die Treiber auf der neuesten verfügbaren Version aktualisiert werden. Überprüfen Sie nach Abschluss, ob Ihr Problem behoben ist.
Methode 4: Adapter für den Roll -Back -Anzeige über den Geräte -Manager
Wenn in der vorherigen Methode keine neuen Updates gefunden wurden, kann Ihr Problem auf eine instabile Grafikkartenversion liegen, die in Ihrem Computer installiert ist. Das Zurückrollen dieses Updates könnte Ihr Problem sehr gut beheben.
1. Offen Laufen Dialogfeld durch Drücken der Tasten Win + r zusammen. Sobald es sich öffnet, geben Sie ein devmgmt.MSC und schlagen Eingeben Taste.

2. Erweitern Sie wie bei der vorherigen Methode genau wie bei der vorherigen Methode Anzeigeadapter Abschnitt und Rechtsklick auf Ihrem Display -Treiber. Klicken Sie nun auf Eigenschaften Möglichkeit.
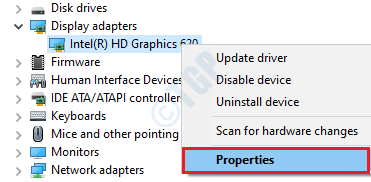
3. Klicke auf Treiber Registerkarte und dann klicken Sie auf Rollen Sie den Fahrer zurück Taste. Wenn keine Rollbacks möglich sind, können Sie nicht auf diese Schaltfläche klicken.
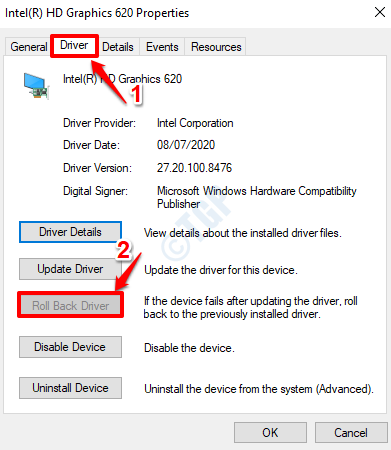
Befolgen Sie die Anweisungen auf dem Bildschirm, um Ihren Anzeigetreiber erfolgreich in eine frühere Version zurückzusetzen. Überprüfen Sie, ob Ihr Problem nach Abschluss des Vorgangs verschwunden ist.
Methode 5: Installieren Sie Ihren Grafikkartentreiber erneut
Wenn die beiden oben genannten Methoden nicht für Sie funktionieren, können Sie versuchen, Ihren Grafikkartentreiber zu deinstallieren und sie neu zu installieren.
1. Drücken Sie Win + r Schlüssel zusammen. Wenn das Auslauffenster geöffnet wird, geben Sie ein, geben Sie ein devmgmt.MSC und drücke Eingeben Taste.

2. Expandieren Die Anzeigeadapter Abschnitt und dann Rechtsklick Auf Ihrem Grafikkartenfahrer. Klicken Sie nun auf die Option Gerät deinstallieren.
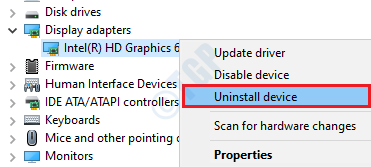
Sobald die Deinstallation abgeschlossen ist, Starten Sie Ihre Maschine neu. Wenn der Computer neu startet, installiert Windows alle fehlenden Treiber automatisch. Überprüfen Sie, ob Ihr Problem behoben ist oder nicht.
- « So beheben Sie Netio.SYS 'BSOD -Fehler in Windows 10
- So beheben Sie status_device_power_failure fehler in Windows 10/11 »

