Wie man den Server behebt, war zu lange bei Omegle nicht erreichbar
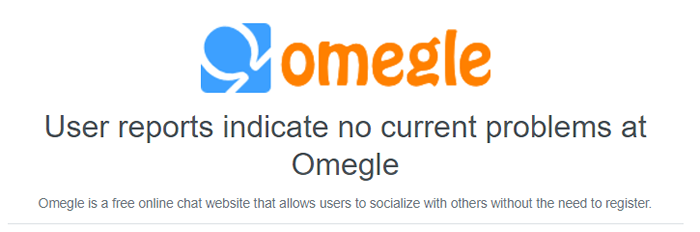
- 799
- 54
- Janin Pletsch
Omegle ist einer der entspannendsten Chat -Dienste, bei dem Sie nicht einmal registrieren müssen, um mit einer unbekannten Person zu sprechen. Normalerweise funktioniert Omegle im Web -Client ziemlich gut, aber manchmal sehen Benutzer diese Fehlermeldung, während sie versuchen, eine Verbindung herzustellen -
Technischer Fehler: Der Server war zu lange nicht erreichbar Und Ihre Verbindung ging verloren. Entschuldigung, 🙁 Omegle versteht, wenn Sie es jetzt hassen, aber Omegle liebt Sie immer noch
Wenn Sie ein VPN verwenden, um eine Verbindung zu einem bestimmten Ort auf Omegle herzustellen, kann dies normalerweise auftreten.
Problemumgehung -
1. Versuchen Sie, die Webseite ein paar Mal zu aktualisieren.
2. Schließen Sie die Omegle -Website in Ihrem Browser. Warten Sie dann ein paar Minuten. Versuchen Sie dann erneut, Omegle zu erreichen.
Inhaltsverzeichnis
- Fix 1 - Überprüfen Sie, ob Omegle auf ist
- Fix 2 - Verwenden Sie einen anderen Browser
- Fix 3 - Verwenden Sie VPN
- Fix 4 - Fügen Sie Cookies für Omegle hinzu
- Fix 5 - Verwenden Sie ein anderes Gerät
- Fix 6 - Verbindung zu einem anderen WLAN/ einem anderen Netzwerk herstellen
- Fix 7 - Löschen Sie den Chrom -Cache
Fix 1 - Überprüfen Sie, ob Omegle auf ist
Bevor Sie etwas anderes tun, überprüfen Sie, ob Omegle unten ist oder nicht.
1. Sie können die Hilfe von DowndeteCor übernehmen, um festzustellen, ob die Omegle -Website gestiegen ist oder nicht.
2. Besuchen Sie diese Website.
Wenn Sie das bemerken "Verwenden von Berichten zeigen keine aktuellen Probleme bei Omegle anMeldung, es gibt kein Problem mit dem Omegle -Server und das Problem liegt am Ende.
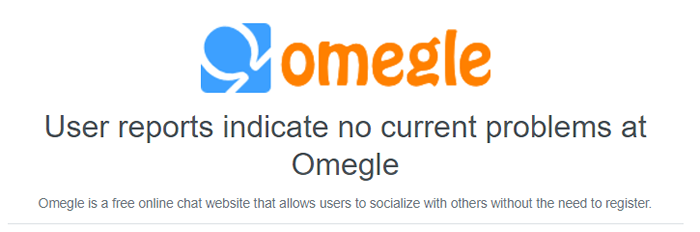
Falls, wenn Sie es bemerken “Benutzerberichte zeigen mögliche Probleme bei Omegle an„Dann gibt es ein Problem am Ende und Sie müssen warten, bis das Problem behoben ist.
Fix 2 - Verwenden Sie einen anderen Browser
Die beste alternative Lösung besteht darin, einen anderen Browser auf Ihrem Gerät zu verwenden.
1. Schließen Sie die Registerkarte, auf der Sie Omegle geöffnet haben.
2. Öffnen Sie dann einen weiteren Webbrowser (wenn Sie das Problem bei Google Chrome, Open Microsoft Edge oder Mozilla Firefox gesehen haben).
3. Versuchen Sie nun aus diesem neuen Browser noch einmal, Omegle zu erreichen.
Testen Sie, ob Sie Omegle auf dieser neuen Website erreichen können. Wenn Sie können, verursachte der beschädigte Cache des vorherigen Browsers dieses Problem.
Fix 3 - Verwenden Sie VPN
Wenn die vorliegende IP -Adresse von Omegle blockiert/ verboten ist, können Sie eine VPN -Verbindung verwenden, um Ihre IP -Adresse zu ändern und eine Verbindung zu Omegle herzustellen.
Sie können jeden kostenlosen VPN -Dienst verwenden, den Sie möchten und eine Verbindung herstellen. Da Omegle in fast allen Ländern verfügbar ist, wird dies sicher funktionieren.
Fix 4 - Fügen Sie Cookies für Omegle hinzu
Dieser Trick funktioniert unabhängig vom Gerät auf Google Chrome (Desktop, Laptop, Smartphone).
1. Öffnen Sie Google Chrome.
2. Klicken Sie dann auf die Drei-Punkt Menü und tippen “Einstellungen“.
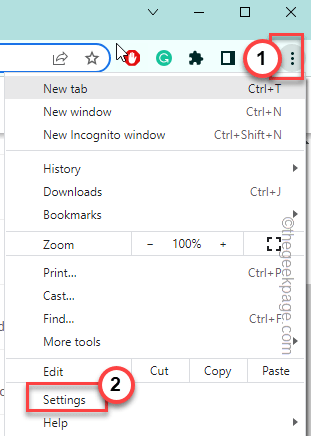
2. Anschließend klicken Sie auf “Privatsphäre und Sicherheit”Im linken Bereich.
3. Tippen Sie auf dem rechten Abschnitt auf “auf“Seiteneinstellungen”Option, es zu erkunden.
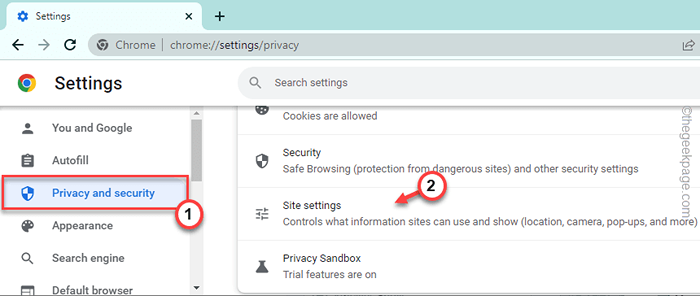
4. Nur, tippen Sie “Cookies und Site -Daten”Um es zu erkunden.
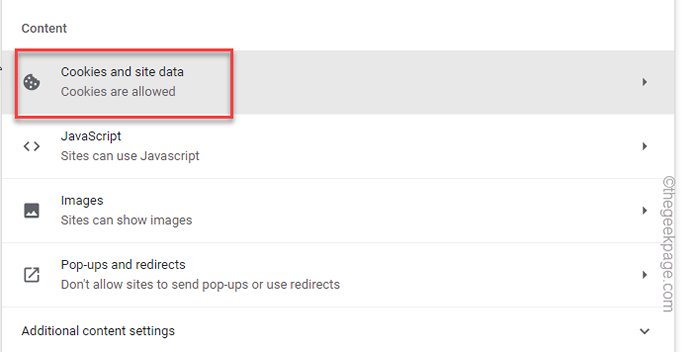
5. Gehen Sie dann zu dem Abschnitt "Anpassungsgewohnte Verhaltensweisen".
6. Hier tippen Sie in den Sites, die immer Cookies -Option verwenden können. "Hinzufügen”Um die Website zur Liste hinzuzufügen.
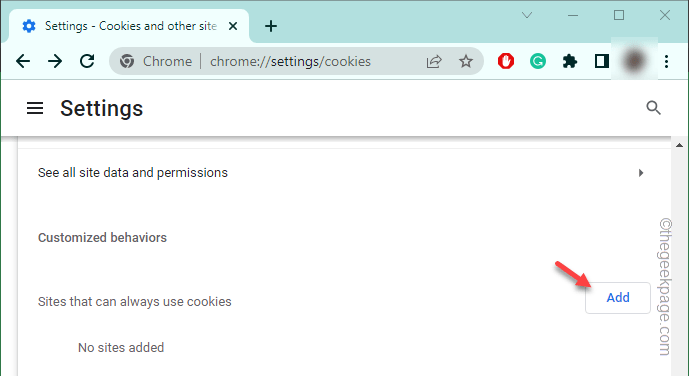
7. Geben Sie nun diese Webadresse jetzt in das leere Feld ein.
https: // www.Omegle.com
8. Überprüfen Die "Einschließlich von Drittkeksen auf dieser SeiteKontrollkästchen.
9. Schließlich klicken Sie auf “Hinzufügen”Um die Website zur Liste hinzuzufügen.
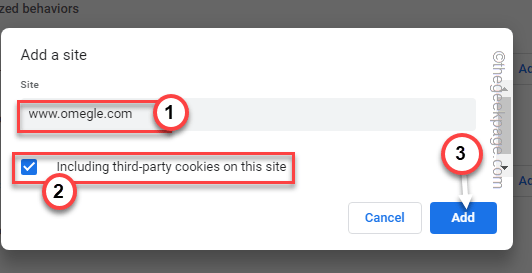
Schließen Sie danach einst Google Chrome und starten Sie es erneut. Öffnen Sie nun eine leere Registerkarte und versuchen Sie, Omegle noch einmal zu erreichen.
Fix 5 - Verwenden Sie ein anderes Gerät
Sie können versuchen, Omegle auf Ihren anderen Geräten wie dem iPhone zu erreichen und es auch dort zu verwenden.
Da verschiedene Geräte unterschiedliche IP -Adressen haben, werden Sie dieses Problem auf einem anderen Gerät nicht antreten. So können Sie dort auch Omegle verwenden.
Fix 6 - Verbindung zu einem anderen WLAN/ einem anderen Netzwerk herstellen
Sie können die Verbindung von Ihrem regulären WLAN trennen und eine Verbindung zu einem anderen Netzwerk (z. B. dem Hotspot Ihres Handys) herstellen und versuchen, Omegle zu erreichen.
1. Tippen Sie auf das WiFi -Symbol in der Taskleiste.
2. Klicken Sie dann auf das aktuelle WLAN, mit dem Sie verbunden sind, und tippen Sie auf “TrennenVon diesem Netzwerk zu trennen.
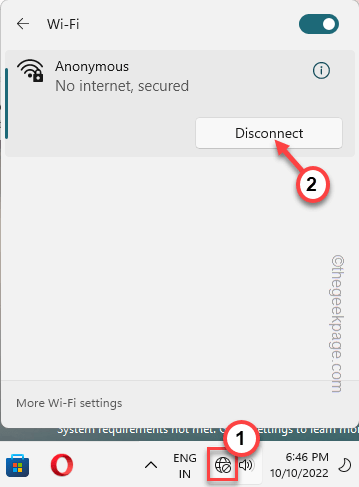
3. Dann, Start Der Hotspot auf Ihrem Handy.
4. Als nächstes stellen Sie eine Verbindung zum Hotspot auf dem Handy her.
5. Öffnen Sie nun Google Chrome und versuchen Sie, Omegle noch einmal zu erreichen.
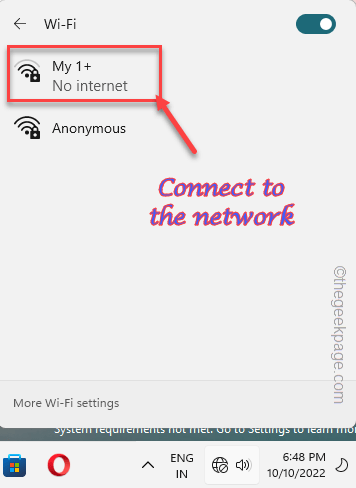
Überprüfen Sie, ob dies hilft, Ihr Problem zu lösen.
Fix 7 - Löschen Sie den Chrom -Cache
Manchmal kann beschädigter Browser -Cache das Problem verursachen.
Versuchen Sie, die Chrom -Browsing -Daten von Ihrem Computer zu beseitigen.
1. In Google Chrome Look in der oberen rechten Ecke. Sie können eine Drei-Punkte-Option neben Ihrem Kontobild sehen.
2. Klicken Sie nun auf die Drei-Punkt Menü und klicken Sie auf die “Weitere Werkzeuge>" Möglichkeit.
3. Anschließend klicken Sie auf die “Browserdaten löschenOption im Kontextmenü.
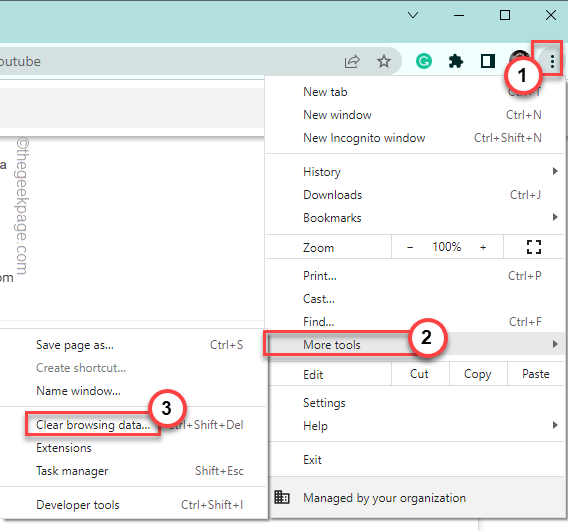
4. Setzen Sie den Zeitbereich "Zeitbereich" und wählen Sie "Alle Zeit" von der Liste.
5. Ticken Sie diese drei Kästchen schnell an -
Durchsuchen von Cookies und anderen Site -Daten zwischengespeicherten Bilder und Dateien
6. Endlich tippen “Daten löschenUm alle beschädigten Dateien zu entfernen.
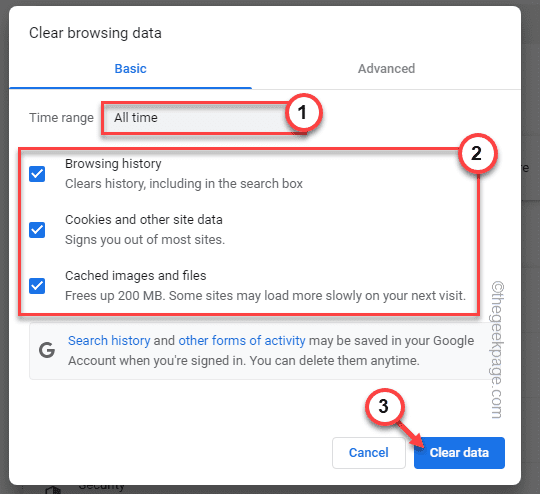
Versuchen Sie danach erneut, die Website zu erreichen.
Dies sollte Ihnen helfen, das Problem zu lösen.
- « Gehen Sie zurück zur Windows 10 -Taste, die in Windows 11 Fix nicht funktioniert
- Das Windows -Subsystem für Linux hat keine Fehlerbehebung für Verteilungen für Verteilungen »

