So reparieren Sie den Service Host (Sysmain) hohe Festplattennutzung in Windows 11/10

- 754
- 123
- Phoebe Jeorga
Windows 10 und Windows 11 sind ausgezeichnete Betriebssysteme. Wenn Sie jedoch eine konsequent träge Leistung sehen, könnte dies an etwas sein, das als Sysmain bezeichnet wird (früher als Superfetch bekannt).
In diesem Artikel helfen wir Ihnen, Sysmain zu verstehen und warum Sie mit diesem Service ein Problem mit hoher Festplattennutzung haben könnten.
Inhaltsverzeichnis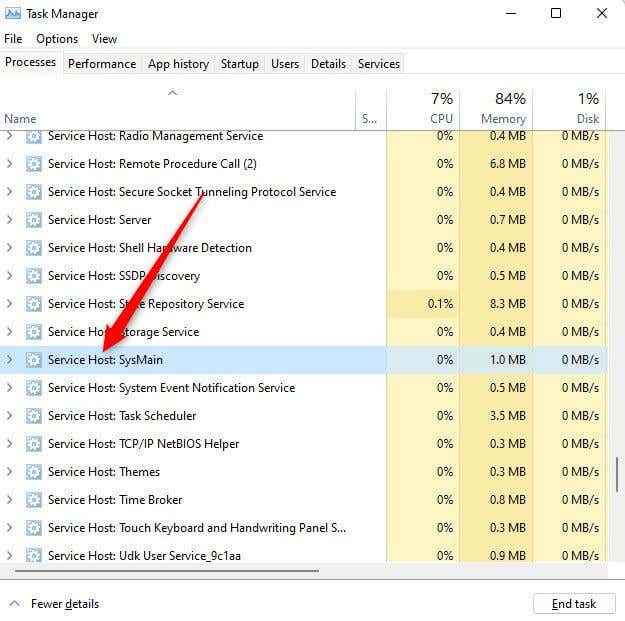
Kritisch beraubt Superfetch andere RAM -Programme nicht. Es verwendet nur nicht verwendeten RAM. Jedes neu gestartete Programm hat weiterhin Vorrang vor Superfetch in Bezug auf den RAM -Bereich. Bei Bedarf wird Superfetch RAM für eine andere App freien.
Wenn Sie glauben, dass Superfetch Leistungsprobleme auf Ihrem Computer verursacht, können Sie diese sicher deaktivieren. Im Folgenden diskutieren wir einige Möglichkeiten, um Superfetch- und Behebungs -Service -Host zu deaktivieren: Sysmain High CPU -Nutzungsproblem.
Deaktivieren Sie Sysmain vor Dienstleistungen
Da Sysmain ein Windows -Service ist, ist der einfachste Weg, Sysmain zu deaktivieren, von der Services -Konsole:
- Drücken Sie Win + R, geben Sie Dienste ein.MSC und drücken Sie die Eingabetaste, um die Serviceskonsole zu starten.
- Scrollen Sie durch die Liste in der Dienstekonsole für einen Dienst namens Sysmain.
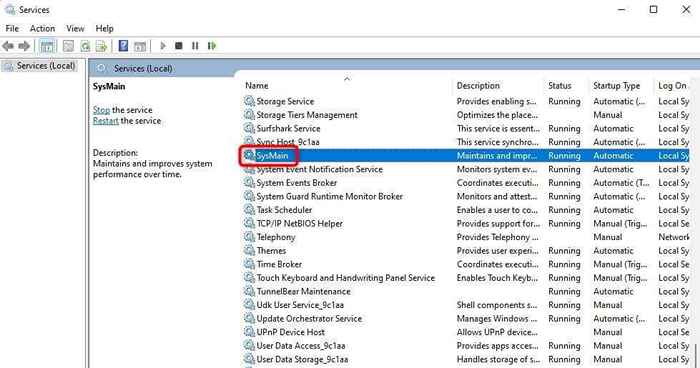
- Doppelklicken Sie auf den Sysmain-Service, um Service-Immobilien zu eröffnen. Alternativ können Sie mit der rechten Maustaste auf den Dienst klicken und Eigenschaften auswählen.
- Wählen Sie die Schaltfläche Stopp, um den Service zu stoppen. Erweitern Sie dann das Dropdown-Menü des Starttyps und wählen Sie deaktiviert.
- Wählen Sie OK, um zu speichern und zu beenden.
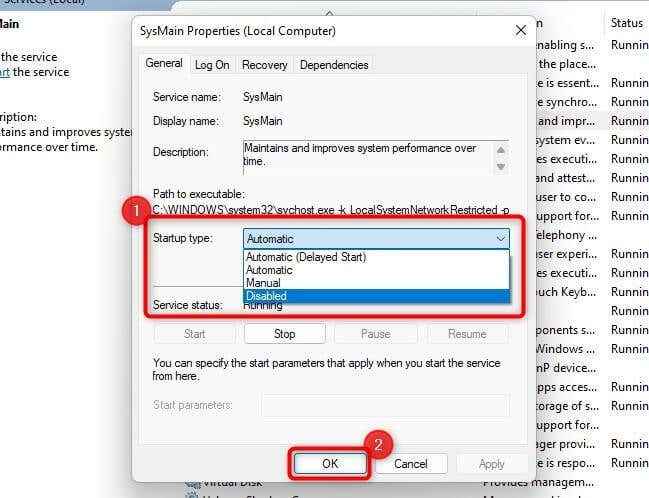
Deaktivieren Sie Sysmain mithilfe der Eingabeaufforderung
Die Verwendung der Eingabeaufforderung zum Deaktivieren von Sysmain ist schneller. Wenn Sie mit Befehlen befriedigt sind, können Sie Sysmain deaktivieren:
- Drücken Sie Win + R, geben Sie CMD ein und drücken Sie Strg + Shift + Eingabetaste, um eine erhöhte Eingabeaufforderung zu starten.
- Kopieren und fügen Sie den folgenden Befehl in das Eingabeaufforderungfenster ein und drücken Sie die Eingabetaste:
SC Stopp "sysmain" & sc config "sysmain" start = deaktiviert
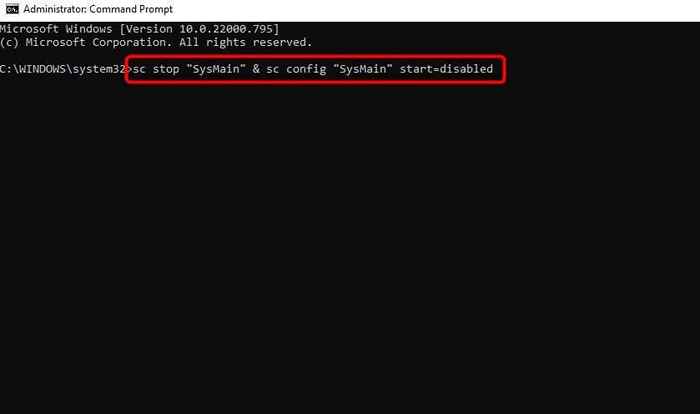
Sysmain aus dem Register deaktivieren
Wenn die vorherigen Methoden aus irgendeinem Grund nicht funktionieren, können Sie die Registrierungseinstellungen ändern, um Sysmain zu deaktivieren:
- Drücken Sie Win + R, geben.
- Navigieren Sie mit der linken Seitenleiste zum folgenden Pfad oder kopieren Sie den folgenden Text in die Navigationsleiste oben und drücken Sie die Eingabetaste:
Hkey_local_maachine \ system \ currentControlset \ dienste \ sysmain
- Suchen Sie nach einem Wert namens Start im rechten Bereich und doppelklicken Sie darauf.
- Ändern Sie die Wertdaten auf 4 und wählen Sie OK, um zu speichern und zu beenden.
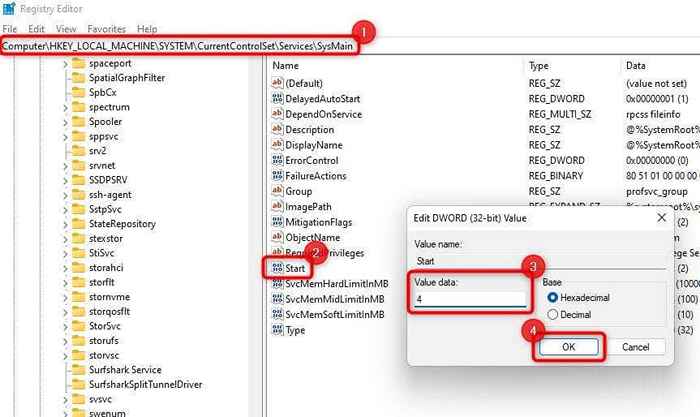
SFC -Scan ausführen
Wenn Sie versuchen möchten, das Problem mit hoher Festplatten -Nutzung von Sysmain zu beheben, ohne Sysmain zu deaktivieren, können Sie versuchen, den Systemdateiprüfung (SFC) zu verwenden.
SFC ist ein integriertes Dienstprogramm unter Windows, das die Integrität der Systemdatei überprüft. Es ersetzt automatisch die beschädigten Systemdateien, die sie während des Scans finden. Wenn also Systemdateibeschädigung im Root des Problems liegt.
- Drücken Sie Win + R, geben Sie CMD ein und drücken Sie Strg + Shift + Enter.
- Kopieren und fügen Sie den folgenden Befehl in die Eingabeaufforderung ein und klicken Sie auf die Eingabetaste:
SFC /Scannow
Der Scan scannt Ihre Festplatte nach beschädigten Systemdateien und ersetzt diejenigen, die beschädigt wurden. Sobald der Scan abgeschlossen ist, starten Sie Ihren PC neu und prüfen Sie, ob das Problem mit hoher Festplatten -Nutzung des Service Host Sysmain anhält.
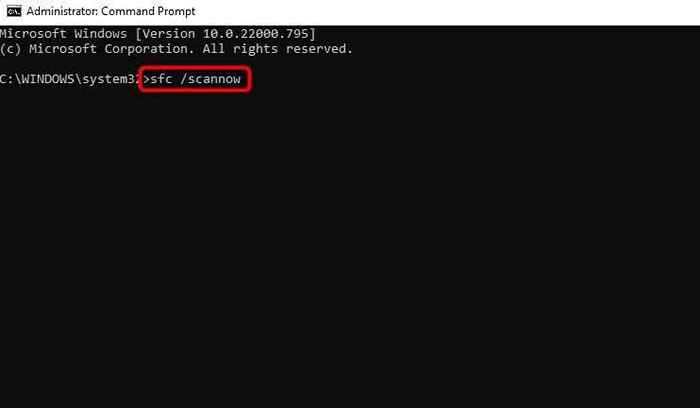
Windows aktualisieren
Es ist immer wichtig, Windows Update zu überprüfen und festzustellen, ob ein Update zum Download verfügbar ist. Microsoft sucht ständig nach Problemen mit Windows und veröffentlicht Updates, um sie zu beheben.
Wenn die vorherigen Korrekturen nicht hilfreich waren, ist ein Update möglicherweise eine Aufnahme wert:
- Drücken Sie Win + I, um die Einstellungs -App zu starten und Windows Update in der linken Seitenleiste auszuwählen.
- Wählen Sie die Schaltfläche für Aktualisierungen überprüfen.
- Wenn Updates verfügbar sind, wählen Sie die Schaltfläche Download & Installation, um sie zu installieren.
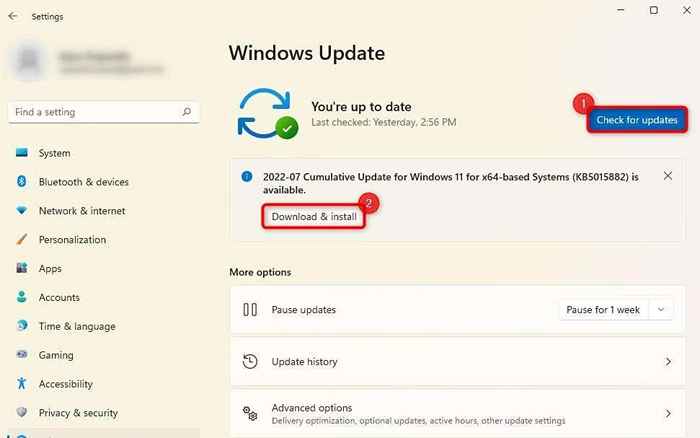
Starten Sie Ihren PC neu und prüfen Sie, ob dies das Problem behebt.
Ersetzen Sie die Festplatte durch SSD
Wenn Sie Ihre alte mechanische Festplatte für eine Weile verwendet haben, können Sie die Leistung Ihres Computers durch ein Solid State -Laufwerk (SSD) ersetzen und das Problem mit hoher Festplattennutzung lösen.
Dies kann besonders garantiert sein, wenn Sie versucht haben, alle Methoden zur Behebung des Problems zu beheben und erschöpft zu haben.
Die meisten modernen Computer haben einen Slot, um SSDs aufzunehmen. Wenn Sie jedoch noch nie SSDs gekauft haben, verwenden Sie unseren SSD -Kaufleitfaden, um eine fundierte Entscheidung zu treffen.
Sysmain Disk Nutzung, normalisiert
Hoffentlich konnten Sie die Nutzung von Sysmain -Datenträgern mit einer dieser Korrekturen reparieren. Sysmain ist nicht unbedingt ein Ressourcen-Hoog. Windows führte diese intelligente Funktion vor.
Sie können es dauerhaft ohne schwerwiegende Konsequenzen deaktivieren, wenn es viel Gedächtnis verwendet. Alternativ kann die Korruption von Systemdateien oder ein Windows -Update dazu beitragen, das Problem zu beheben, ohne den Sysmain -Dienst zu deaktivieren.
- « Windows -PC startete das Neustart? Probieren Sie diese 13 Korrekturen aus
- So reparieren Sie Facebook -Benachrichtigungen, die nicht funktionieren »

