So reparieren Sie Dienste.MSC öffnen oder antworten kein Problem
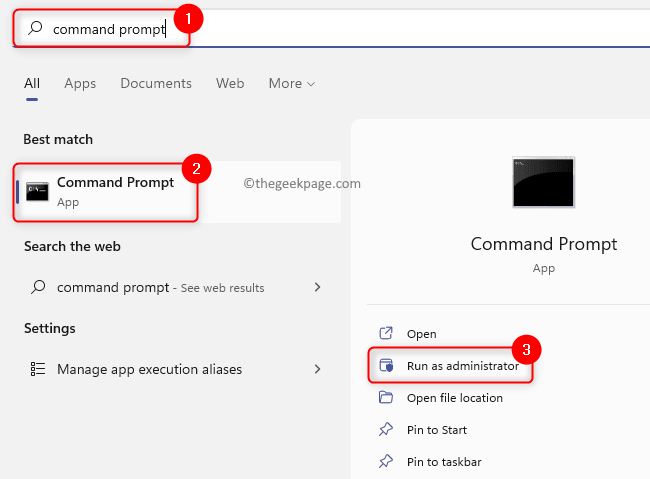
- 4274
- 554
- Lana Saumweber
Dienstleistungen.MSC ist eine integrierte Windows-Anwendung, die den Benutzern die Möglichkeit bietet, die verschiedenen Dienste zu aktivieren, zu deaktivieren und zu ändern, die installiert und im Windows-Betriebssystem ausgeführt werden. Wenn es Probleme gibt, die auf dem Windows -PC behoben werden müssen, wird diese Anwendung verwendet, um die Dienste neu zu starten, zu beenden oder zu deaktivieren. Diese Anwendung kann mit der Verwendung der geöffnet werden Dialog ausführen (Windows + R) und eintippen Dienstleistungen.MSC.
Viele Benutzer haben jedoch diese Dienste gemeldet.MSC öffnet sich nicht oder friert plötzlich ein und hört auf, zu reagieren. Konfrontieren Sie dieses Problem auf Ihrem Windows 11/10 PC, in dem Sie keine Dienste öffnen oder zugreifen können.MSC? Lesen Sie dann diesen Artikel, um einige Fehlerbehebungslösungen zu finden, mit denen dieses Problem auf Ihrem Windows -Computer behoben werden kann.
Bevor Sie die in diesem Artikel genannten Lösungen fortsetzen, Neustart Ihr System als Neustart kann manchmal dazu beitragen, Fehler mit Anwendungen auf Ihrem PC zu beheben. Wenn Sie neu gestartet werden, schließt es alle Programme und befreit die Systemressourcen, die dann von den Programmen verwendet werden können, die Probleme haben, die ordnungsgemäß funktionieren.
Inhaltsverzeichnis
- Lösung 1 - Führen Sie das SFC -Scan- und DISM -Tool aus
- Lösung 2 - Ändern Sie die Einstellungen des Anwendungsinformationsdienstes im abgesicherten Modus
- Lösung 3 - Überprüfen Sie die Assoziation der MSC -Dateierweiterung mit Microsoft Management Console (MMC)
- Lösung 4 - DLL -Dateien erneut registrieren
Lösung 1 - Führen Sie das SFC -Scan- und DISM -Tool aus
1. Tippen Sie auf die Fenster beginnen Schaltfläche in Ihrer Taskleiste und geben Sie den Text ein Eingabeaufforderung in der Suchleiste.
Einmal Eingabeaufforderung Klicken Sie im Suchergebnis im Suchergebnis, auf Als Administrator ausführen auf der rechten Seite.
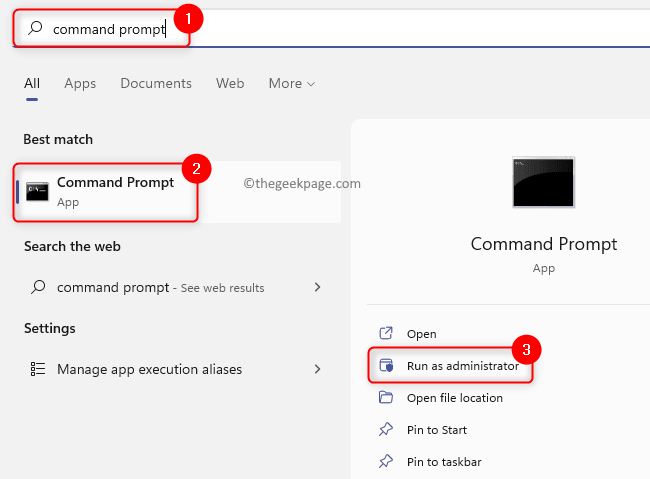
2. Geben Sie in der Eingabeaufforderung den Befehl unten ein und drücken Sie Eingeben.
SFC/Scannow
3. Sie müssen einige Zeit warten, bis der SFC -Scan abgeschlossen ist. Wenn der Scan beschädigte Systemdateien findet, werden sie automatisch repariert.
Nach Abschluss des Scans, Neustart Ihr PC und prüfen Sie, ob Sie Dienste öffnen können.MSC ohne Probleme.
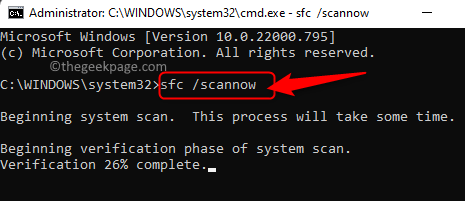
4. Wenn Sie immer noch nicht in der Lage sind, auf Dienste zuzugreifen.MSC, dann offen Eingabeaufforderung mit Administratorrechten und führen Sie den folgenden Befehl aus.
DISM /Online /Cleanup-Image /Restorehealth
5. Warten Sie, bis das ISM -Tool alle in Ihrem System gefundenen Verfälschungen ausgeführt und repariert wird.
Sobald das Werkzeug abgeschlossen ist, Neustart Ihr System und überprüfen Sie, ob das Problem behoben ist.
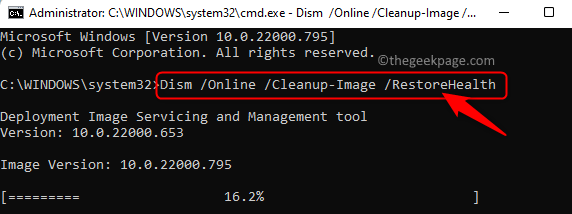
Lösung 2 - Ändern Sie die Einstellungen des Anwendungsinformationsdienstes im abgesicherten Modus
Wenn der Anwendungsinformationsdienst deaktiviert ist, können Sie nicht öffnen Dienstleistungen.MSC auf Ihrem System. Sie müssen Windows im abgesicherten Modus neu starten und den Anwendungsinformationsdienst aktivieren.
1. Der erste Schritt besteht darin, Ihre neu zu starten Windows -PC im abgesicherten Modus.
Für Windows 11 finden Sie den Link zum Neustart im abgesicherten Modus.
Klicken Sie auf diesen Link, um Windows 10 im abgesicherten Modus neu zu starten.
2. Sobald Sie sich im abgesicherten Modus befinden, öffnen Sie die Laufen Box mit Windows und r Schlüsselkombination.
Typ Dienstleistungen.MSC und schlagen Eingeben öffnen Windows Services.
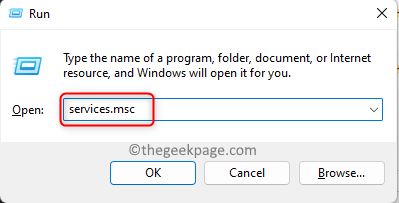
3. Im Dienstleistungen Fenster, suche das Bewerbungs informationen Service in der Liste der Dienste.
Klicken Sie mit der rechten Maustaste auf Bewerbungs informationen und wähle Eigenschaften.
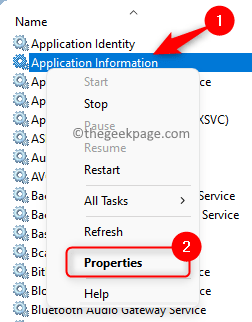
4. Im Eigenschaften Fenster für den Dienst, gehen Sie zum Dienst Allgemein Tab.
Hier ändern Sie die Starttyp Zu Handbuch Verwenden Sie die Dropdown -Liste.
Wenn der Service nicht ist Betrieb, Starten Sie dann den Dienst, indem Sie auf die Klicken Sie auf die Start Button unterhalb der Service Status Etikett.
Schließlich klicken Sie auf Anwenden und dann weiter OK Um die Änderungen zu speichern.
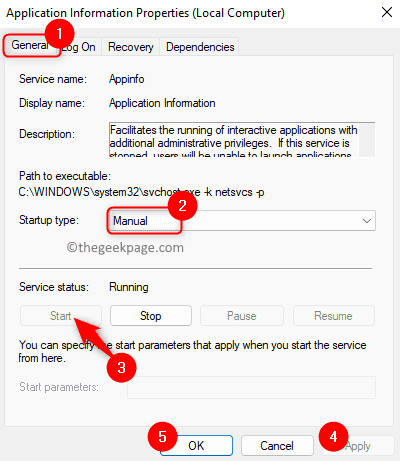
5. Neu starten Ihr Windows -PC im normalen Modus.
Überprüfen Sie, ob Dienste.MSC öffnet ohne Einfrieren.
Lösung 3 - Überprüfen Sie die Assoziation der MSC -Dateierweiterung mit Microsoft Management Console (MMC)
Jede Datei mit MSC -Dateierweiterung wird mit der Microsoft Management Console (MMC) geöffnet. Wenn dieser Assoziations -Link unterbrochen ist, weiß Windows nicht, wie Sie Dateien mit MSC -Erweiterung öffnen können.
1. Schlagen Sie die Fenster Taste auf Ihrer Tastatur und tippen Sie auf Standard -Apps in der Suchleiste.
Wählen Standard -Apps im Suchergebnis, das Ihnen angezeigt wird.
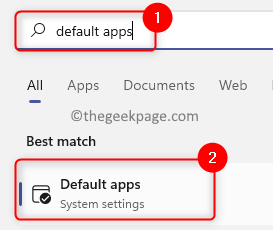
2. Im Suchfeld unterhalb des Textes Setzen Sie einen Standard für einen Dateityp oder einen Link -Typ, tippe den Text .MSC Um die Dateivereinigung zu überprüfen.
Es wird die Anwendung angezeigt, die der MSC -Dateierweiterung zugeordnet ist.
3. Wenn es mit dem verbunden ist Microsoft Management Console App, dann müssen Sie keine Änderungen vornehmen.
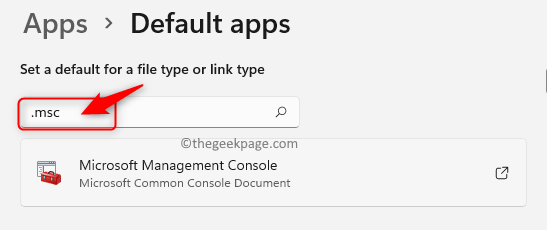
4. Wenn der Verein nicht korrekt ist, klicken Sie auf die App, die derzeit dem MSC -Dateityp zugeordnet ist.
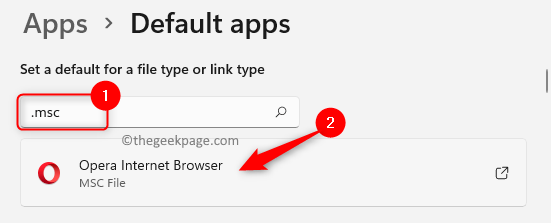
Im Popup und fragen Sie, wie Sie sich öffnen möchten .MSC -Dateien, auswählen Microsoft Management Console und klicken Sie auf OK.
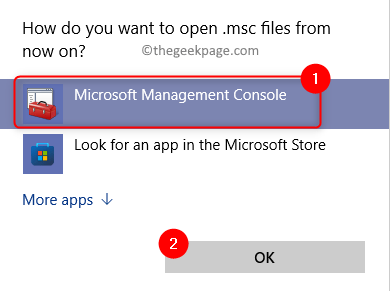
5. Neustart Ihr Computer und prüfen Sie, ob Sie in der Lage sind, auf Dienste zuzugreifen.MSC ohne Probleme.
Lösung 4 - DLL -Dateien erneut registrieren
1. Drücken Sie Windows + r.
Typ CMD und drücke Strg + Shift + Eingabetaste Tasten zusammen zum Öffnen Eingabeaufforderung mit Administratorberechtigungen.
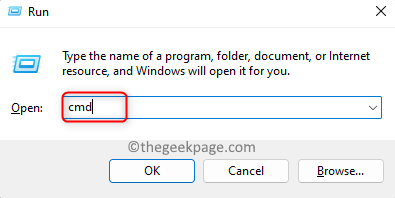
2. Geben Sie die folgenden Befehle ein und führen Sie sie nacheinander aus.
REGSVR32 MSXML.DLL Regsvr32 MSXML2.DLL Regsvr32 MSXML3.DLL
3. Neustart Ihr PC, nachdem die Befehle erfolgreich ausgeführt wurden.
Überprüfen Sie, ob das Problem mit Diensten.MSC ist festgelegt.
Das ist es!
Danke fürs Lesen.
Wir hoffen, dass die Korrekturen in diesem Artikel Ihnen geholfen haben, das Problem mit Diensten zu lösen.MSC -App auf Ihrem Windows 11/10 Computer. Wenn nicht, müssen Sie Ihr System in einem früheren Zustand wiederherstellen, in dem es ordnungsgemäß funktioniert hat. Wenn kein Wiederherstellungspunkt erstellt wird, setzen Sie Ihren Windows -PC zurück und überprüfen Sie, ob das Problem behoben ist.
Bitte kommentieren Sie und teilen Sie uns Ihre Gedanken und die Methode mit, die Ihnen bei der Behebung dieses Problems auf Ihrem Windows -PC geholfen hat.
- « Chrome öffnet Websites auf der neuen Registerkarte automatisch [Fix]
- So reparieren Sie Intel WiFi 6 AX201 160 MHz -Treiber oder Hardware, die nicht unter Windows 10 funktioniert »

