So beheben Sie Setup unvollständig aufgrund einer gemessenen Verbindung in Windows 11/10

- 1633
- 300
- Tom Jakobs
Stillst du immer wieder auf einen Fehler mit dem Fehler „Unvollständiges Einrichten“, während Sie ein Bluetooth -Gerät auf einem Windows 11- oder 10 -PC kombinieren? In diesem Tutorial wird zeigen, wie das repariert werden kann.
Wenn Sie ein Bluetooth -Gerät mit Ihrem PC koppeln. Wenn Sie dies jedoch über eine gemessene Internetverbindung tun, können die Datennutzungsbeschränkungen im Bluetooth -Geräte -Manager "Aufgrund einer gemessenen Verbindung" -Fehler stören und "Setup unvollständig" erstellen. Lesen Sie weiter, um zu erfahren, was Sie tun müssen, um den Bluetooth -Messverbindungsfehler in Windows 11 und 10 zu beheben.
Inhaltsverzeichnis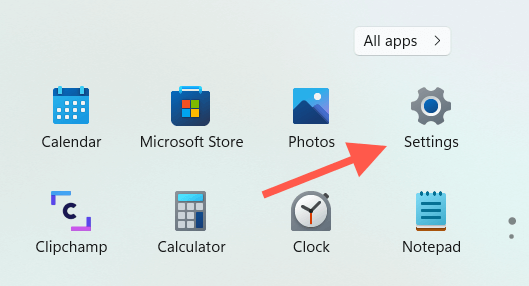
2. Wählen Bluetooth & Geräte Im linken Bereich des Einstellungsfensters, um eine Liste mit verbundenen Geräten anzuzeigen. Wählen Sie in Windows 10 aus Gerät > Bluetooth Stattdessen und überspringen Sie den nächsten Schritt.
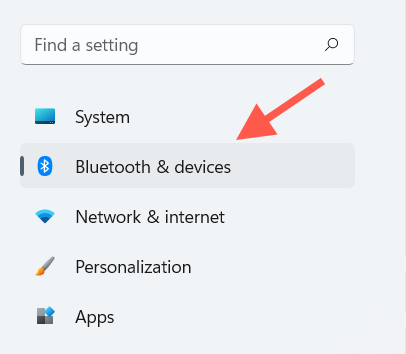
3. Wählen Weitere Geräte anzeigen.
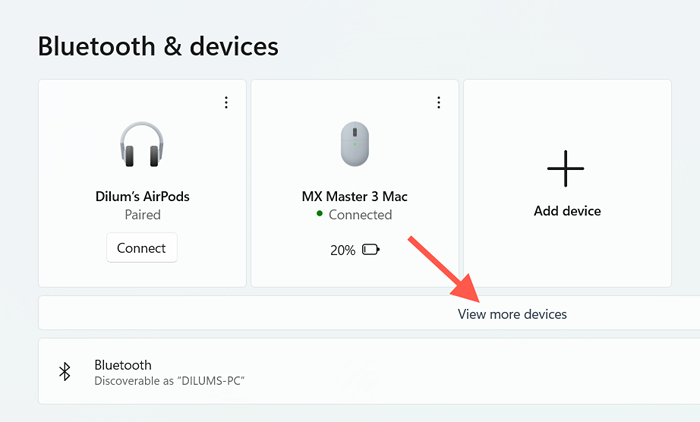
4. Scrollen Sie den Bluetooth -Manager hinunter und schalten Sie den Schalter neben Download über gemessene Verbindungen.
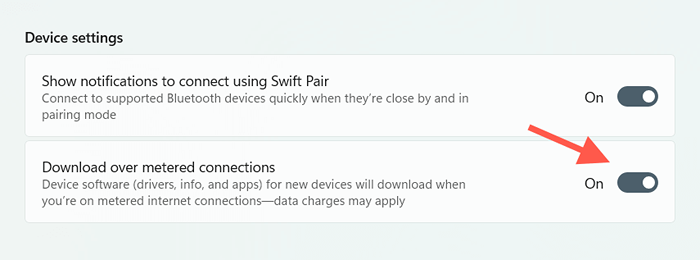
5. Beenden Sie die Einstellungs -App.
Nehmen Sie das Bluetooth-Gerät neu an
Wenn der Bluetooth-Messverbindungsfehler bestehen, müssen Sie das problematische Bluetooth-Gerät auf Ihren PC entfernen und neu anpassen. Dadurch führt Ihr PC eine weitere Aufnahme beim Herunterladen der entsprechenden Treiber durch.
1. Wählen Start > Einstellungen.
2. Wählen Bluetooth & Geräte (Windows 11) oder Geräte > Bluetooth (Windows 10).
3. Wählen Mehr (Drei-Punkte) neben der Bluetooth-Geräte-oder klicken Sie einfach auf den Gerätenamen in Windows 10 und wählen Sie Gerät entfernen.
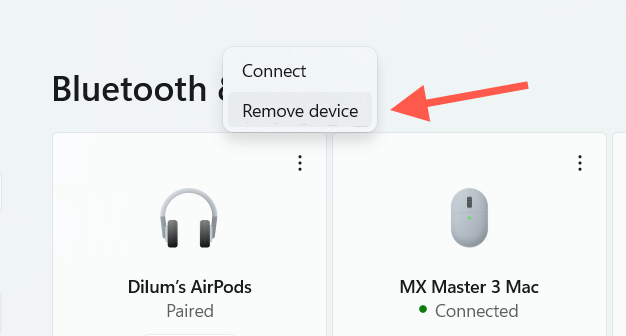
4. Wählen Ja bestätigen.
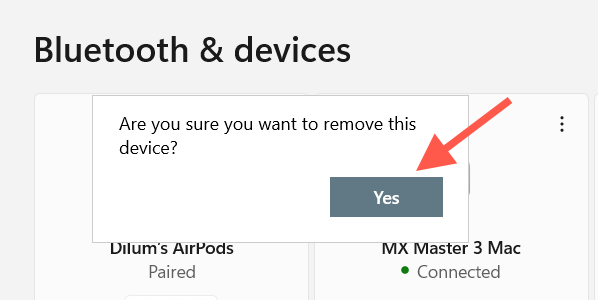
5. Wählen Gerät hinzufügen.
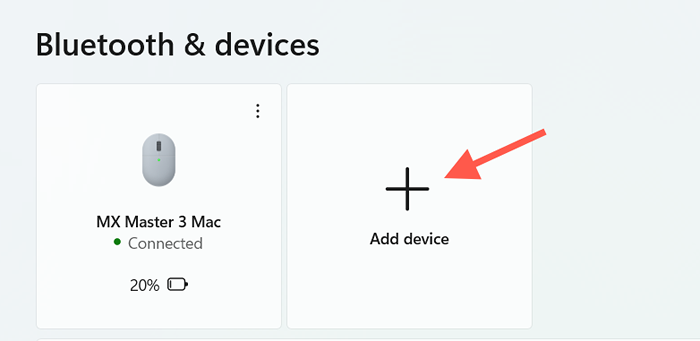
6. Wählen Bluetooth.
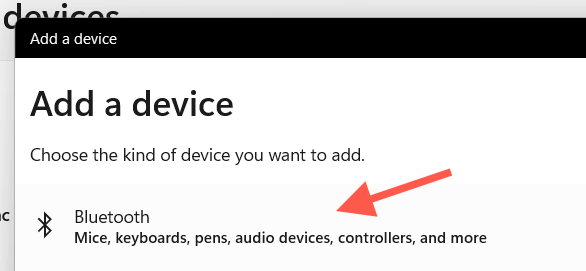
7. Gehen Sie den Paarungsprozess für das Bluetooth -Gerät erneut durch und schließen Sie es erneut an Ihren PC an.
Deaktivieren Sie die gemessene Verbindung
Zuweilen kann Window. Der beste Weg, um dies zu beheben, besteht darin.
1. Öffne das Einstellungen App.
2. Wählen Netzwerk und Internet Auf der Seitenleiste.
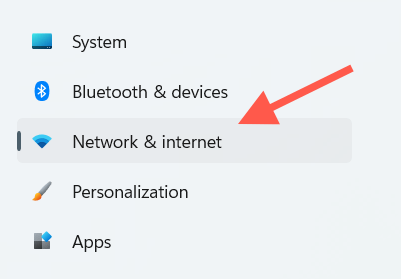
3. Wählen Eigenschaften oben auf dem Bildschirm.
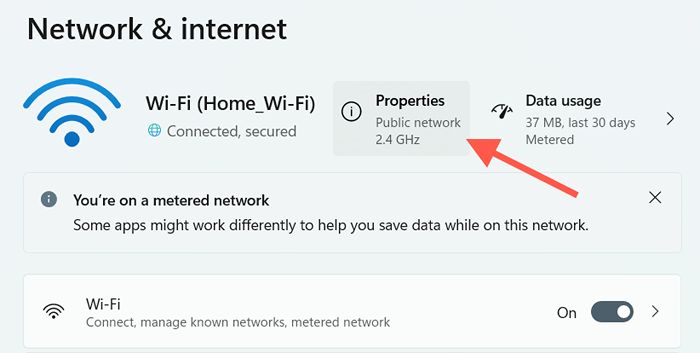
4. Schalten Sie den Schalter neben dem aus Als gemessene Verbindung eingestellt Einstellung.
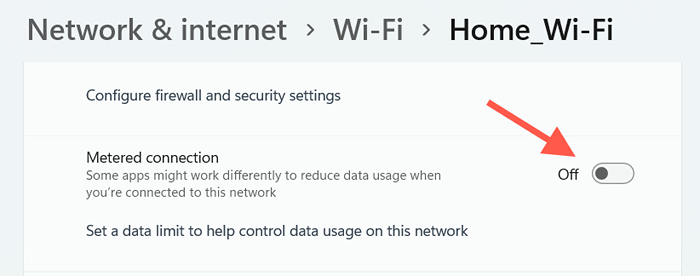
5. Deaktivieren und verbinden Sie das Bluetooth -Gerät wieder mit Ihrem Computer.
Wenn das hilft, können Sie sich gerne zurückgehen und das reaktivieren Als eingegebene Verbindung festlegen Option im Schritt 4. Wenn nicht, halten Sie es deaktiviert und wechseln Sie zum nächsten Fix.
Starte deinen Computer neu
Wenn Sie versucht haben, Ihren Computer neu zu starten, überprüfen Sie, ob dies einen Unterschied macht. Öffne das Startmenü und auswählen Neu starten. Sobald Ihr Computer neu startet, entfernen Sie das Bluetooth-Gerät.
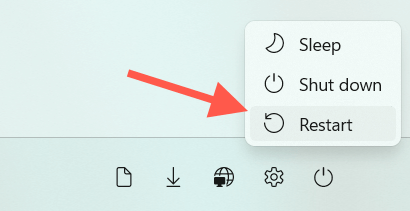
Vergessen und nutzen Sie die Netzwerkverbindung
Die nächste Korrektur besteht. Dies sollte alle beschädigten Konfigurationen auflösen, die dazu führen, dass Ihr Computer immer wieder als gemessene Verbindung erinnert.
1. Wähle aus W-lan Status -Symbol auf der Systemschale.
2. Wähle aus Erweitern Sie Wi-Fi-Verbindungen Taste (rechts Pfeil), um eine Liste von drahtlosen Netzwerken anzuzeigen.
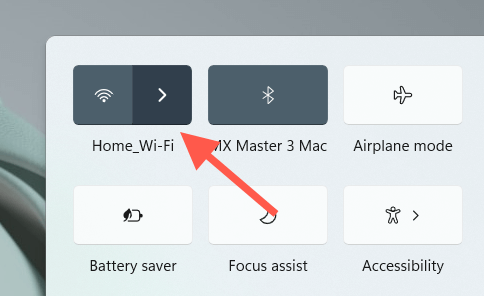
3. Klicken Sie mit der rechten Maustaste auf das Netzwerk, mit dem Sie sich derzeit angeschlossen haben, und wählen Vergessen.
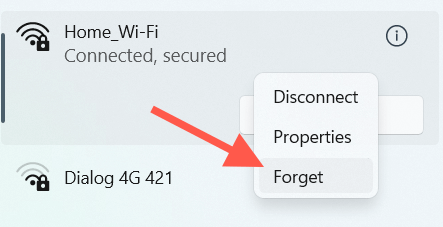
4. Wählen Sie das drahtlose Netzwerk erneut aus und wählen Sie Verbinden.
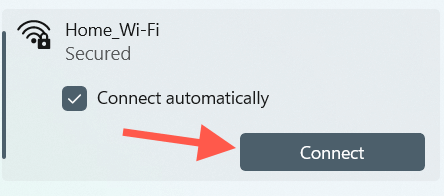
5. Geben Sie den Netzwerksicherheitsschlüssel (Passwort) ein.
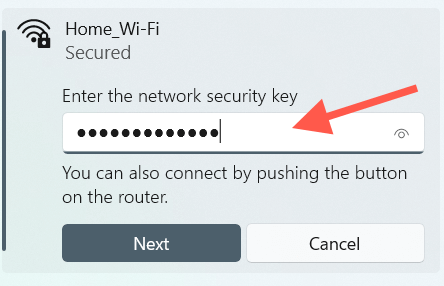
6. Wählen Nächste sich wieder mit dem drahtlosen Netzwerk zu verbinden.
7. Entfernen Sie das Bluetooth-Gerät und nutzen Sie sie neu.
Verwenden Sie eine andere Internetverbindung
Eine andere wahrscheinliche Behebung, die helfen kann, die Wiederholung des Paarungsvorgangs für das Bluetooth-Gerät nach der Verbindung zu einem anderen Wi-Fi-Netzwerk nach Möglichkeit zu wiederholen. Stellen Sie sicher, dass es nicht als gemessene Verbindung eingerichtet ist.
Führen Sie Netzwerk -Fehlerbehebung aus
Sowohl Windows 11 als auch 10 verfügen über automatische Fehlerbehebung, die anhaltende Probleme mit Internetkonnektivität und Bluetooth beheben kann. Versuchen Sie jetzt, sie auszuführen.
1. Öffne das Einstellungen App.
2. Scrollen Sie nach unten und wählen Sie Fehlerbehebung. Wählen Sie in Windows 10 aus Update und Sicherheit > Fehlerbehebung stattdessen.
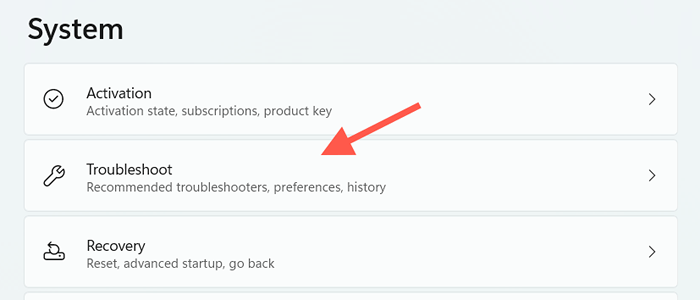
3. Wählen Andere Fehlerbehebung (Windows 11) oder Zusätzliche Fehlerbehebung (Windows 10).
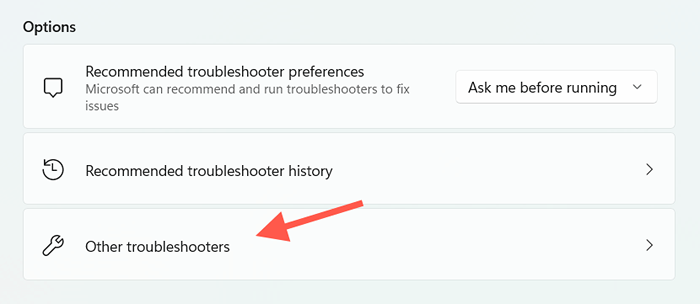
4. Führen Sie den Fehlerbehebung für aus Internetverbindungen.
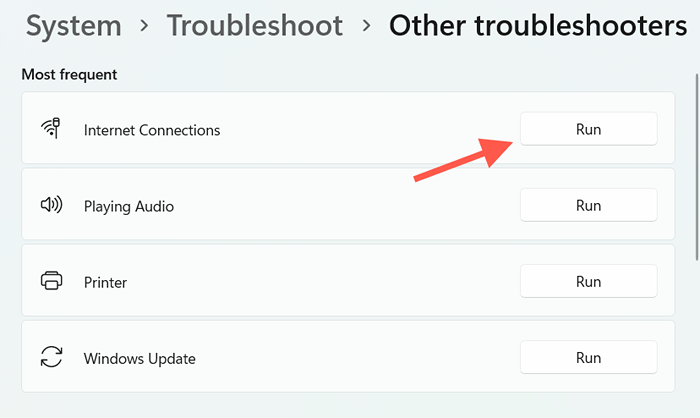
5. Scrollen Sie zum anderen Abschnitt hinunter und führen Sie die Fehlerbehebung für Bluetooth Und Netzwerkadapter.
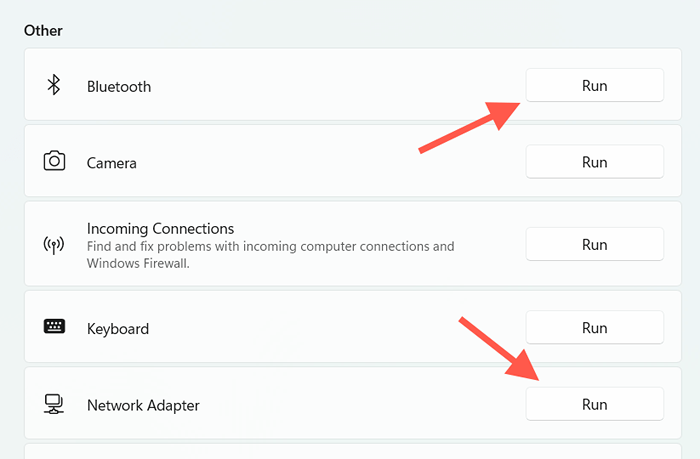
6. Entfernen Sie das Bluetooth-Gerät und nutzen Sie sie neu.
Windows aktualisieren
Das Aktualisieren von Windows kann bekannte Probleme beheben, die beim Anschließen von Bluetooth -Geräten auftreten. Stellen Sie sicher.
1. Öffne das Einstellungen App.
2. Wählen Windows Update.
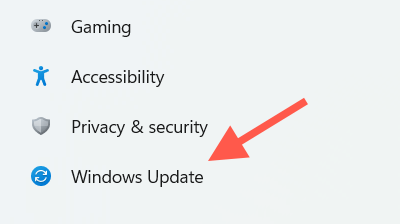
3. Wählen Auf Updates prüfen. Dann auswählen Herunterladen und installieren Wenn Sie ausstehende Updates sehen.
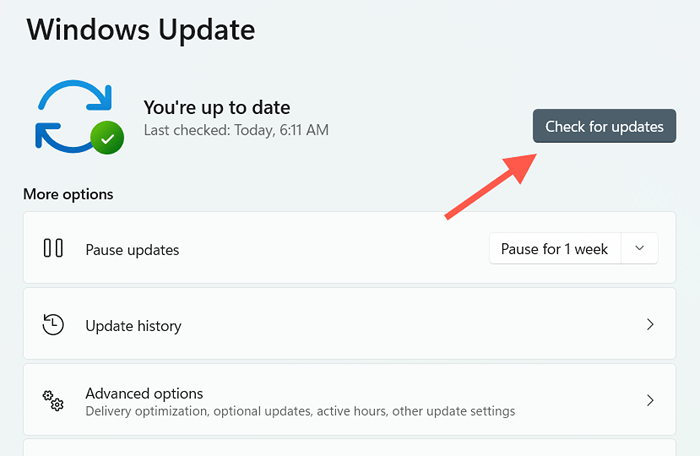
Wählen Erweiterte Optionen > Optionale Updates und laden Sie alle Geräte -Treiber -Updates herunter, falls verfügbar. In Windows 10 wählen Sie Optionale Updates anzeigen stattdessen. Sie können dies befolgen, indem Sie das Bluetooth -Gerät erneut mit Ihrem PC kombinieren.
Überprüfen Sie die Support -Software
Überprüfen Sie die Support-Software- oder Geräte-Treiber, die Sie von der Website des Herstellers herunterladen können.G., Logitech -Optionen für Logitech -Mäuse und Tastaturen. Wenn verfügbar, installieren Sie sie und prüfen Sie, ob das Fehler „Einrichten unvollständig ist.
Netzwerkeinstellungen zurücksetzen
Wenn keine der oben genannten Korrekturen hilft, ist es Zeit, die Netzwerkeinstellungen unter Windows zurückzusetzen. Dies könnte helfen.
1. Öffne das Einstellungen App.
2. Wählen Netzwerk & Internet.
3. Wählen Erweiterte Netzwerkeinstellungen. Überspringen Sie diesen Schritt in Windows 10.
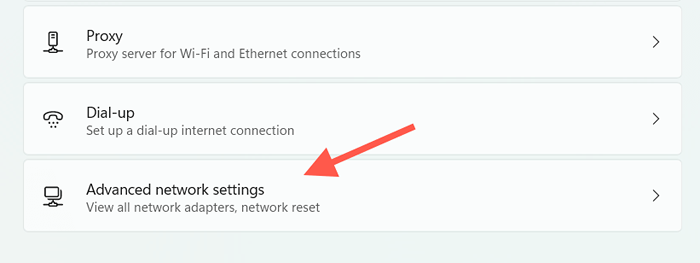
4. Wählen Netzwerk Reset.
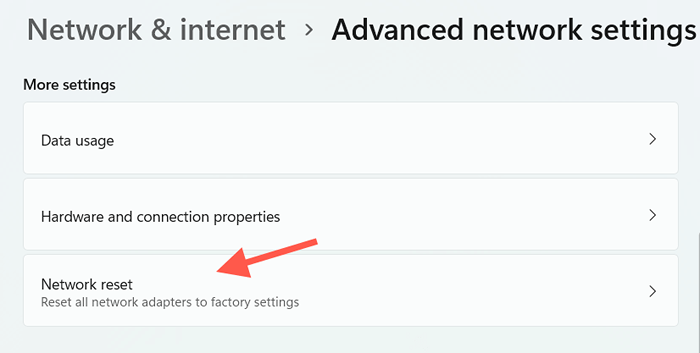
5. Wählen Jetzt zurücksetzen.
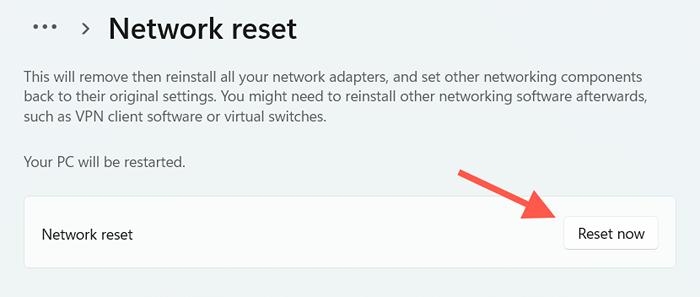
Sobald Ihr Computer neu startet, stellen Sie eine Verbindung zu einem Wi-Fi-Netzwerk her und kombinieren.
Notiz: Möglicherweise müssen Sie die netzwerkbezogene Software neu installieren (wenn Windows dies nicht automatisch für Sie für Sie tut) von Ihrem PC-Hersteller, HP, Lenovo usw.-und richten Sie nach dem Reset -Verfahren VPNs oder Proxys ein.
Setup vollständig
Das „Einrichten unvollständig aufgrund einer gemessenen Verbindung“ in Windows 11/10 ist normalerweise ein triviales Problem, für das Sie sich schnell kümmern können, aber möglicherweise in seltenen Fällen eine fortgeschrittene Fehlerbehebung erfordern. Stellen Sie einfach sicher, dass Sie Treiber -Downloads über gemessene Verbindungen ermöglichen, bevor Sie Bluetooth -Geräte anschließen, um die Chancen zu minimieren, dass das gleiche Problem auftritt.
- « Die 7 besten Windows -Tablets in 2022
- Windows Task Manager wird nicht geöffnet? 10 Korrekturen zum Versuchen »

