So beheben Sie Skype -Nachrichten, die nicht unter Windows 11/10 gesendet werden
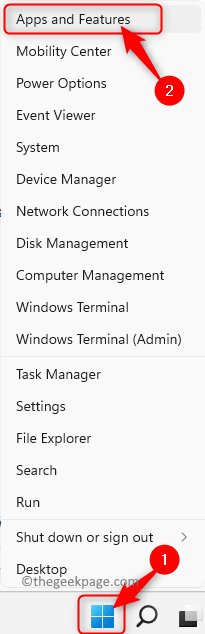
- 2357
- 261
- Madleen Vater
Skype handelt. Es ist zur Verwendung auf jedem Gerät wie Telefonen, Tablets, Windows -PCs und Macs verfügbar. Viele Benutzer haben ein Problem gemeldet, als sie versucht haben, Nachrichten an ihre Freunde oder Kollegen auf Skype zu senden. Sie haben festgestellt, dass die Nachricht nicht an ihre Skype -Kontakte gesendet wird, egal wie oft sie versucht haben, sie zu verschieben.
Einer der möglichen Gründe für Nachrichten, die nicht an Skype gesendet werden. Außerdem ist die Sende des Nachrichten aufgrund eines Fehlers oder einer schlechten Netzwerkkonnektivität fehlgeschlagen.
Wenn Sie sich in einer ähnlichen Situation befinden, in der Ihre Nachrichten nicht an Skype gesendet werden, lesen Sie diesen Artikel weiter. Hier haben wir Lösungen aufgelistet, die von anderen zur Lösung des Problems von Nachrichten verwendet wurden, die nicht an Skype gesendet werden. Versuchen Sie die in der Reihenfolge hier genannten Korrekturen, bis Ihr Problem behoben wird.
Inhaltsverzeichnis
- Fix 1 - Skype zurücksetzen
- Fix 2 - Überprüfen Sie, ob Sie die neueste Version von Skype verwenden
- Fix 3 - Proxy -Server deaktivieren
- Fix 4 - Überprüfen Sie den Status des Skype -Servers
- Fix 5 - Verwenden Sie die ältere Version von Skype
- Fix 6 - Skype löschen und installieren
Fix 1 - Skype zurücksetzen
1. Rechtsklick auf der Fenster beginnen Schaltfläche in Ihrer Taskleiste, um das Kontextmenü zu öffnen.
Klicken Sie im Menü, das sich öffnet, auf Apps und Funktionen in die gehen Apps & Funktionen Seite in der Einstellungen App.
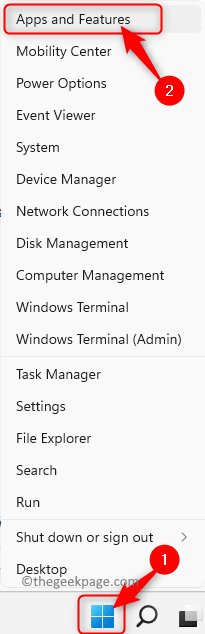
2. Hier scrollen Sie nach unten und finden Sie die App -Liste Abschnitt.
Typ Skype im Suchfeld unterhalb der App -Liste Text zu suchen Skype In der Liste der installierten Anwendungen auf Ihrem Computer.
Klicken Sie im angezeigten Suchergebnis auf die Drei-Punkte-Menü mit Skype verbunden und wählen Erweiterte Optionen im Menü.
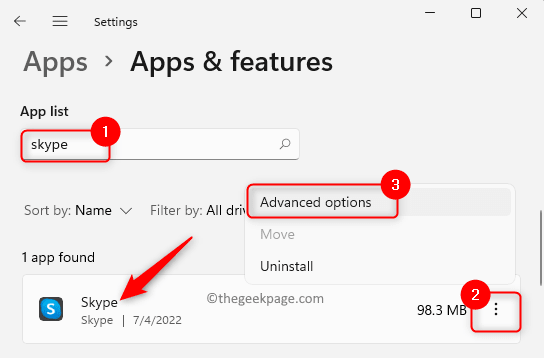
3. Auf der Erweiterte Optionen Seite für Skype, scrollen und suchen Sie die Zurücksetzen Abschnitt.
Klick auf das Zurücksetzen Taste unter dem Zurücksetzen Abschnitt.
Klicken Sie auf die Bestätigungsaufforderung auf Zurücksetzen Nochmals, um den Prozess zu bestätigen.
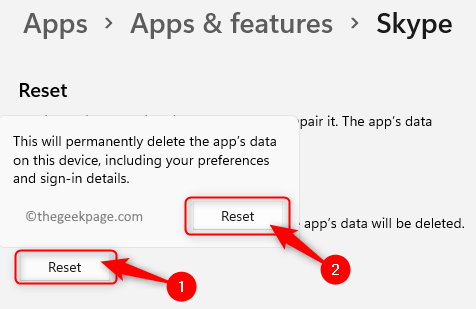
Sobald der Reset -Prozess abgeschlossen ist.
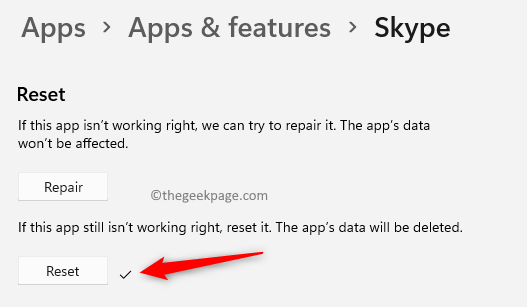
4. Beenden Sie das Fenster Einstellungen.
Öffnen Sie Skype und melden Sie sich in Ihrem Konto an. Überprüfen Sie, ob Sie eine Nachricht an Ihren Skype -Kontakt senden können.
Fix 2 - Überprüfen Sie, ob Sie die neueste Version von Skype verwenden
1. Öffnen Sie die Skype -Anwendung.
Klick auf das Drei horizontale Punkte rechts von Ihrem Namen sichtbar.
Wählen Sie im geöffneten Menü die Option aus Einstellungen.
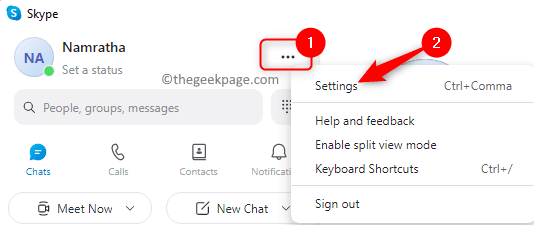
2. Im Skype -Einstellungen Fenster, gehen Sie zum Hilfe & Rückmeldung Registerkarte im linken Feld.
Auf der rechten Seite sehen Sie eine Nachricht, die liest "Du bist auf der neuesten Version von Skype", Dies bedeutet, dass Sie kein Update für die Anwendung durchführen müssen.
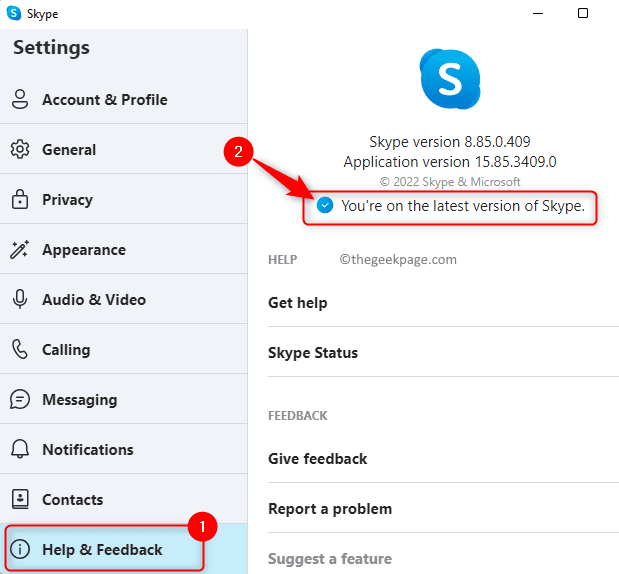
3. Wenn Sie diese Nachricht nicht sehen, müssen Sie die neueste Version von Skype herunterladen und installieren.
Unter Windows 11/10 können Sie zur Microsoft Store und prüfen Sie, ob in diesem Fall aktualisiert wird.
4. Schlagen Sie die Fenster Schlüssel und Typ speichern im Suchfeld.
Klicke auf Microsoft Store In den Suchergebnissen.
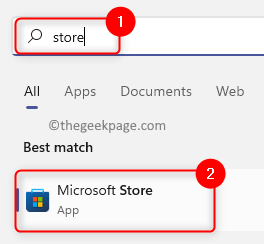
Einmal Speichern Öffnet, klicken Sie auf die Bibliothek Registerkarte im linken Feld.
Auf der rechten Seite können Sie feststellen, ob es für die Skype -Anwendung Updates gibt.
Wenn ein Update verfügbar ist, klicken Sie auf die Aktualisieren Taste mit Skype zugeordnet.
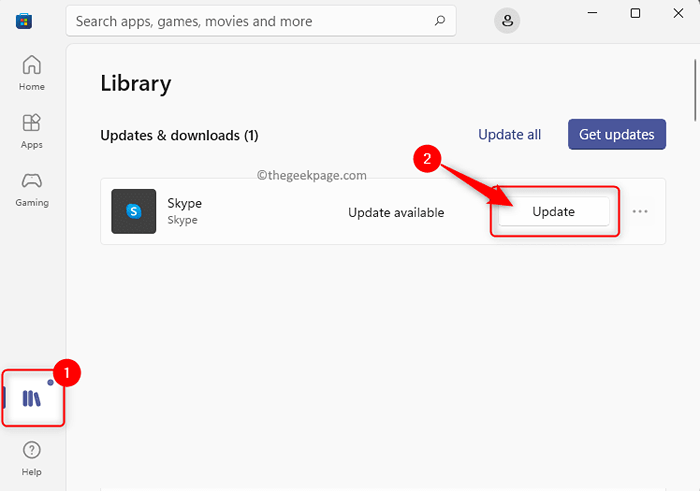
Warten Sie, bis das Update heruntergeladen und installiert wird. Überprüfen Sie dann, ob das Problem behoben ist.
Fix 3 - Proxy -Server deaktivieren
Wenn Sie einen Proxy -Server verwenden, funktionieren viele Anwendungen und Websites nicht so, wie sie sollen, da sie als Sicherheitsbedrohung für das System auferlegen werden. Befolgen Sie die unten genannten Schritte, um Proxy -Server auf Ihrem Windows -PC zu deaktivieren.
1. Drücken Sie Windows + r Schlüssel gleichzeitig, um die zu öffnen Laufen Kasten.
Typ MS-Settings: Netzwerk um die zu öffnen Netzwerk & Internet Seite in der Windows -Einstellungs -App.
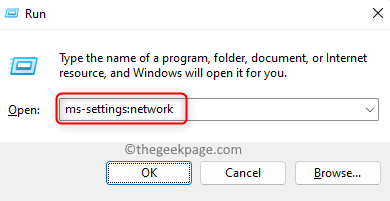
2. Auf der Netzwerk & Internet Das Fenster, das sich öffnet, klicken Sie mit dem Text auf das Feld Proxy.
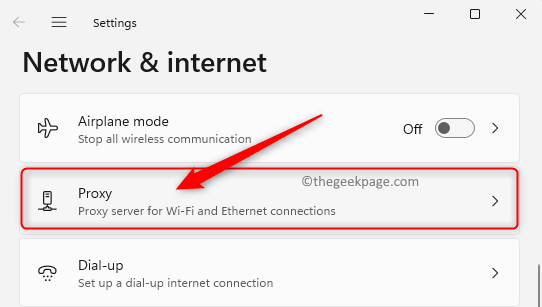
3. Hier, abschalten der mit dem zugeordnete Umschalter Einstellungen automatisch ermitteln Option unter der Automatisches Proxy -Setup Abschnitt.
Überprüfen Sie auch, ob die Manuelles Proxy -Setup Option ist ausgeschaltet.
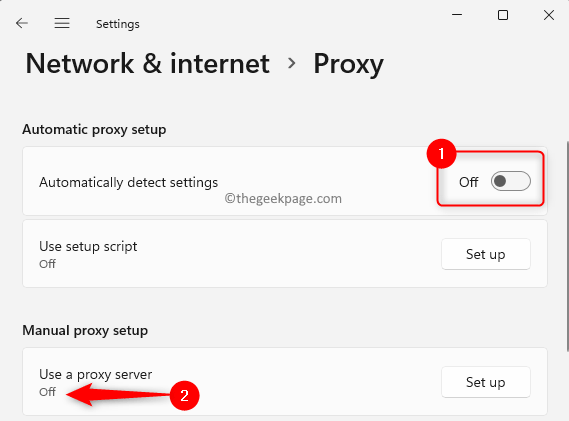
4. Wenn der manuelle Proxy nicht ausgeschaltet ist, klicken Sie auf die Bearbeiten Button neben Verwenden Sie einen Proxy -Server im Handbuch Proxy aufstellen Abschnitt.
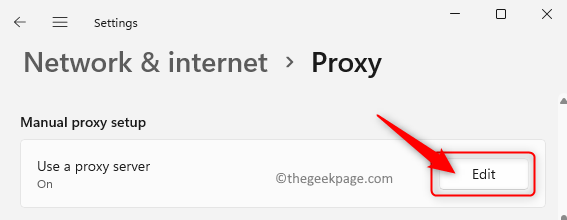
Auf der Proxy -Server bearbeiten Erleiten Verwenden Sie einen Proxy -Server Wird gedreht Aus.
Klicken Sie dann auf Speichern.
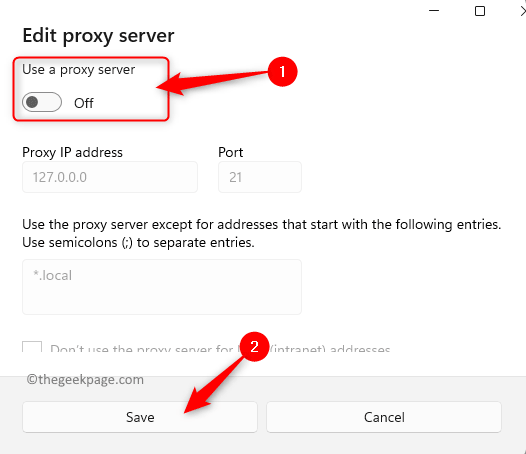
5. Öffnen Sie nun Skype und versuchen Sie, eine Nachricht an einen Kontakt zu senden, um zu überprüfen, ob die Nachrichten gesendet werden oder nicht.
Fix 4 - Überprüfen Sie den Status des Skype -Servers
Skype gehört Microsoft und die Server sind die meiste Zeit operativ und stabil. Aber manchmal können die Server für die Wartung oder einige Probleme gelöst werden. Verwenden Sie die folgenden Schritte, um den Serverstatus für Skype zu überprüfen.
1. Öffnen Sie Ihre Skype -Anwendung.
2. In die gehen Skype Einstellungen, klicke auf Drei horizontale Punkte Neben Ihrem Skype -Namen und wählen Sie Einstellungen im Menü.
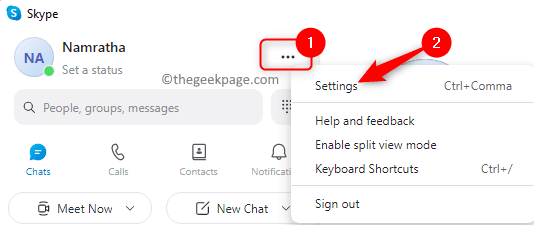
3. Im Einstellungen Fenster, klicken Sie auf die Hilfe & Feedback Tab.
4. Klicken Sie auf der rechten Seite auf Skype -Status im Hilfe Abschnitt. Sie führt Sie zur offiziellen Skype -Support -Seite, die den Serverstatus zeigt.
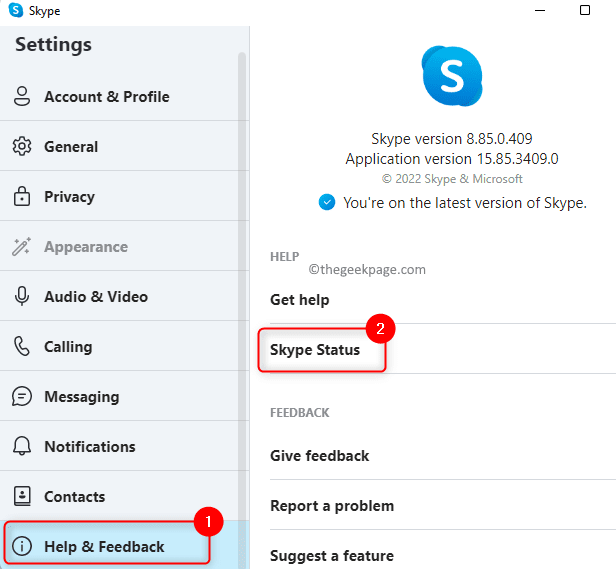
5. Wenn Sie den Text sehen Normaler Service neben Skype -Status Auf dieser Seite bedeutet dies, dass die Server ohne Probleme ausgeführt werden, aber es gibt ein Problem mit der Skype -App auf Ihrem Computer.
Wenn es eine andere Nachricht gibt, müssen Sie warten, bis das Problem mit dem Skype -Server behoben ist und sie zum normalen Dienst zurückkehren.
Fix 5 - Verwenden Sie die ältere Version von Skype
Wenn die bisher genannten Korrekturen Ihnen dieses Problem nicht gelöst haben, können Sie versuchen, eine ältere Version der Anwendung auf Ihrem Computer zu installieren.
1. Klicken Sie auf diesen Link, um das zu öffnen Offizielle Skype -Download -Seite.
2. Klicken Sie nun auf den Pfeil auf der blauen Taste in der Blau Skype für Desktop Abschnitt.
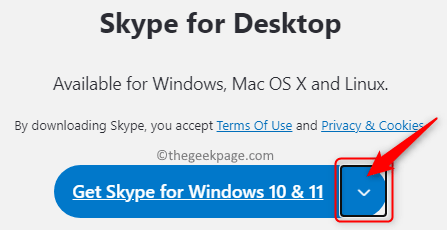
Klicken Sie in der Dropdown -Liste, die sich öffnet, auf Holen Sie sich Skype für Windows.
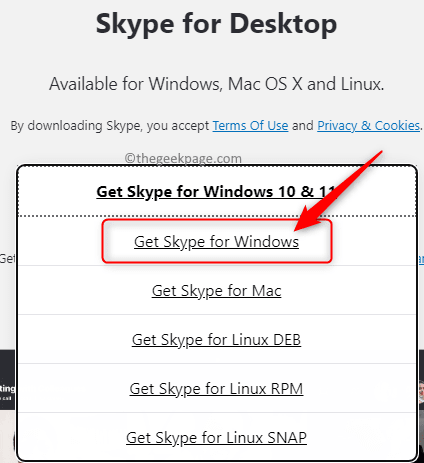
3. Wählen Sie einen Speicherort auf Ihrem PC aus, um diese Skype App Installer -Datei zu speichern.
Wenn der Download abgeschlossen ist, doppelklicken Sie auf das Installationsprogramm und starten Sie den Installationsprozess.
Befolgen Sie die Anweisungen auf dem Bildschirm, um diesen Vorgang abzuschließen.
4. Nachdem die ältere Version von Skype installiert wurde, öffnen Sie es und melden Sie sich in Ihrem Skype -Konto an.
Überprüfen Sie, ob Sie Nachrichten senden können, ohne Probleme zu haben.
Fix 6 - Skype löschen und installieren
1. Beenden Sie die Skype -Anwendung, bevor Sie sie von Ihrem PC deinstallieren.
Zu diesem Zeitpunkt offen Taskmanager Verwendung der Strg + Shift + ESC Schlüsselkombination auf Ihrer Tastatur.
Suchen Sie die Skype App in der Liste der Prozesse, die auf Ihrem PC ausgeführt werden.
Rechtsklick auf Skype und wählen Sie die Option Task beenden um alle laufenden Skype -Prozesse zu töten.
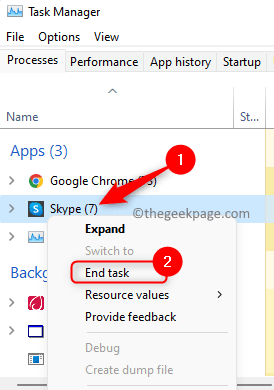
2. Öffne das Laufen Dialog mit dem Windows und r Schlüsselkombination.
Typ MS-Settings: AppsFeatures und schlagen Eingeben.
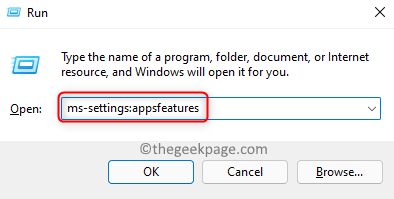
3. Auf der Apps & Funktionen Seite, Sie müssen die finden Skype App in der Liste der installierten Apps.
Suchen Sie nach dem Abschnitt App -Liste und Typ Skype Im Suchfeld darunter.
Klick auf das Drei-Punkte-Menü verknüpft mit Skype und auswählen Deinstallieren.
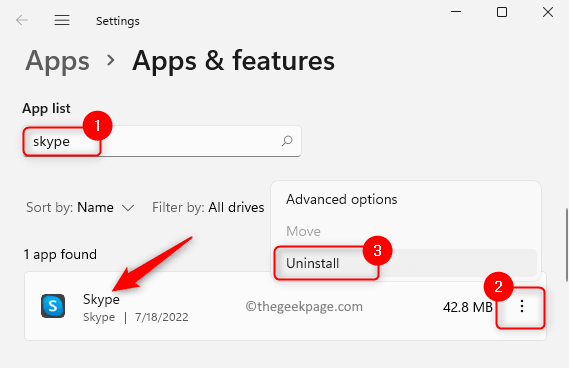
Klicken Sie auf dem Bestätigungs-Popup auf Deinstallieren nochmal.
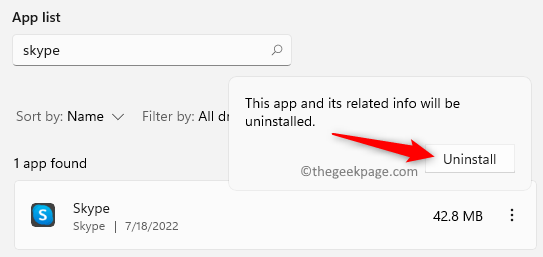
Befolgen Sie die Anweisungen auf dem Bildschirm und beenden Sie den Deinstallationsprozess der Anwendung.
4. Klicken Sie auf diesen Link, um zum Link zu gehen Offizielle Download -Seite für Skype.
Klicken Sie auf dieser Seite mit dem Text auf das blaue Feld Holen Sie sich Skype für Windows 10 & 11.
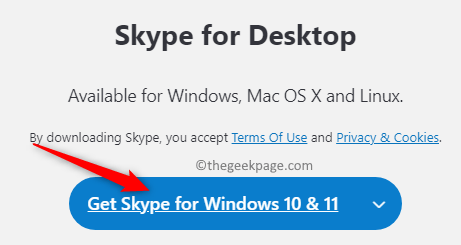
Sie sehen eine Eingabeaufforderung, Microsoft Store zu öffnen, um diese Anwendung zu installieren.
Klick auf das Öffnen Sie Microsoft Store Taste.
Microsoft Store wird mit der Skype -App -Seite geöffnet.
Klick auf das Erhalten Taste, um die Installation zu starten. Sobald Skype installiert ist, melden Sie sich an und überprüfen Sie, ob das Problem behoben ist.
5. Wenn Sie eine ältere Version von Windows verwenden, klicken Sie auf der offiziellen Download -Seite auf die Abwärtsgerichtete Pfeil auf der blauen Taste und wählen Sie es zu Holen Sie sich Skype für Windows So starten Sie den Download -Prozess.
Führen Sie dann die Installation mit der heruntergeladenen ausführbaren Datei durch.
Das ist es!
Danke fürs Lesen.
Wir hoffen, dass die in diesem Artikel genannten Lösungen Ihnen geholfen haben, dieses Problem von zu beheben Nachrichten, die nicht an Skype gesendet werden. Bitte kommentieren Sie unten und teilen Sie uns mit, die Fix, die für Sie funktioniert hat.

