So reparieren Sie Skype, das in Windows 10 /11 PC nicht öffnet
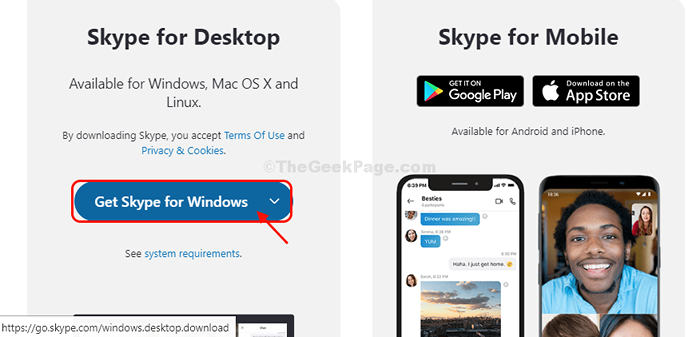
- 3743
- 549
- Miriam Bauschke
In letzter Zeit beschweren sich einige Windows 10 -Benutzer über ein seltsames Problem auf Skype Sie sind Zeugen, nachdem sie das jüngste Update auf ihren Computern erhalten haben. Nach Angaben dieser Benutzer, Skype Öffnet die Computer dieses Benutzers nicht. Wenn Sie eine ähnliche Art von Phänomeneröffnung erleben Skype, Folgen Sie einfach diesen Korrekturen. Aber bevor Sie zu den Hauptlösungen gehen, vergessen Sie nicht, zuerst diese Problemumgehungen durchzugehen.
Erste Problemumgehungen-
1. Neustart Ihr Computer und nach dem Neustart versuchen Sie zu starten Skype.
2. Wenn Sie eine verwenden McAfee Software oder Arcsoft Webcam Suite oder Treuhänder -Rapport Software, diese Software von Ihrem Computer deinstallieren, deinstallieren.
A. Drücken Sie Windows -Schlüssel+r starten Laufen Fenster. Typ "Appwiz.CPl ”und dann schlage Eingeben. Programm und Funktionen Fenster wird sich durchsetzen.
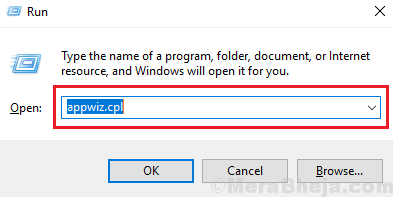
B. Jetzt scrollen Sie nach unten und Doppelklick An "McAfee","ArcSoft Webcam" Und "Treuhänder -Rapport”Eins für einmal, um sie nacheinander von Ihrem Computer zu deinstallieren.
Nachdem Sie diese Software deinstalliert haben, Neustart dein Computer.
3. Prüfen Sie, ob überhaupt Windows Update ist anhängig oder nicht.
Wenn eine dieser Problemumgehungen nicht funktioniert, versuchen Sie diese Korrekturen-
Inhaltsverzeichnis
- FIX-1 LARD SKYPE aus Microsoft Store-
- Fix 2 - Ermöglichen Sie Skype -Zugriff auf Mikrofon und Kamera
- FIX-3 Deinstallieren und neu installieren Skype-
- FIX-4 Führen Sie Skype im Kompatibilitätsmodus aus-
- Fix-5 Installieren Sie Medienfunktionsfunktionspaket für Windows 10 N-
- Beheben Sie 6 - Netzwerkbefehle zurücksetzen
FIX-1 LARD SKYPE aus Microsoft Store-
1. Klick auf das Suchen Box und dann eingeben “Speichern“.
2. Klicke auf "Microsoft Store" öffnen Speichern Es auf Ihrem Computer.
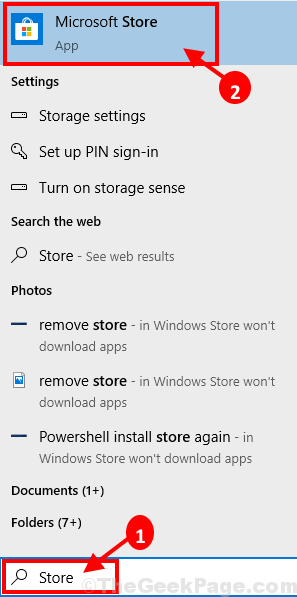
3. In Microsoft Store Fenster, klicken Sie auf die Suchen Box oben und dann eingeben “Skype“.
4. Klicke auf "Skype”Aus dem Dropdown-Suchergebnis.
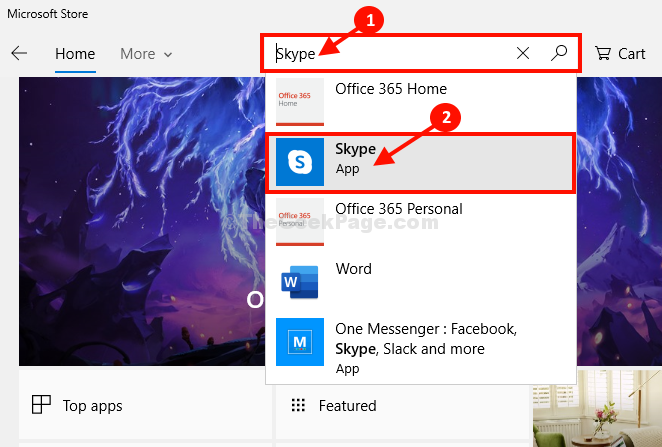
5. Sie werden eine Nachricht bemerken, die angibt “Dieses Produkt ist installiert.”
6. Klicke auf "Start" starten Skype auf deinem Computer.
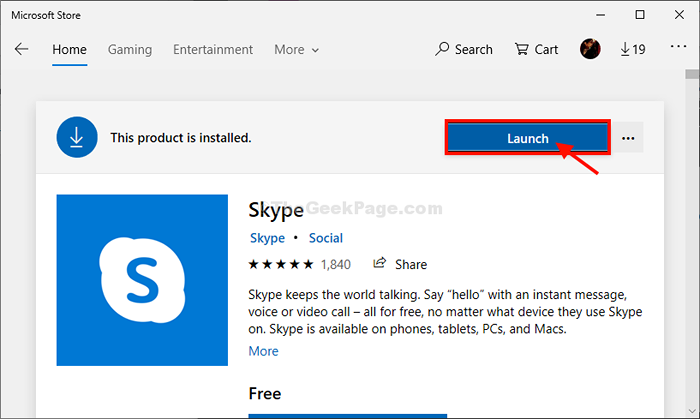
Skype sollte auf Ihrem Computer gestartet werden. Wenn dies nicht der Fall ist, gehen Sie für die nächsten Korrekturen.
Fix 2 - Ermöglichen Sie Skype -Zugriff auf Mikrofon und Kamera
1 - offen Einstellungen durch Drücken Windows Key und ich Schlüssel zusammen.
2 - Klicken Sie nun auf Privatsphäre & Sicherheit vom linken Menü und Kamera von der rechten Seite.
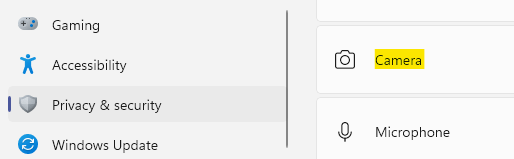
3 - Stellen Sie sicher, dass der Zugang der Kamera eingeschaltet ist und auch der Kamerazugriff für Skype ist ALOS gedreht AN einzeln in der unten angegebenen Liste.
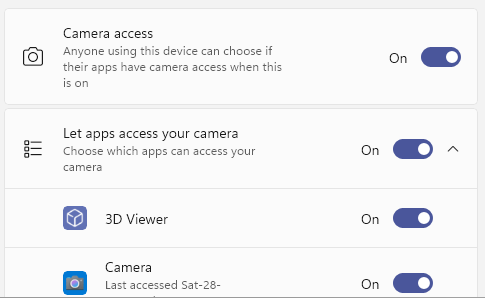
4 - Klicken Sie erneut auf Privatsphäre & Sicherheit vom linken Menü und Mikrofon von der rechten Seite.

5 - Stellen Sie sicher, dass der Mikrofonzugriff eingeschaltet ist und auch der Mikrofonzugriff für Skype ist ALOS gedreht AN einzeln in der unten angegebenen Liste.
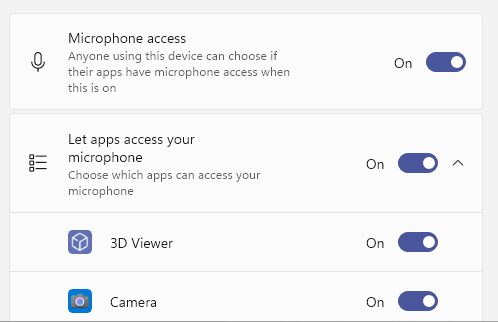
FIX-3 Deinstallieren und neu installieren Skype-
Deinstallieren und Neuinstallation Skype Von Ihrem Computer aus wird das Problem sicherlich mit Skype.
1. Einfach durch Drücken Strg+Shift+ESC Zusammen können Sie zugreifen der Task -Manager Fenster.
2. Jetzt scrollen Sie nach unten und Rechtsklick An "Skype"Aus den laufenden Prozessen und dann auf" klicken "Task beenden”Um den Prozess zu beenden.
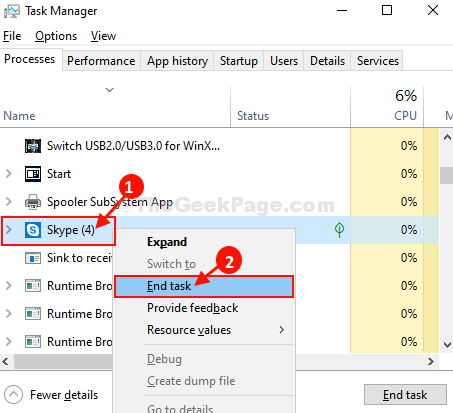
Schließen Taskmanager Fenster.
3. Jetzt drücken Windows -Schlüssel+i um die zu öffnen Einstellungen Fenster.
4. Klicken Sie nun auf “Apps" öffnen Apps Einstellungen.
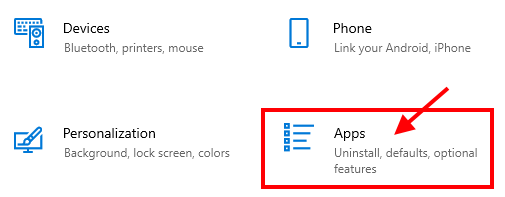
5. Im Apps Einstellungsfenster auf der linken Seite klicken Sie auf “Apps & Funktionen“.
6. Jetzt auf der rechte Hand Seite der Einstellungen Fenster, scrollen Sie nach unten und geben Sie dann ein “Skype" im Suchen Kasten.
7. Klicken Sie nun auf “Skype"Die im Suchergebnis angezeigt werden und dann auf" klicken "Deinstallieren“.
8. Wenn eine Registerkarte mit 'Diese App und ihre damit verbundenen Informationen werden deinstalliert.'Nachricht wird angezeigt, klicken Sie auf “DeinstallierenUm den Deinstallationsprozess zu initialisieren.
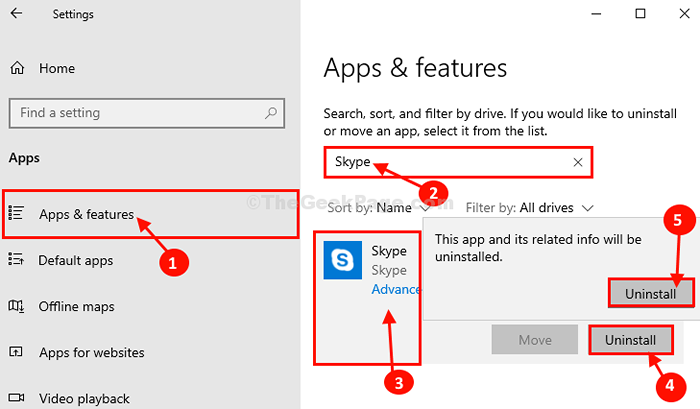
Schließen Einstellungen Fenster.
Hinweis: - Für Windows 11 -Benutzer
Für Windows 11 -Benutzer drücken Sie einfach Windows -Schlüssel + i Einstellungen öffnen. Dann geh zu Apps -> Installierte Apps und dann suche Skype und deinstallieren es.
9. Durch Drücken Windows -Schlüssel zusammen mit 'R'Schlüssel, den Sie starten können Laufen Fenster. Typ oder Kopieren Einfügen “%Anwendungsdaten%" In Laufen Fenster und klicken Eingeben.
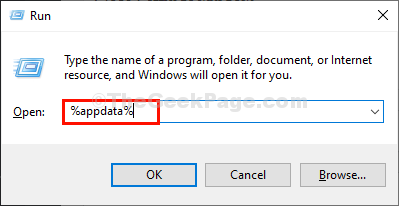
10. Im Anwendungsdaten Ordner, scrollen Sie nach unten und versuchen Sie, das zu findenSkype" Ordner.
11. Rechtsklick auf der "SkypeOrdner und dann klicken Sie auf “Löschen”Um den Ordner zu löschen.
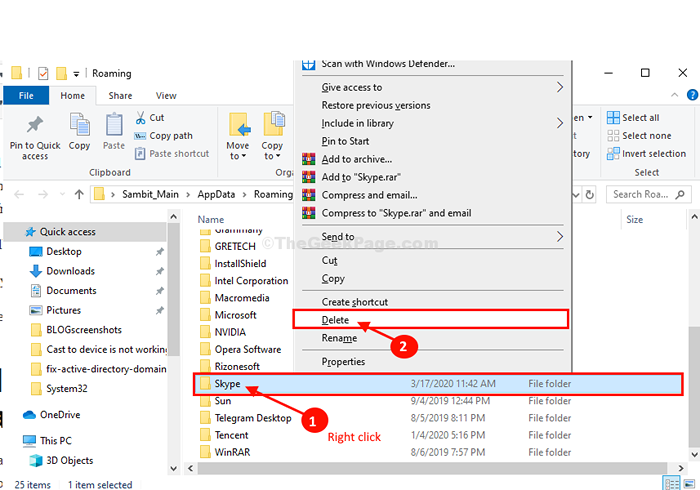
12. Navigieren Sie jetzt zu diesem Ort in Dateimanager.
C: \ Programme (x86)
13. Suche nach "Skype" Ordner.
14. Rechtsklick auf der "SkypeOrdner und dann klicken Sie auf “Löschen”Um den Ordner von Ihrem Computer aus zu löschen.
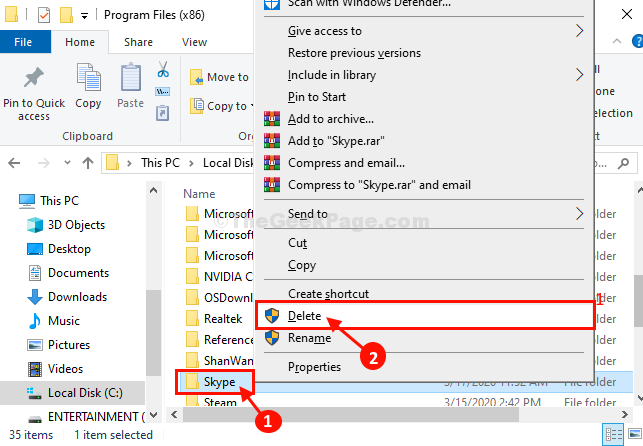
Sobald Sie den Ordner gelöscht haben, schließen Sie die Dateimanager Fenster.
15. Klicken Sie zunächst auf die Suchen Box und dann eingeben “reflikt“. Dann klicken Sie auf “Registierungseditor”Im erhöhten Suchergebnis.
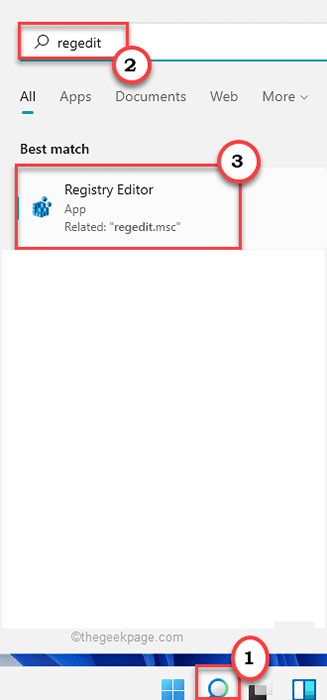
16. Wenn das Registierungseditor Das Fenster öffnet sich, klicken Sie auf “Datei”In der Menüleiste und klicken Sie dann auf“Export”Um eine Sicherung Ihrer Registrierung zu erstellen.
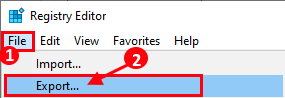
17. Dann in Der Registrierungsredakteur Fenster, klicken Sie auf “Bearbeiten”In der Menüleiste und klicken Sie dann auf“Finden“.
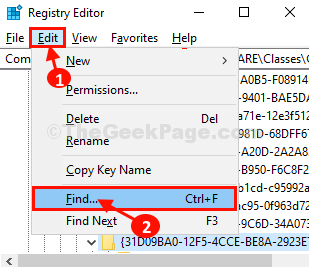
18. In Finden Panel, Typ “Skype”Im Suchfeld von 'Finde was:', und dann klicken Sie auf “Nächstes finden“.
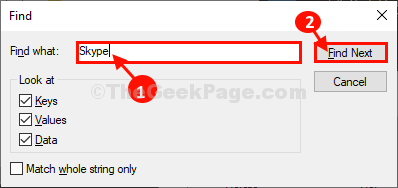
19. Jetzt, Rechtsklick Auf dem Schlüssel, der als Suchergebnis angezeigt wird, und dann auf “klicken“Löschen”Um den Schlüssel von Ihrem Computer aus zu löschen.
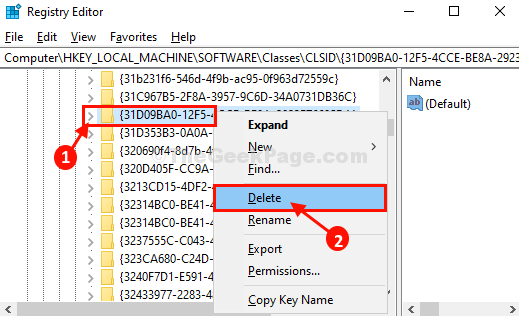
20. Wiederholen Schritt-16, Schritt -17, Und Schritt-18 Alle Registrierungsschlüssel zu finden und zu löschen, mit denen verbunden ist Skype Anwendung.
Einmal fertig, schließen Registierungseditor.
21. Jetzt müssen Sie die neueste Version von Skype herunterladen und installieren.
Wenn Sie das Download fertiggestellt haben Skype, Öffnen Sie einfach die Setup-Datei und befolgen Sie dann die Anweisungen auf dem Bildschirm, um zu installieren Skype.
Sobald Sie Skype installiert haben, Neustart dein Computer. Versuchen Sie nach dem Neustart zu starten Skype. Es sollte gut funktionieren.
FIX-4 Führen Sie Skype im Kompatibilitätsmodus aus-
Betrieb Skype Im Kompatibilitätsmodus kann Ihr Problem lösen.
1. Rechtsklick auf der "Skype”Symbol auf dem Desktop und klicken Sie dann auf“Eigenschaften“.
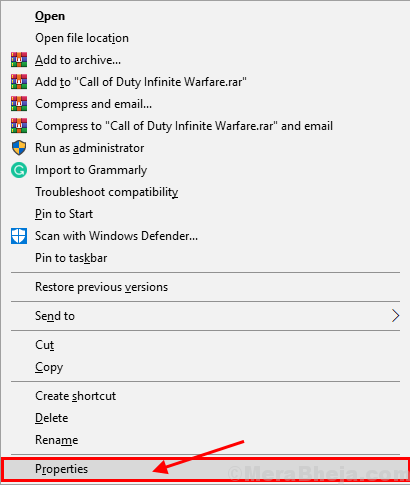
2. Im Eigenschaften Fenster, gehen Sie zum "KompatibilitätTab.
3. Jetzt in der Kompatibilität Tab, zuerst überprüfen die Option "Starte dieses Programm im Kompatibilitätsmodus für:"Und dann wählen Sie"Windows 8”Aus der Dropdown-Liste direkt unten.
4. Dann klicken Sie schließlich auf “Anwenden" Und "OKUm diese Änderungen zu speichern.
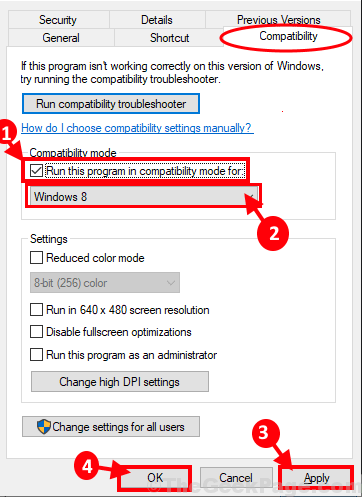
Versuchen Sie zu starten Skype auf deinem Computer. Überprüfen Sie, ob der Fehler auftritt oder nicht.
Fix-5 Installieren Sie Medienfunktionsfunktionspaket für Windows 10 N-
NOTIZ-
Diese Korrektur ist für die Windows 10 n Nur Serienbenutzer.
Wenn Sie diesen Fehler in einem System mit der Windows 10 N -Serie ausführen, müssen Sie dieses Medienfunktionspaket installieren.
1. Laden Sie das neueste Medienfunktionspaket herunter. auf deinem Computer.
2. Unter dem Downloads Abschnitt, wählen Sie das neueste Medienfunktionspaket aus der Dropdown-Liste.
3. Klicke auf "Bestätigen”Um die Paketauswahl zu bestätigen.
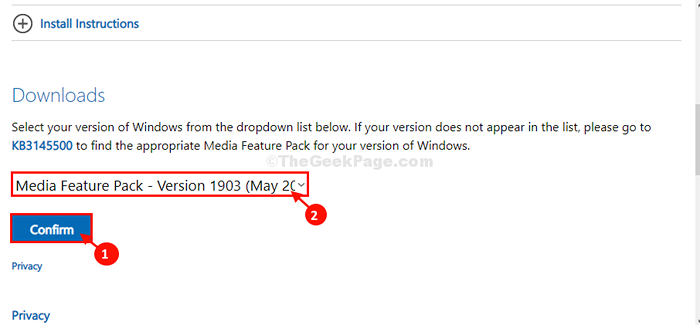
4. Wählen Sie schließlich die Paketversion entsprechend Ihrem aus CPU-Architektur Um den Downloadprozess zu beginnen.
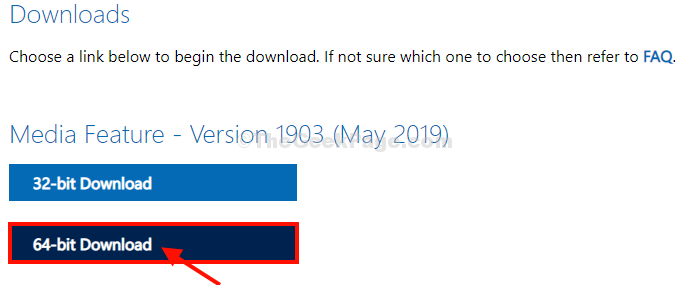
Sobald Sie das Paket heruntergeladen haben, installieren Sie es auf Ihrem Computer.
Neustart Ihr Computer, damit die Änderungen wirksam werden können.
Skype sollte ohne weitere Probleme starten.
Beheben Sie 6 - Netzwerkbefehle zurücksetzen
1 - Gehen Sie zur Windows -Taskleistensuche und suchen Sie dann CMD im Suchfeld.
2 -Klicken Sie auf und wählen Sie laufen als Administrator Aus den Optionen.
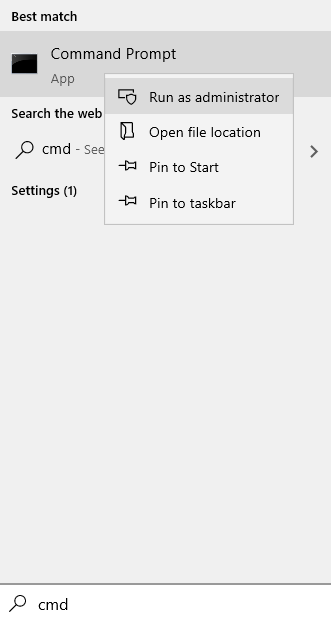
3 -Now führen Sie die Befehle aus, die unten nacheinander angegeben sind.
IPConfig /Release IPConfig /Renew Netsh Winsock Reset Netsh Int IP Reset IPConfig /Flushdns IPConfig /RegisterDNS
4 -klassen Sie das CMD -Fenster und versuchen Sie es erneut.
- « So nennen Sie einen Ordner mit Emojis unter Windows 10
- So lösen Sie gelbe Tönung im Windows 10 -Bildschirmproblem »

