So reparieren Sie die Schlafoption in Windows 11/10
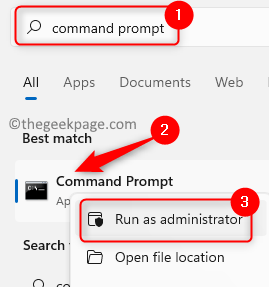
- 4339
- 84
- Hr. Moritz Bozsik
Wenn Sie das Menü Stromversorgungsoptionen auf Ihrem Windows -PC öffnen, sind die sichtbaren Optionen neu starten, schlafen und heruntergefahren. Windows bietet seinen Benutzern die Schlafoption, die die zuletzt verwendeten Programme behält und wiederum den Akku Strom spart. Wenn sich Ihr PC im Schlafmodus befindet, wird er weder heruntergefahren noch voll funktionsfähig und kann mithilfe der Maus und der Tastatur funktionsfähig gemacht werden. Vor kurzem haben viele Benutzer gemeldet, dass die Sleep -Option, die im Strommenü auf ihrem Windows -PC fehlt, fehlt. Dies kann für den Benutzer frustrierend sein, da er nicht in der Lage ist, sein System in den Schlaf zu setzen und die Batterie zu sparen.
Sind Sie ein solcher Benutzer, der von dieser Schlafoption fehlte? Lesen Sie diesen Artikel dann, um einige Methoden zur Fehlerbehebung zu finden, mit der Sie die Schlafoption in Ihrem System wiederherstellen können.
Inhaltsverzeichnis
- Beheben 1 - Standard -Stromversorgungsoptionen wiederherstellen
- Fix 2 - Führen Sie den Power -Fehlerbehebung aus
- Fix 3 - Schlaf in Stromversorgungsoptionen aktivieren
- Fix 4 - den Schlafmodus über den lokalen Gruppenrichtlinien -Editor aktivieren
- Fix 5 - Führen Sie einen sauberen Stiefel durch
- Fix 6 - Aktualisieren Sie Grafiktreiber
- Fix 7 - Überprüfen Sie nach Windows Update
Beheben 1 - Standard -Stromversorgungsoptionen wiederherstellen
1. Klick auf das Windows -Taste (vier Quadrate) in Ihrer Taskleiste.
Geben Sie im Windows -Suchfeld den Text ein Eingabeaufforderung.
Rechtsklick An Eingabeaufforderung Wählen Sie im Suchergebnis und wählen Sie die Option aus Als Administrator ausführen.
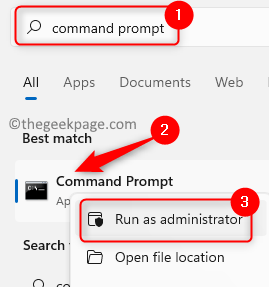
Klicke auf Ja wenn aufgeleitet von Benutzerkontensteuerung Für Berechtigungen.
2. Sobald die Eingabeaufforderung geöffnet ist, kopieren Sie den unten angegebenen Befehl und klicken Sie auf Eingeben.
powercfg -Restoredefaultschemes
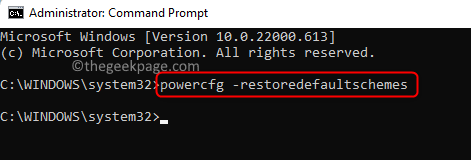
3. Neu starten Ihr Computer nach der Befehlsausführung ist abgeschlossen.
Überprüfen Sie, ob Sie nach dem Start des Systems die Schlafoption sehen können.
Fix 2 - Führen Sie den Power -Fehlerbehebung aus
1. Öffne das Laufen Dialog mit dem Windows + r Schlüsselkombination auf Ihrer Tastatur.
Kopieren Sie und fügen Sie den unten genannten Befehl im Feld Ausführen ein und klicken Sie auf OK es ausführen.
msdt.exe /id PowerDiagnostic
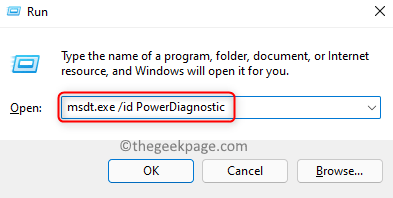
2. Der Power -Fehlerbehebung Das Fenster öffnet sich, um Probleme im Zusammenhang mit den Stromeinstellungen des Computers zu finden und zu beheben.
Hier klicken Sie auf Nächste.
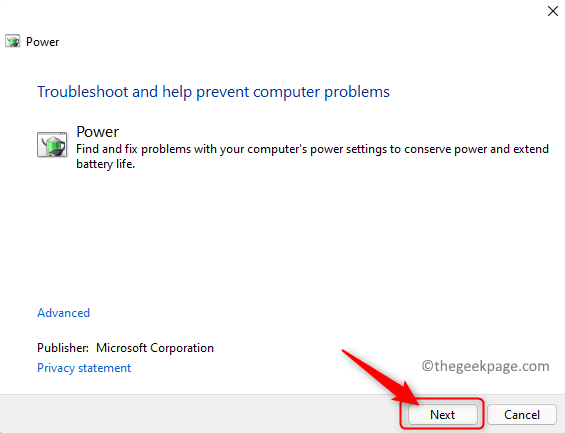
3. Warten Sie, bis der Fehlerbehebung alle Probleme im Zusammenhang mit den Leistungseinstellungen Ihres Computers ausführen und erkennen.
Wenden Sie nach Abschluss der Fehlerbehebung die genannte Fix an.
4. Schließen Sie das Fenster zur Fehlerbehebung.
Neu starten Ihr PC und überprüfen Sie, ob das Problem behoben ist.
Fix 3 - Schlaf in Stromversorgungsoptionen aktivieren
1. Drücken Sie die Fenster Logoschlüssel + r Verknüpfung auf Ihrer Tastatur zum Öffnen Laufen.
Typ powercfg.cpl und schlage die Eingeben Schlüssel, um zum zu gehen Energieeinstellungen im Schalttafel.
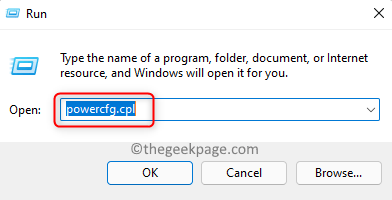
2. Im Energieeinstellungen Fenster, klicken Sie auf den Link Wählen Sie, was der Ein- / Ausschalter tut im linken Bereich.
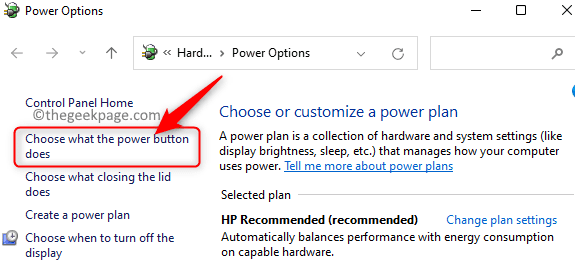
3. Auf dieser Seite sehen Sie das Einstellungen zum Herunterfahren wird ausgegraut sein.
Um Änderungen an diesen Einstellungen vorzunehmen, klicken Sie auf Ändern Sie die derzeit nicht verfügbaren Einstellungen.
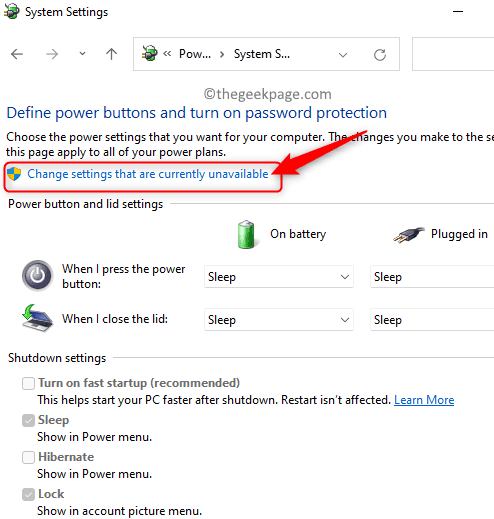
4. Scrollen zum nach unten zum Einstellungen zum Herunterfahren.
Stellen Sie sicher, dass die Box neben dem Schlafen Option ist überprüft so dass es im Strommenü sichtbar ist.
Wenn diese Option bereits überprüft ist, deaktivieren Sie sie und überprüfen Sie sie erneut.
Klicken Sie dann auf die Änderungen speichern Schaltfläche am unteren Bildschirmrand.
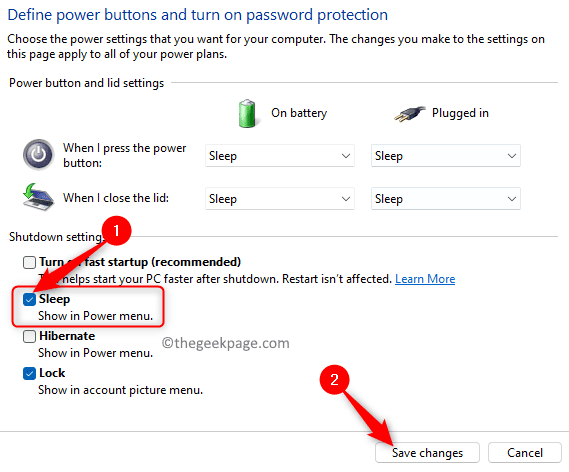
5. Neustart dein System. Überprüfen Sie, ob die Schlafoption verfügbar ist.
Fix 4 - den Schlafmodus über den lokalen Gruppenrichtlinien -Editor aktivieren
1. Drücken Sie einfach die Windows und r Schlüssel gleichzeitig, um die zu öffnen Laufen Kasten.
Typ gpedit.MSC und schlagen Eingeben um die zu öffnen Lokaler Gruppenrichtlinienredakteur.
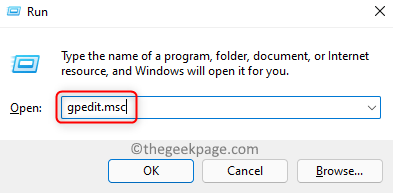
2. Im Lokaler Gruppenrichtlinienredakteur Fenster, das sich öffnet, wählen Sie Computerkonfiguration.
Innerhalb Computerkonfiguration, klicke auf Administrative Vorlagen Um es zu erweitern.
Wählen Sie jetzt Windows -Komponenten -> Datei -Explorer.
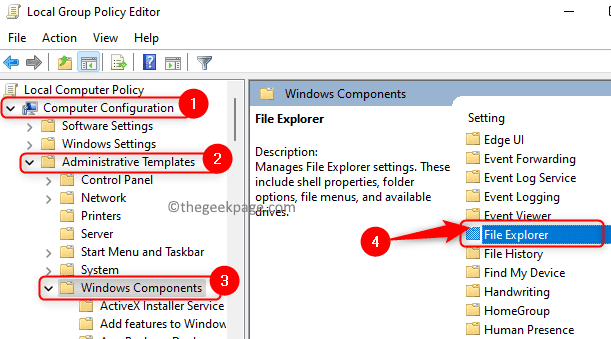
3. Sobald Sie auswählen Dateimanager, Auf der rechten Seite suchen Sie nach der Option Sleep im Menü Power Options anzeigen Und Doppelklick darauf, um seine Einstellungen zu öffnen.
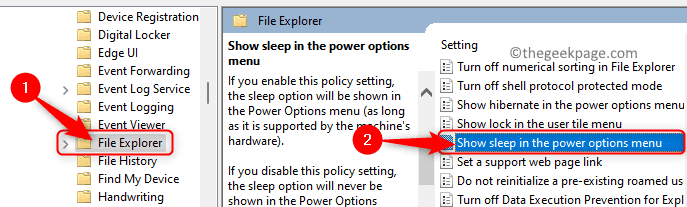
Wählen Sie im Fenster, das sich öffnet, entweder die Option aus Ermöglicht oder Nicht konfiguriert.
Klicken Sie dann auf Anwenden und dann weiter OK Um diese Änderungen an den Einstellungen zu bestätigen und zu speichern.
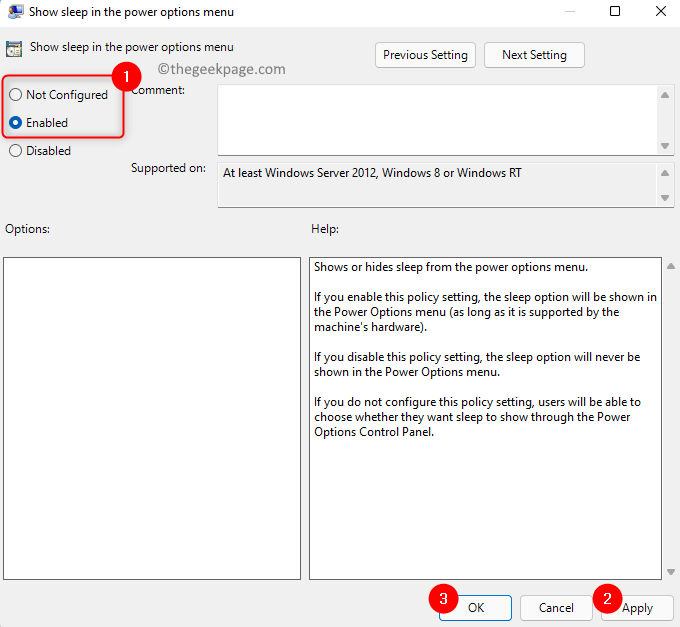
4. Öffnen Sie das Strommenü und überprüfen Sie, ob das Problem der fehlenden Schlafoption behoben ist.
Fix 5 - Führen Sie einen sauberen Stiefel durch
1. Klick auf das Fenster (vier blaue Quadrate) Schaltfläche in Ihrer Taskleiste.
Typ msconfig in der angezeigten Windows -Suchleiste.
Klicken Sie im aufgeführten Suchergebnis auf Systemkonfiguration.
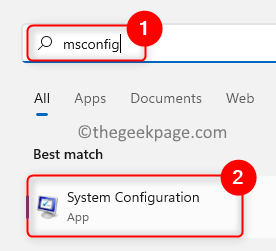
2. Im Systemkonfiguration Fenster, gehen Sie zum Dienstleistungen Tab.
Aktivieren Sie das Kontrollkästchen neben Verstecke alle Microsoft-Dienste ganz unten.
Klicken Sie dann auf Alle deaktivieren Taste in der unteren rechten Ecke.
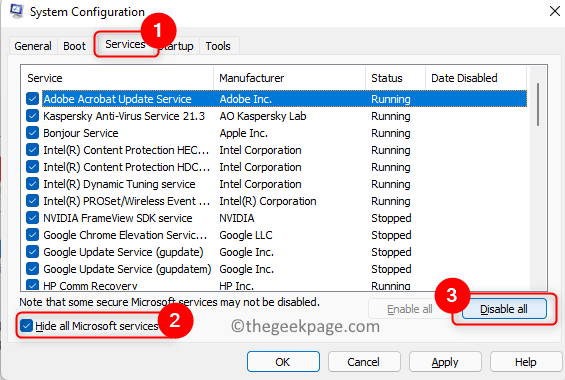
3. Wählen Sie nun die aus Start-up Tab.
Klicken Sie hier auf den Link Open Task Manager.
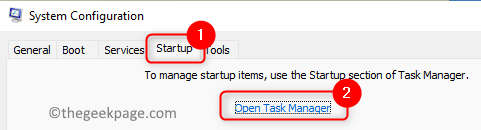
4. Sie werden in der sein Startup des Aufgabenmanagers Tab.
Deaktivieren Alle Programme, die aktiviert sind. Um das zu tun, Rechtsklick im Programm und wählen Sie die Option Deaktivieren.
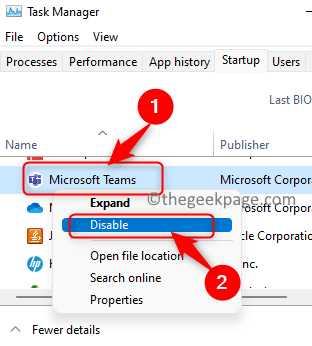
Schließen Sie den Task -Manager.
5. Klicken Sie im Fenster Systemkonfiguration zurück auf Anwenden und dann weiter OK.
Klicken Sie in dem Fenster, in dem nach einem Neustart die Änderungen angezeigt werden, auf die Neu starten Taste.
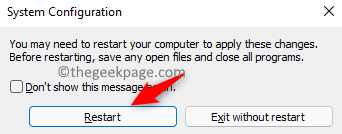
6. Nachdem das System neu gestartet wird, prüfen Sie, ob das Problem mit der fehlenden Schlafoption behoben ist.
Wenn das Problem nach dem sauberen Start gelöst wird, aktivieren Sie die Programme einzeln, um zu überprüfen. Nachdem Sie das Programm gefunden haben, das der Grund für dieses Problem war, ändern Sie Änderungen in der Systemkonfiguration, um normal zu starten.
Fix 6 - Aktualisieren Sie Grafiktreiber
1. Drücken Sie die Windows -Logo + x Taste auf Ihrer Tastatur.
Wählen Sie im Menü aus, das auftaucht Gerätemanager.
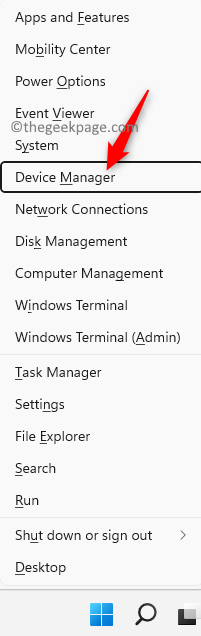
2. Im Gerätemanager, Klick auf das kleiner Pfeil neben Anzeigeadapter Um es zu erweitern.
Rechtsklick auf Ihrem Grafikkarte und wählen Sie die Option Treiber aktualisieren.
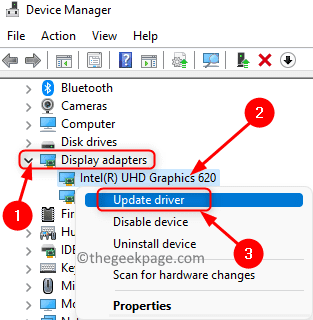
3. Dies öffnet die Treiber aktualisieren Fenster für die gewählte Grafikkarte.
Hier klicken Sie auf Suchen Sie automatisch nach Treibern.
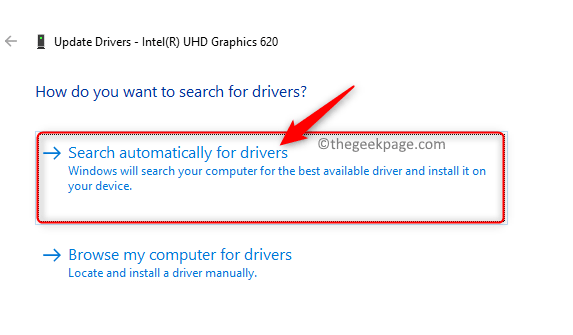
4. Windows sucht nach neuen Updates für den Treiber und installiert sie, wenn eine gefunden wird.
Sobald dieser Vorgang abgeschlossen ist, Neustart dein Computer.
5. Überprüfen Sie, ob das Problem behoben ist.
Wenn das Problem weiterhin besteht, aktualisieren Sie die Treiber für die anderen in Ihrem System vorhandenen Grafikkarten. Wenn das Problem auch danach nicht behoben ist, können Sie auch versuchen, den Treiber auf der Website des Grafikkartenherstellers zu aktualisieren.
Intel: https: // www.Intel.IN/Content/www/in/en/Support/Erkennung.html
Nvidia: https: // www.Nvidia.In/Download/Index.ASPX?Lang = en-In
AMD: https: // www.AMD.com/en/Support
Fix 7 - Überprüfen Sie nach Windows Update
1. Drücken Sie Windows + r öffnen Laufen.
Typ MS-Settings: WindowsUpdate und schlage die Eingeben Schlüssel, um die zu öffnen Windows Update Seite in Einstellungen.
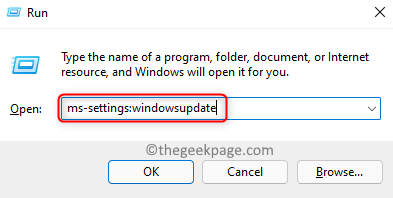
2. Klicken Sie auf dem Fenster, das sich öffnet, auf die Auf Updates prüfen Taste.
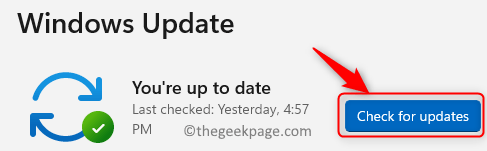
Sobald Sie dies tun, beginnt Windows nach Updates für Windows zu suchen.
Wenn Updates gefunden werden, können Sie sie herunterladen und installieren.
3. Neu starten Ihr PC nach Windows wird auf die neueste Version aktualisiert.
Überprüfen Sie, ob Sie die Schlafoption im Strommenü anzeigen können.
Das ist es!
Die Schlafoption muss im Strommenü sichtbar sein, nachdem die in diesem Artikel genannten Korrekturen befolgt werden müssen. Fanden Sie diesen Artikel über die Lösung der fehlenden Schlafoption in Windows informativ genug? Kommentieren Sie uns und teilen Sie uns mit, wie sich in Ihrem Fall die Korrektur funktioniert haben.
- « So ändern Sie den Suchindexspeicherort in Windows 11
- Fix TLS -Handshake fehlgeschlagene Fehler in Windows 11, 10 [gelöst] »

