So beheben Sie das langsame Startproblem in Windows 10/11
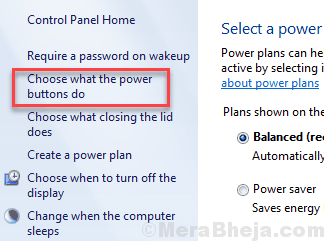
- 732
- 32
- Janin Pletsch
Ein PC läuft und startet am Anfang sehr schnell, aber wenn Sie ihn weiterhin verwenden, werden verschiedene Probleme angezeigt. Eines der häufigsten Probleme, mit denen Windows 10 -Benutzer konfrontiert sind, ist Langsame Kartongeschwindigkeit. Die Kofferraumgeschwindigkeit wird im Laufe der Zeit langsamer und kann eine ganze Weile unbemerkt bleiben. Langsamer Stiefel in Windows 10 ist nicht ungewöhnlich oder unnatürlich. Es könnte einige Gründe dafür geben. Während Sie die Startgeschwindigkeit in Windows 10 PC beschleunigen, müssen Sie einen ganzheitlichen Ansatz verfolgen.
Die Gründe, die zu einer langsamen Startgeschwindigkeit in Windows 10 führen, könnten sein:
- Einige Probleme mit Windows 10 Update
- Zu viele Programme beginnen mit Windows
- Probleme mit der Festplatte
- Virus- oder Malware -Angriff und mehr.
Im folgenden Artikel sehen wir verschiedene Methoden an, um die langsame Startgeschwindigkeit zu beheben und den Start in Windows 10 zu beschleunigen. Lasst uns beginnen.
Lesen Sie auch: - So beheben Sie langsames Computerproblem in Windows 10 PC
Inhaltsverzeichnis
- Methoden zur Beschleunigung der Startgeschwindigkeit in Windows PC
- #1- Deaktivieren Sie Startelemente
- #2- Schnelles Startup deaktivieren
- #3- Schalten Sie das Linux-Terminal aus
- #4- Stellen Sie den virtuellen Speicher ein, um die Startgeschwindigkeit in Windows 10 zu beschleunigen
- #5- Startpc Clean Start, um den Start zu beschleunigen
- #6- Aktualisieren Sie Windows, um die langsame Startgeschwindigkeit zu beheben
- #7- Grafikkartentreiber aktualisieren-
- #8- Führen Sie die Defragmentierung der Festplatte durch
- #9- Antiviren- und Malware-Scan
- #10- Windows zurücksetzen, um den Start zu beschleunigen
Methoden zur Beschleunigung der Startgeschwindigkeit in Windows PC
#1- Deaktivieren Sie Startelemente
Startelemente wirken sich erheblich auf die Bootszeit Ihres Computers aus. Deaktivieren Sie unnötige automatisierte Startzeiten, um die Bootszeit zu senken.
1. Drücken Sie Strg+Shift+Eingabetaste um die zu öffnen Taskmanager Fenster.
2. In Taskmanager, Gehen Sie zum “Start-upTab.
3. Jetzt, Rechtsklick Bei einem unnötigen Startelement und dann auf “klicken Sie auf“Deaktivieren”Um es zu deaktivieren.
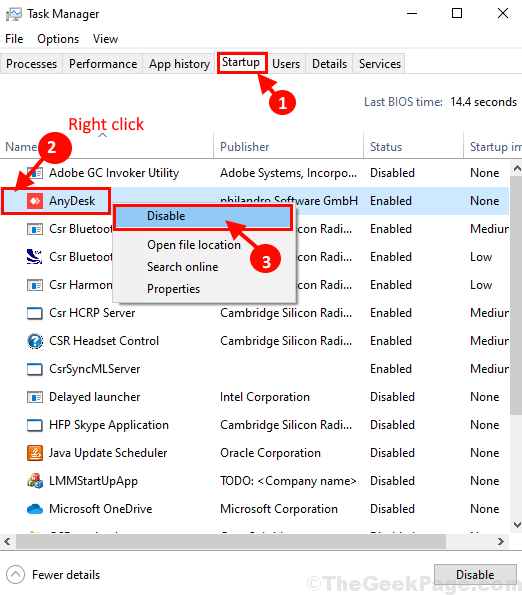
Wiederholen Sie nun die gleiche Leistung für unnötige Startelemente in der Taskmanager Fenster, um sie einzeln zu deaktivieren
Sobald Sie alle unnötigen Aufgaben deaktiviert haben, schließen Sie Taskmanager Fenster.
Neustart Ihr Computer und überprüfen Sie den Booting.
#2- Schnelles Startup deaktivieren
Windows 10 wird mit einer schnellen Startoption in seinem Bedienfeld geladen. Obwohl es Ihrem PC helfen soll, schnell zu starten, wurde von den Benutzern berichtet, das Gegenteil davon zu tun. In dieser Lösung müssen Sie Schalten Sie das schnelle Start aus Um den Start in Windows 10 zu beschleunigen. Wenn das schnelle Start auf Ihrem PC deaktiviert ist, können Sie versuchen, es einzuschalten, um festzustellen, ob dies für Sie funktioniert.
Folge diesen Schritten:
Schritt 1: Öffnen Sie das Startmenü und geben Sie im Startmenü -Suchfeld ein Powercfg.cpl drin und klicken Sie auf OK
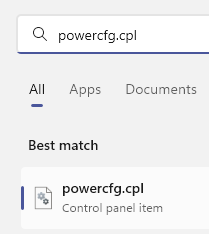
Schritt 2: Das Fenster für Stromoptionen, das sich öffnet. Klick auf das Wählen Sie, was die Power -Tasten tun Option im linken Feld verfügbar.
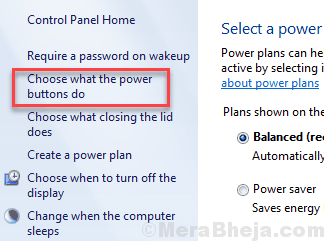
Schritt 3: Unten im neuen Fenster, das sich öffnet, sehen Sie, ob die Schalten Sie schnelles Start ein Die Option ist ausgewählt oder nicht. Wenn es ausgewählt ist, Deaktivieren Die Option klicken Sie dann auf Änderungen speichern. Wenn es nicht ausgewählt ist, können Sie versuchen, die Option auszuwählen, und speichern Sie die Einstellungen.
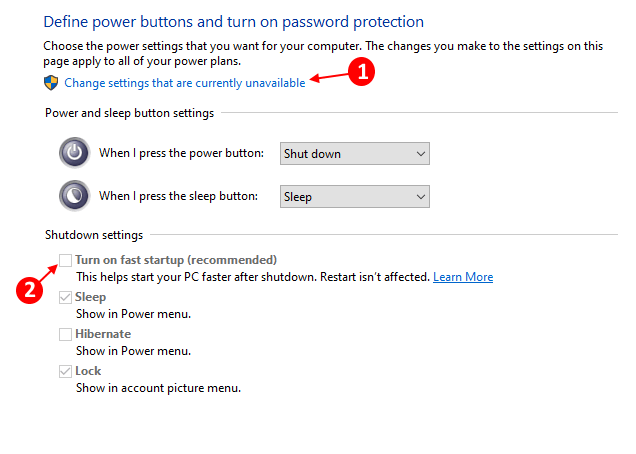
Geben Sie nach dem Speichern der Stromeinstellungen Ihrem PC einen Neustart an. Beachten Sie die Startgeschwindigkeit, wenn Ihr PC schneller als früher stammt. Wenn nicht, gehen Sie zur nächsten Methode.
#3- Schalten Sie das Linux-Terminal aus
Für viele Benutzer hat Linux Terminal ihre Computer verlangsamt. Das Ausschalten von "Ausschalten" auf Ihrem Computer kann für Sie funktionieren.
1. Drücken Sie Windows -Schlüssel+r öffnen Laufen Fenster.
2. In Laufen Fenster, Typ “optionale FunktionenUnd dann schlagen Eingeben.
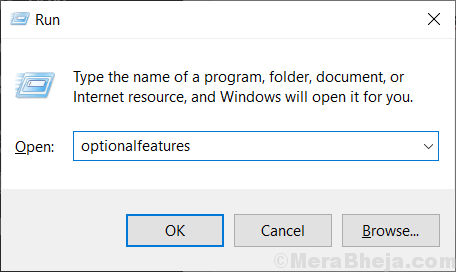
3. In Windows-Funktionen Fenster, scrollen Sie nach unten und stellen Sie dann sicher “Windows -Subsystem für Linux”Optionen ist deaktiviert.
4. Klicken Sie nun auf “OK”Um die Änderungen auf Ihrem Computer zu speichern.
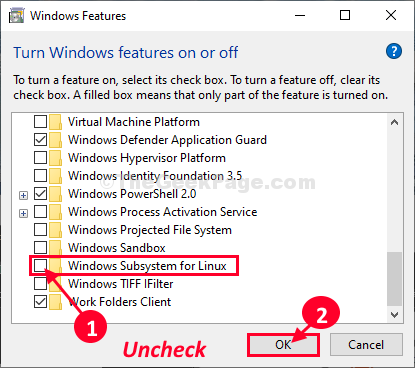
5. Windows-Funktionen deaktiviert diese Funktion gleichzeitig.
6. Klicken Sie nun auf “Jetzt neustartenSo starten Sie Ihren Computer neu, um diese Einstellungen zu speichern.
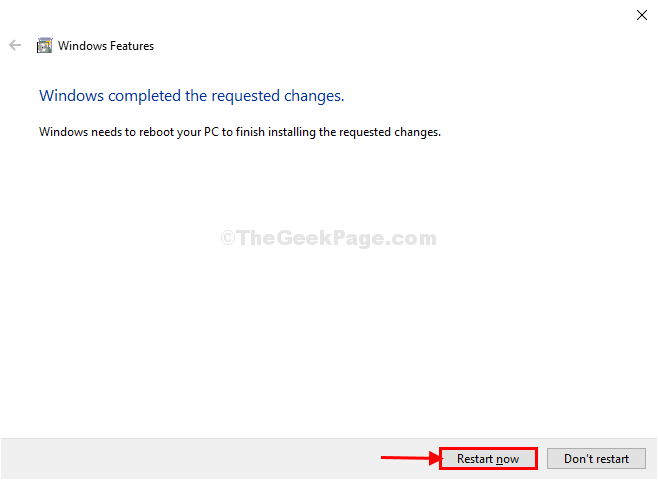
Ihr Computer wird neu gestartet und die Funktion wird deaktiviert.
Starten Sie nun neu und überprüfen Sie die Ladezeit für Ihren Computer erneut.
#4- Stellen Sie den virtuellen Speicher ein, um die Startgeschwindigkeit in Windows 10 zu beschleunigen
Windows wird mit einer virtuellen Speicherfunktion geliefert, die einen Speicherplatz von der Festplatte Ihres PCs verwendet, um sie als virtueller RAM zu verwenden. Dies wird verwendet, wenn der tatsächliche RAM eine unerwartete Last vorliegt. Sie können die Größe des auf Ihrem PC zugewiesenen virtuellen Speicher erhöhen, um langsamen Computer zu beheben. Hier erfahren Sie, wie es geht:
Schritt 1: Drücken Sie Windows + r Schlüssel. Geben sysdm.cpl und drücke Eingeben.
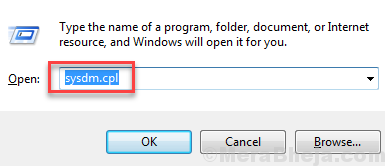
Schritt 2: Der Systemeigenschaften wird Öffnen. Hier gehen Sie zum Fortschrittlich Tab. Im Leistung Abschnitt hier finden Sie eine Einstellungen Taste; Klick es an.
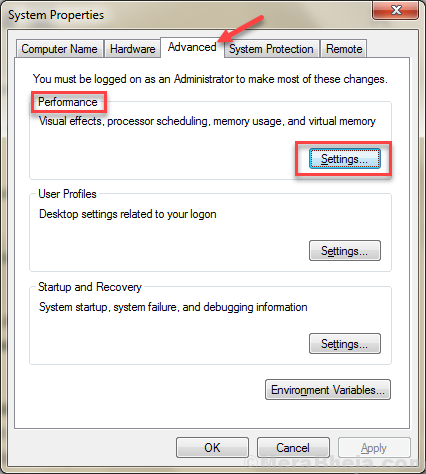
Schritt 3: Im Performance-Optionen Fenster, das angezeigt wird, gehen Sie in die Fortschrittlich Tab. Drücken Sie die Ändern Taste in der Virtueller Speicher Abschnitt.
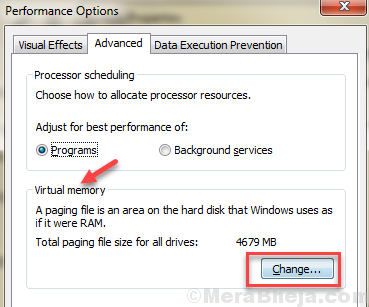
Schritt 4: Wählen Sie im neuen Fenster, das sich öffnet, die aus Verwalten Sie automatisch die Größe der Paging -Datei für alle Treiber
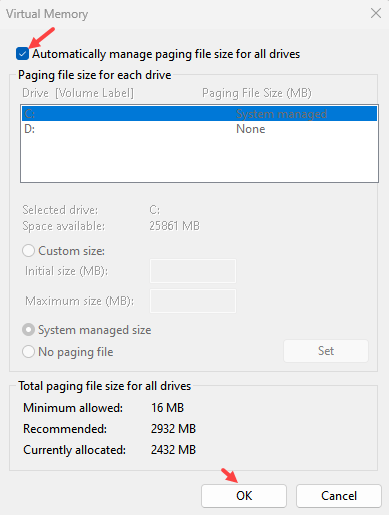
Wenn Sie fertig sind, klicken Sie auf die OK Taste. Starten Sie den PC danach neu und prüfen Sie, ob dieser Startgeschwindigkeit behoben wird. Wenn nicht, probieren Sie die nächste Methode aus.
#5- Startpc Clean Start, um den Start zu beschleunigen
Ein sauberer Stiefel kann sehr hilfreich sein, um die langsame Startgeschwindigkeit in Windows 10 zu beheben. Was für ein sauberer Stiefel macht? Es startet nur die wesentlichen Programme, die erforderlich sind, damit Windows starten kann. Der Rest der Programme und Fahrer beginnt, während Sie sie benötigen, während Sie Ihren Computer betreiben. Dies steigert die Startgeschwindigkeit von Windows in hohem Maße und eine der Top -Methoden, um die langsame Startgeschwindigkeit in Windows 10 zu beheben.
1 - Suche msconfig im Windows -Suchfeld und klicken Sie auf Systemkonfiguration
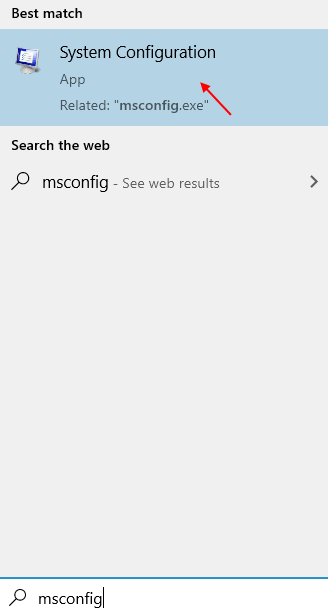
2 - Klicken Sie auf Dienstleistungen Tab.
3 -Now, wählen Sie Verstecke alle Microsoft-Dienste Möglichkeit.
4 - Klicken Sie nun auf Alle deaktivieren.
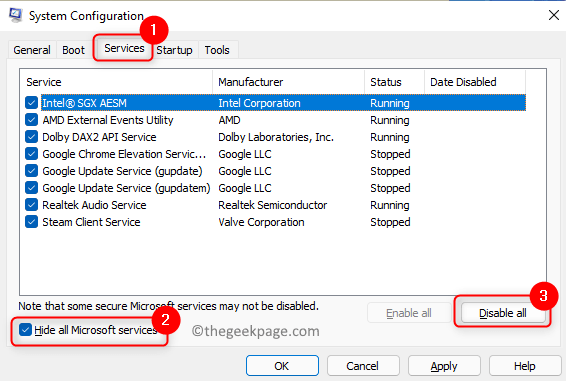
5 -Now, klicken Sie auf Jetzt neustarten Aus der Eingabeaufforderung, die angezeigt wird.
#6- Aktualisieren Sie Windows, um die langsame Startgeschwindigkeit zu beheben
Eines der Dinge, die Sie sicherstellen sollten, ist Ihre Windows 10 -Version wird auf die neueste Version aktualisiert. Microsoft arbeitet ständig daran, Dinge für Windows 10 zu reparieren. Eine ältere Version oder eine problematische Version von Windows 10 könnte der Grund sein, dass Ihr Computer langsam auftritt. Es ist eine ziemlich einfache Aufgabe, nach einem Windows 10 -Update zu überprüfen und manuell zu aktualisieren.
1 - Suche Auf Updates prüfen In der Taskleistensuche.
2 -Now, klicken Sie auf Auf Updates prüfen Aus dem Suchergebnis, das Sie sehen.
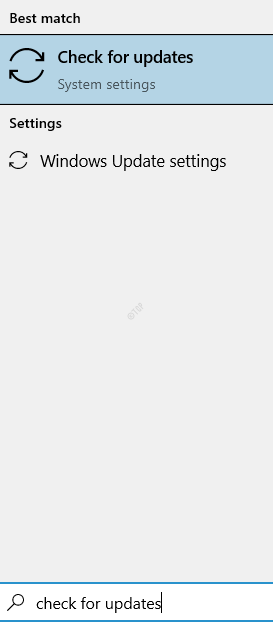
3 -Now, klicken Sie auf die Aktualisierungen und installieren.
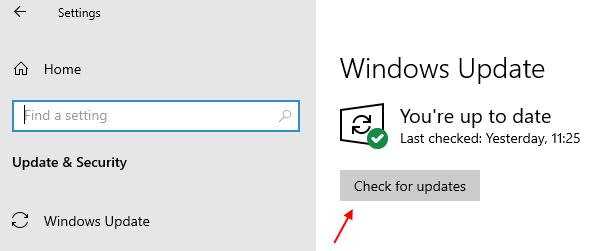
Nachdem Sie Ihr Windows 10 aktualisiert haben, prüfen Sie, ob er dazu beigetragen hat, den Start in Windows 10 zu beschleunigen. Wenn Ihr Fenster bereits aktualisiert ist oder die Methode nicht funktioniert hat, lesen Sie die nächste Methode.
#7- Grafikkartentreiber aktualisieren-
Durch Aktualisieren Ihres Grafikkartentreibers wird dieses Problem behoben.
1. Drücken Sie Windows -Schlüssel+r öffnen Laufen Fenster.
2. In Laufen Fenster, Typ “devmgmt.MSCUnd schlage Eingeben öffnen Gerätemanager Fenster.
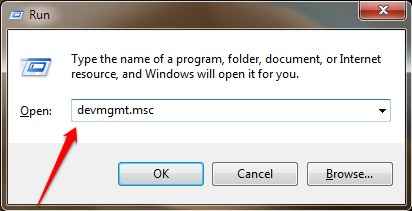
3. In Gerätemanager Fenster, erweitern “DisplayadapterS".
4. Expandieren "Intel (R) HD -Grafiken" und dann Rechtsklick An "Treiber aktualisieren“.
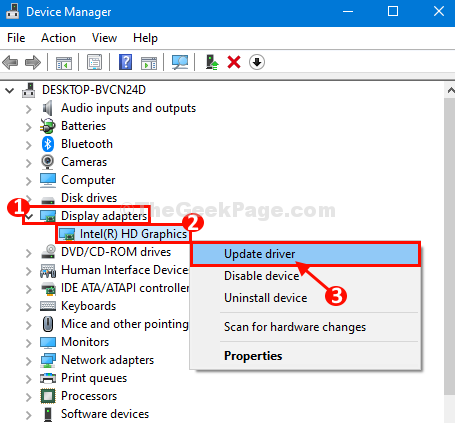
5. Wenn Sie gefragt werden 'Wie möchten Sie nach Fahrern suchen??', klicke auf "Durchsuchen Sie meinen Computer nach Treibersoftware“.
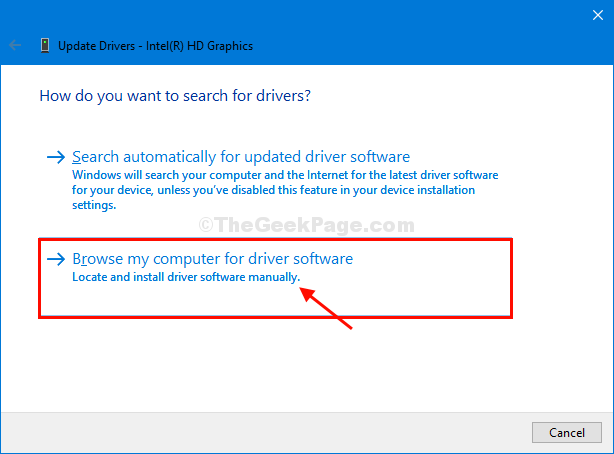
6. Klicken Sie nun auf “Lassen Sie mich aus einer Liste der verfügbaren Treiber auf meinem Computer auswählen“.
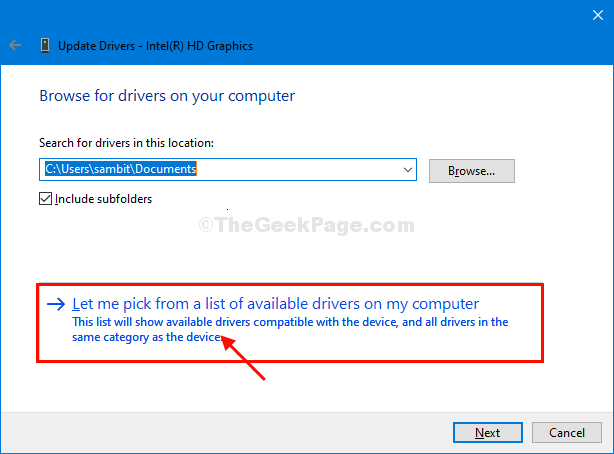
7. In diesem Fenster bemerken Sie nun mehrere Grafiktreiber, wählen Sie den neuesten Grafiktreiber aus.
8. Klicken Sie nun auf “Nächste”So installieren Sie den neuesten Treiber.
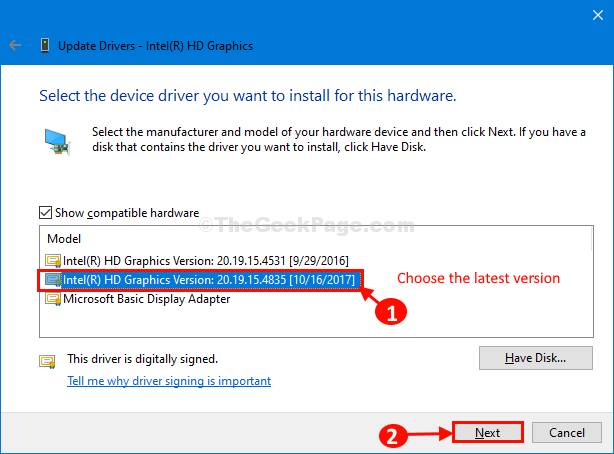
Warten Sie eine Weile, während der Grafiktreiber auf Ihrem Computer installiert wird.
10. Klicke auf "Schließen”So schließen Sie das Fenster" Update -Treiber ".
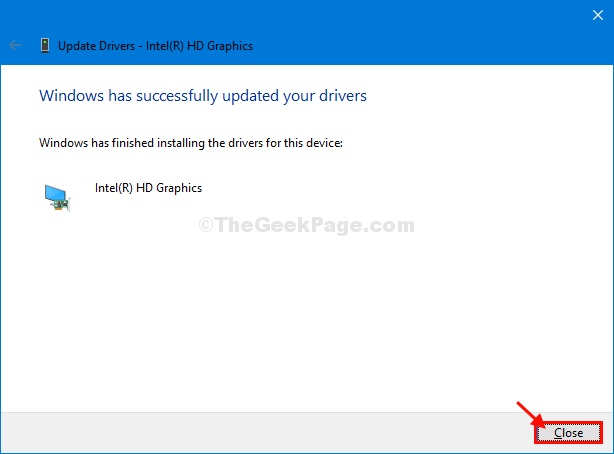
Nun, schließen Sie Gerätemanager Fenster.
#8- Führen Sie die Defragmentierung der Festplatte durch
Die Defragmentierung der Festplatte ist ein Prozess, der sich auch auf die Startgeschwindigkeit Ihres PCs auswirken kann. Über einen bestimmten Zeitraum werden so viele Daten auf der Festplatte Ihres PCs gespeichert und ebenfalls gelöscht. Der Prozess hat ein bestimmtes Muster, und aus diesem Grund bleibt einige der Fragmente Ihrer Festplatte leer und wird nicht verwendet, es sei denn. Wenn diese leeren Flecken zunehmen, können sich Ihr Computer verlangsamen. Was wiederum die Startgeschwindigkeit in Windows 10 verlangsamt.
Hier sehen Sie sich diese schrittweise Anleitung zur Durchführung Defragmentierung der Festplatte in Windows 10.
Notiz: Der Ablaufprozess der Festplatte braucht einige Zeit, um abgeschlossen zu werden, sodass er geduldig ist, während Sie dabei sind.
#9- Antiviren- und Malware-Scan
Das Durchführen eines Antivirus- und Malware -Scans ist wichtig, um den PC -Start zu beschleunigen. Wenn Sie bereits über ein Antiviren- und Antimalware installiert sind, versuchen Sie, einen weiteren zu installieren und nach Bedrohungen zu überprüfen. Hier ist eine Liste von Bester Antiviren für Windows 10.
#10- Windows zurücksetzen, um den Start zu beschleunigen
Wenn keine der oben genannten Methoden funktioniert, können Sie frisch beginnen, indem Sie Fenster zurücksetzen. Dies bedeutet grundsätzlich, Windows auf Ihrem PC neu zu installieren, ohne persönliche Dateien zu löschen.
Um den langsamen Stiefel in Windows 10 zu beheben, lesen Sie diesen kurzen Artikel zu Windows 10 zurücksetzen, ohne persönliche Dateien zu verlieren.
Zusätzliche Tipps-
1. Kaufe ein Solid State Drive (SSD) für Ihren Computer und laden Sie Windows 10 auf das Laufwerk. Dadurch wird die Bootszeit erheblich verkürzt und den Computer viel schneller als zuvor macht.
2. Reduzieren Sie unnötige Symbole aus dem Desktop. Ihr Computer startet schneller mit weniger Anzahl von Symbolen im Desktop.
Schließlich,
Teilen Sie uns mit, welche der oben genannten Methoden Ihre Geschwindigkeits -Startgeschwindigkeit Ihres PCs zur Geschwindigkeit veranlasste. Lassen Sie uns auch wissen, ob Sie Fragen haben. Sie werden von uns zurück hören.
- « So beheben Sie langsames Computerproblem in Windows 10 PC
- So beheben Sie den Prozessor Thermal -Auslösefehler in Windows 10/11 PC »

