So beheben Sie das langsame Booting -Problem in Windows 11 & 10
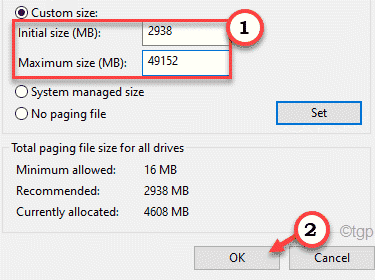
- 1217
- 37
- Lana Saumweber
Nichts ist ärgerlicher, als darauf zu warten, dass Ihr Computer langsam startet, wenn Sie Ihre Maschine benötigen, um die Stunde zu benötigen. In diesem Artikel haben wir die Top 6 Möglichkeiten aufgelistet, um die langsamen Startprobleme in Windows 11 oder 10 zu lösen. Wenn Sie in der Bootszeit noch die geringste Langsamkeit erleben, können Sie diese Korrekturen schnell verfolgen, um die effektive Bootszeit zu verkürzen.
Inhaltsverzeichnis
- Fix 1 - schnelles Start deaktivieren
- Fix 2 - Entfernen Sie einige Startelemente
- Fix 3 - Deaktivieren Sie das Linux -Subsystem
- Fix 4 - Passen Sie die Paging -Dateigröße an
- Fix 5 - SFC -Scan ausführen
- Beheben Sie 6 - Setzen Sie den Computer zurück
Fix 1 - schnelles Start deaktivieren
Die schnelle Startoption mag klingen, um dem Computer beim Starten schnell zu helfen, aber in einigen besonderen Fällen tut sie das Gegenteil, aber das Gegenteil.
1. Drücken Sie zunächst einfach die Windows -Schlüssel+r Schlüssel zusammen.
2. Schreibe jetzt "powercfg.cpl"Und dann klicken Sie auf"OK“.
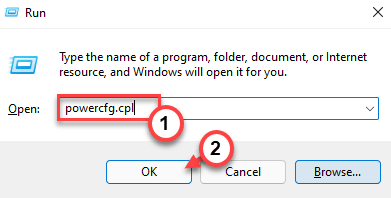
Energieeinstellungen Fenster wird geöffnet.
3. Auf der linken Scheibe tippen Sie auf “Wählen Sie, was Stromknöpfe tun“.
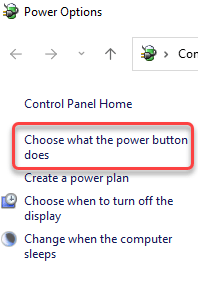
4. Sie werden feststellen, dass alle Einstellungen ausgegraut sind.
5. Um die Einstellungen zu ändern, müssen Sie auf “klicken“Ändern Sie die derzeit nicht verfügbaren Einstellungen“.
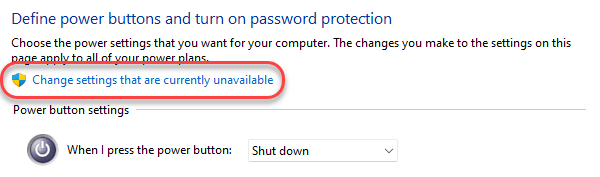
5. Als nächstes unter ''Einstellungen zum Herunterfahren ', Nur Deaktivieren Die "Schalten Sie das schnelle Start ein (empfohlen)" Möglichkeit.
6. Dann tippen Sie auf “Änderungen speichern”Um die Stromeinstellungen zu speichern.
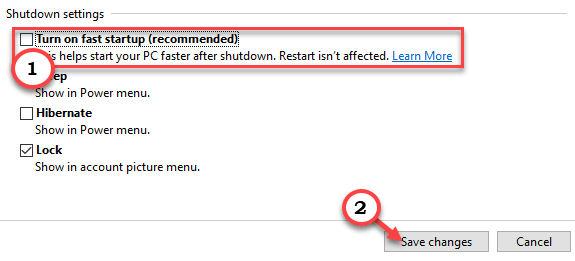
Sobald Sie das schnelle Start ausgeschaltet haben, schalten Sie Ihren Computer herunter. Sobald Sie es getan haben, starten Sie es erneut.
Fix 2 - Entfernen Sie einige Startelemente
Wenn viele Anwendungen (wie - Skype, OneDrive, Antivirus -Software usw.) Starten Sie beim Start des Systems automatisch, und verlangsamt den Booting -Prozess erheblich.
1. Drücken Sie zunächst Windows -Schlüssel+x Schlüssel zusammen.
2. Tippen Sie dann auf die “Taskmanager”Um darauf zuzugreifen.
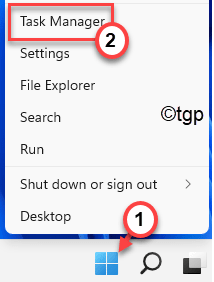
3. Wenn sich der Task -Manager öffnet, gehen Sie zum “Start-upTab.
4. Klicken Sie hier mit der rechten Maustaste auf die Artikel, die Sie nicht automatisch automatisch starten möchten, und klicken Sie auf “Deaktivieren”Um den Autostart der jeweiligen Elemente zu deaktivieren.
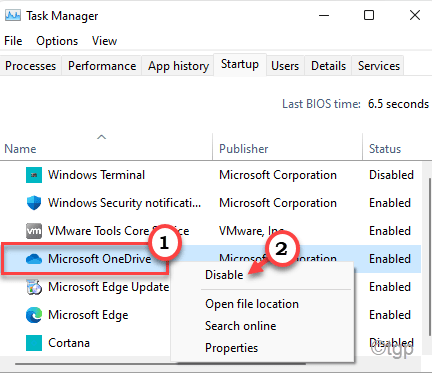
5. Wiederholen Sie diese Schritte für alle Apps, die Sie nicht automatisch starten möchten.
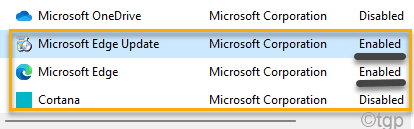
Sobald Sie fertig sind, schließen Sie den Task -Manager und starten Sie die Maschine neu, um dies zu überprüfen, um die Bootszeit erheblich zu verbessern.
Fix 3 - Deaktivieren Sie das Linux -Subsystem
Sie können das Linux -Subsystem einfach deaktivieren, das eine Linux -Umgebung für Windows -Benutzer bietet. Es kann jedoch das System verlangsamen.
1. Drücken Sie zunächst die Windows -Schlüssel+r Schlüssel zusammen.
2. Geben Sie dann diesen Befehl ein und klicken Sie auf “OK“.
optionale Funktionen
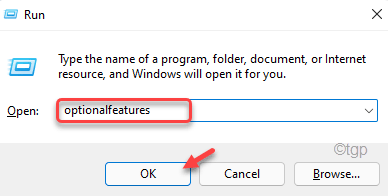
Dadurch wird die Windows -Funktionen geöffnet.
3. Als nächstes scrollen Sie durch die optionalen Funktionen und Deaktivieren Die "Windows -Subsystem für Linux“.
4. Schließlich klicken Sie auf “OK“.
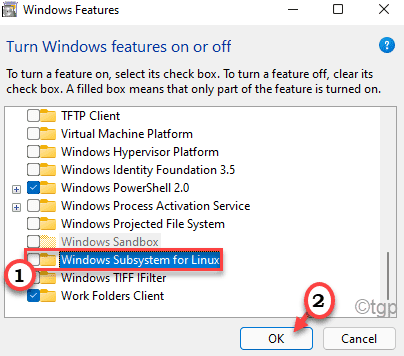
Windows deaktiviert diese Funktion nun. Sie müssen Ihren Computer jedoch neu starten, um diese optionale Funktion effektiv zu deaktivieren.
5. Klicke auf "Starte deinen Computer neu“.
Dadurch wird Ihr Computer neu gestartet und die Funktion deaktiviert. Überprüfen Sie die Startzeit beim nächsten Start Ihres Systems.
Fix 4 - Passen Sie die Paging -Dateigröße an
Die Paging -Dateigröße oder der virtuelle RAM kann Ihren Computer schneller machen. In einigen Fällen kann es das System jedoch verlangsamen.
1. Öffnen Sie zunächst das Auslauffenster.
2. Schreibe jetzt "sysdm.cplUnd dann schlagen Eingeben.
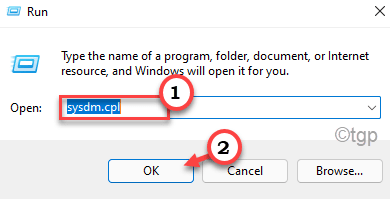
3. Einmal Die Systemeigenschaften Fenster öffnet sich, gehen Sie zum "FortschrittlichTab.
4. Unter dem 'Leistung'Registerkarte, tippen Sie auf ““Einstellungen“.
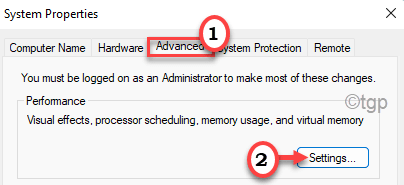
5. Klicken Sie nun im Abschnitt "Virtual Memory" auf "klicken"Ändern”Ändern Sie Änderungen der PAGED -Dateigrößenänderung.
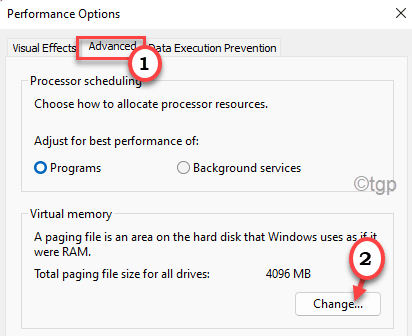
8. Jetzt sehen Sie zwei unterschiedliche Optionen für die Größe der Paging -Datei. Wie - 'Empfohlen' Und 'Derzeit zugewiesen''. Wenn du siehst 'Derzeit zugewiesen'Größe>'Empfohlen'Größe, Sie müssen die Kontrolle über die Paging -Größe übernehmen.
9. Nur, Deaktivieren die Option "Verwalten Sie die Paging -Dateigröße automatisch für alle LaufwerkeSo können Sie es manuell einstellen.
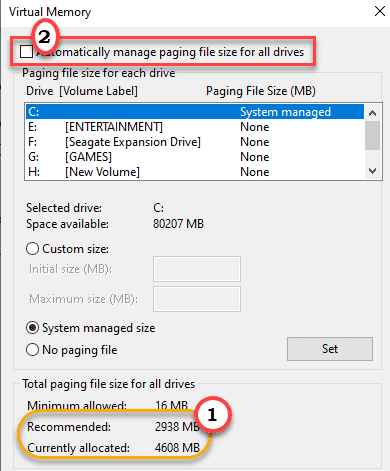
10. Dann wählen Sie die 'C:'fahren aus der Liste aus.
11. Anschließend klicken Sie auf “Benutzerdefiniertes Format:”Um es auszuwählen.
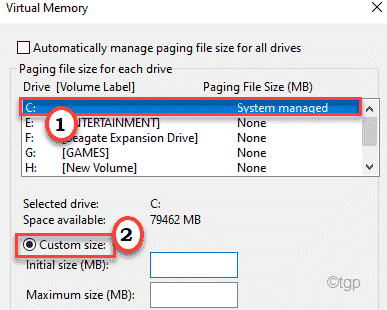
12. Stellen Sie die Werte der Größe mit diesen Formeln ein
Anfangsgröße (mb) = maximale Größe (MB) (MB) = 3* (1024* Menge an physischen RAM)
[Beispiel - Die anfängliche Größe des RAM sollte der gleichen Menge an "Empfohlen" entsprechen: Größe. In unserem Fall wird es sein -
Anfangsgröße (mb) = 2938
In unserem Fall hat dieses System 16 GB RAM oder 16*1024 = 16384 MB. Die 'maximale Größe (mb)' wird also sein -
Maximale Größe (mb) = 3*(1024*16) = 3*16384 = 49152
13. Wenn Sie fertig sind, vergessen Sie nicht, auf zu klicken “OK”Um die Einstellungen zu speichern.
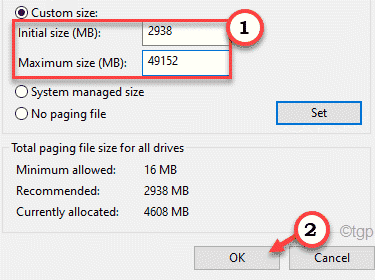
Auf diese Weise können Sie den langsamen Booting -Vorgang erheben, indem Sie die PAGED -Dateieinstellungen einstellen.
Fix 5 - SFC -Scan ausführen
Sie können die SFC -Scans ausführen, um zu überprüfen, ob Systemdateien Probleme vorliegen.
1. Drücken Sie zunächst die Windows -Schlüssel+r Schlüssel zusammen.
2. Im Laufen Fenster, Typ “CMDUnd dann schlagen Strg+Shift+Eingabetaste Schlüssel zusammen.
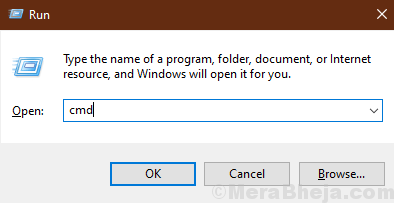
2. Einfach, Paste Dieser Code im Terminal und Treffer Eingeben Um den Scan auszuführen.
SFC /Scannow
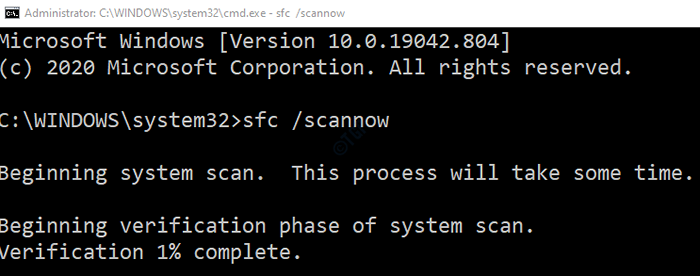
Warten Sie eine Weile, um den Prozess zu beenden.
3. Führen Sie diesen Befehl für den zweiten Scan im Terminal aus.
Dism.Exe /Online /Cleanup-Image /Restorehealth
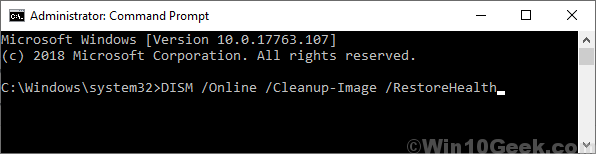
Dieser Scan dauert auch etwas mehr Zeit.
Sobald Sie fertig sind, schließen Sie das Eingabeaufforderungfenster.
Beheben Sie 6 - Setzen Sie den Computer zurück
Der beste Weg, um ein frisches PC -Erlebnis zu erhalten, besteht darin, den Computer zu aktualisieren.
1. Drücken Sie zunächst die Windows -Schlüssel+i Schlüssel zusammen.
2. Dann tippen Sie auf “SystemLinks.
3. Anschließend klicken Sie auf “Erholung”Im rechten Bereich.
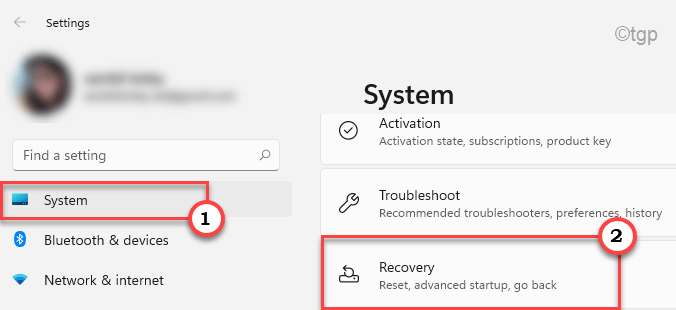
4. Dann klicken Sie auf “PC zurücksetzen“.
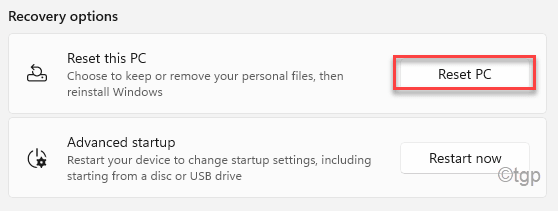
5. Es werden zwei unterschiedliche Optionen geben. Wir empfehlen, dass Sie die auswählen "Behalte meine Dateien" Möglichkeit. Auf diese Weise verlieren Sie keine personenbezogenen Daten.
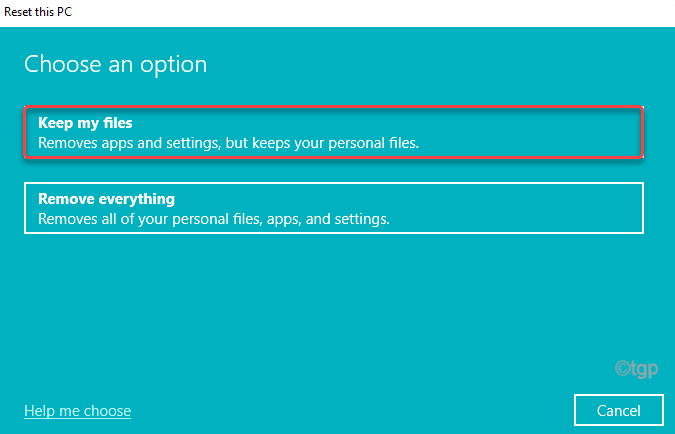
Befolgen Sie den Vorgang auf dem Bildschirm weiter, um den Reset-Prozess abzuschließen.
Die Bootszeit ist viel schneller als zuvor, wenn Ihr Gerät zurückgesetzt wird.
Bonus -Tipps -
1. Der beste Weg, um ein langsames Booting -Problem in Ihrem System zu beheben, ist die Verwendung von SSDs. Kaufen Sie einfach eine 128 -GB. Dies verringert die Bootszeit erheblich.
2. Installieren Sie keine externe App im selben Laufwerk, in dem Windows installiert ist. Versuchen Sie, mindestens 30 GB freien Speicherplatz im C: Laufwerk zu führen.
- « So starten Sie den RDP -Dienst in Windows 11/10 neu
- So beheben Sie die Produktaktivierung in Microsoft Office fehlgeschlagen »

