So beheben Sie langsames Computerproblem in Windows 10 PC
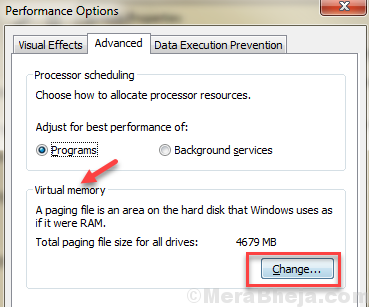
- 4902
- 519
- Henry Liebold
Sind Sie müde von Ihnen? Windows 10 Computer arbeitet langsam? Fühlen Sie sich irritiert, wenn es wie eine Schildkröte wirkt, wenn Sie nur wie ein Kaninchen arbeiten wollten?? Keine Sorge. Dieser Artikel hilft Ihnen dabei, die größten Schmerzen aller Zeiten anzugehen: einen langsamen Computer. Bevor wir jedoch zu den Tricks springen, mit denen Sie Ihren langsamen Windows 10 -Computer beschleunigen und optimieren können, müssen Sie wissen, was dieses Problem verursacht. Benutzer auf der ganzen Welt haben viele Gründe dafür angeführt. Einige von ihnen sind:
- Mehrere Anwendungen, die im Hintergrund ausgeführt werden.
- Zu viele Anwendungen werden beim Start des Computers ausgeführt.
- Temporäre Dateien, die zu viel Platz in Anspruch nehmen.
- Ihr Computer hat ein Virus darin.
- Sie starten Ihren Computer nicht regelmäßig neu.
Inhaltsverzeichnis
- Hier sind einige Methoden, um langsame Windows 10 PC zu beheben:
- #1 - Schalten Sie Hintergrund -Apps aus
- #2 - Schalten Sie fast alles in der Privatsphäre aus
- #3 - Deaktivieren Sie den Suchindexierungsprozess auf Ihrem PC
- #4 - Hochleistungsleistungsplan
- #5 - Temporäre und unnötige Dateien löschen
- #6 - Unsynchronisiert OneDrive
- #7 - Startelemente deaktivieren
- #8 - Animationen deaktivieren
- #9 - Virtuelle Speichergröße auf dem PC erhöhen
- #10 - Fehlerbehebung mit Hilfe der Systemwartung
- #11 - Start -PC reinigen, um langsamen Computer zu reparieren (Windows 10)
- #12 - Scannen und beheben Sie beschädigte Dateien mit Systemdateiprüfung
- #13 - PC zurücksetzen, um langsamen Computer zu reparieren (Windows 10)
- Einige zusätzliche Tipps, um einen langsamen PC zu beheben:
Hier sind einige Methoden, um langsame Windows 10 PC zu beheben:
Achten Sie auf Bonus -Tipps Am Ende des Artikels
#1 - Schalten Sie Hintergrund -Apps aus
1. Klicken Sie auf die Schaltfläche Start und klicken.
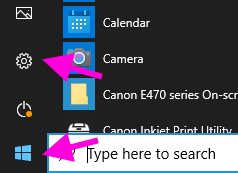
2. Klicke auf Privatsphäre
3. Jetzt geh zu Hintergrund -Apps Aus dem linken Menü.
4. Abschalten , Lassen Sie Apps im Hintergrund ausgeführt.
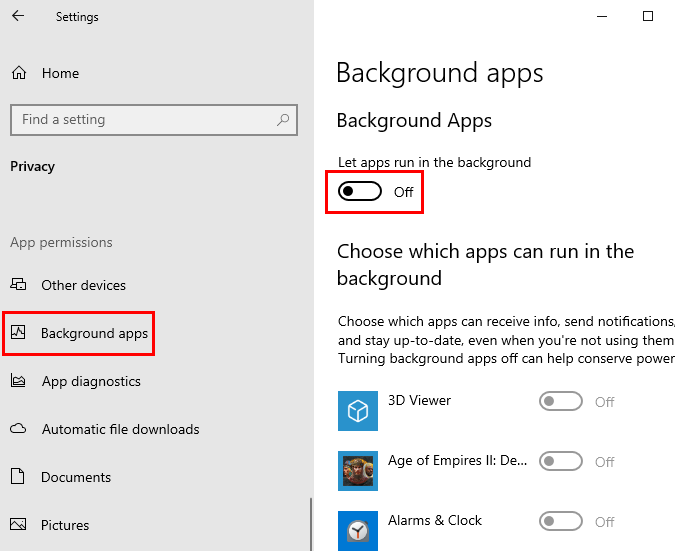
Beachten Sie, dass bei bestimmten Apps, die für Sie im Hintergrund ausgeführt werden müssen.
#2 - Schalten Sie fast alles in der Privatsphäre aus
1. Klicken Sie auf die Schaltfläche Start und klicken.
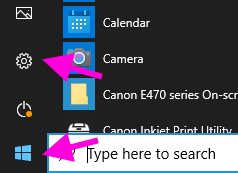
2. Klicke auf Privatsphäre
3. Klicken Sie nun links auf Menüelemente und schalten Sie für jede Menüelemente alles rechts aus, um Elemente zu deaktivieren.
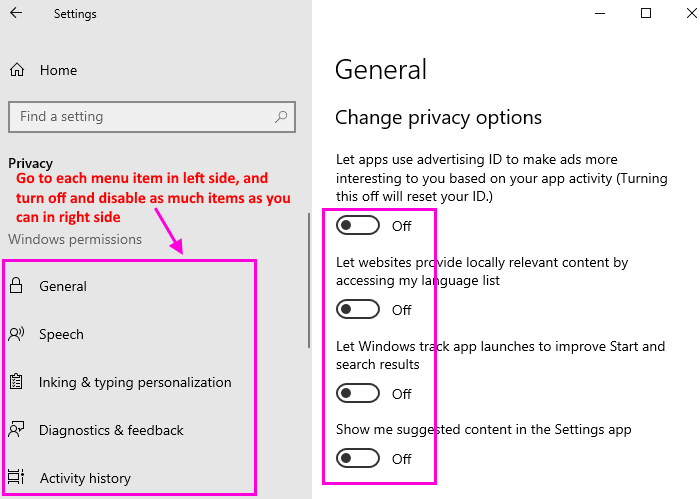
#3 - Deaktivieren Sie den Suchindexierungsprozess auf Ihrem PC
Diese Methode deaktiviert die Suchindexierung und wenn Sie etwas durchsuchen, kann Windows 10 keine neu erstellten oder heruntergeladenen Dateien finden. Wenn Ihr PC jedoch sehr langsam ist, können Sie es tun, um dies zu tun. Sie können es immer wieder einschalten.
Schritt 1 - Suche Dienstleistungen.MSC In Windows 10 Taskbarsuche.
Schritt 2 - Klicken Sie auf Dienstleistungen.
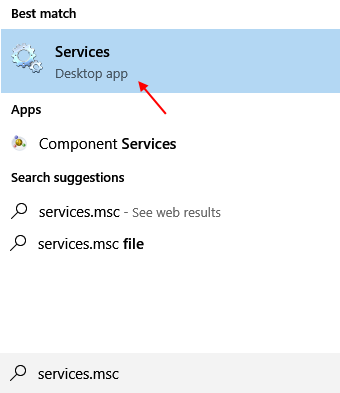
Schritt 3 - Jetzt finden Sie Windows -Suche Eintrag aus der Liste.
Schritt 4 - Doppelklicken Sie darauf. Wählen Starttyp als Behinderte Aus dem Dropdown.
Schritt 5 - Klicken Sie auf stoppen. Endlich drücken Sie OK.
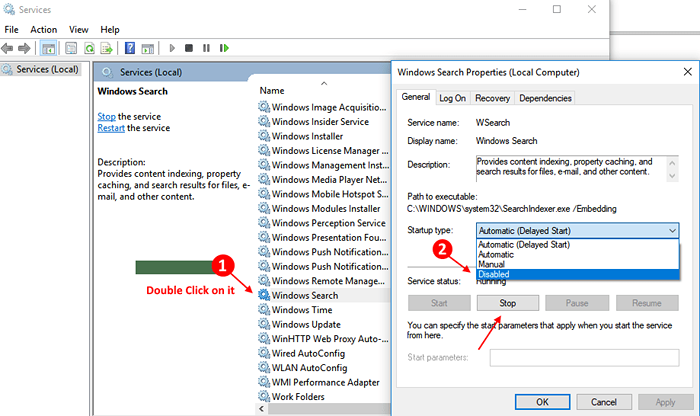
#4 - Hochleistungsleistungsplan
1 - Drücken Sie Windows -Schlüssel + r zusammen zu öffnen laufen.
Schreiben powercfg.cpl darin und klicken Sie auf OK.
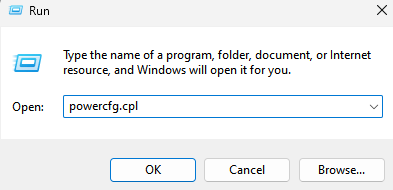
2. Wählen Sie jetzt Hochleistungsleistungsplan.
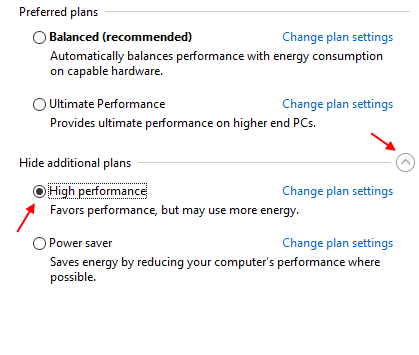
#5 - Temporäre und unnötige Dateien löschen
Temporäre Dateien sind die Dateien, die Ihr PC im Laufe der Zeit speichert. Wenn sie sich ansammeln, können sie Ihren PC verlangsamen und unnötigen Platz einnehmen. Es wird Ihnen empfohlen, die TEMP -Dateien von Zeit zu Zeit weiter zu reinigen.
1) Klicken Sie auf Start.
2) Suche nach Cleanmgr
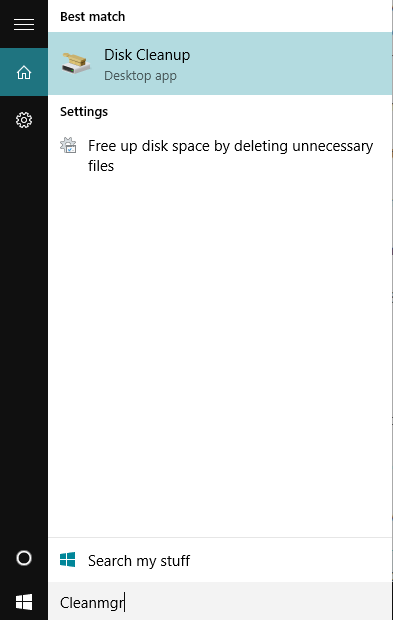
3) CleanManager wird verwendet, um unnötige Dateien im Laufwerk zu reinigen.
4) Wählen Sie manuell die verschiedenen Festplatten aus, die Sie installiert haben, z. B.: C:, D: etc. Eins nach dem anderen und klicken Sie auf OK.
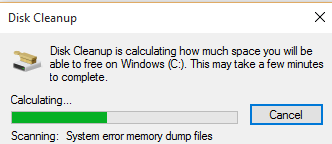
5) Wählen Sie die verschiedenen Dateitypen aus, die Sie im nächsten Fenster aufräumen möchten. Wählen Sie alle aus, wenn Sie sie alle spülen möchten.
6) Klicken Sie nun auf Systemdateien aufräumen unten im Fenster.
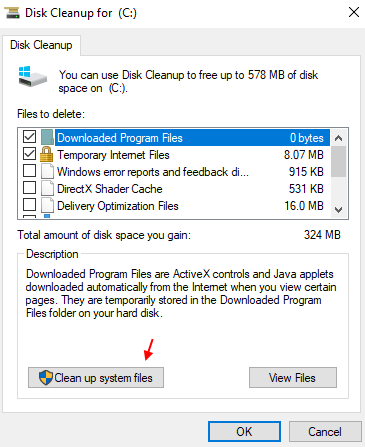
7) Klicken Sie auf OK nochmal.
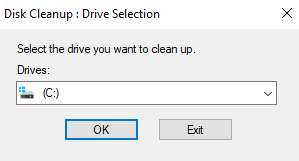
8) Warten Sie ein paar Sekunden .
Wählen Sie nun alle zwischengespeicherten Elemente aus, die Sie aus Ihrem PC löschen möchten.
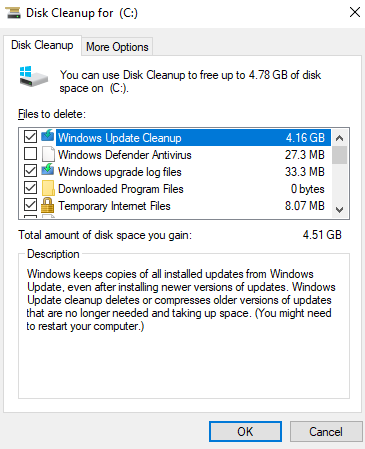
Überprüfen Sie nach dem Reinigen der TEMP -Dateien, ob das langsame Computerproblem bestehen. Wenn es noch da ist, überprüfen Sie die nächste Methode.
#6 - Unsynchronisiert OneDrive
1. Klicken Sie mit der rechten Maustaste auf das OneDrive -Symbol in der Taskleiste.
2. Klicken Sie für 24 Stunden auf Pause -Synchronisierung und Pause.
3. Wenn es Ihren PC beschleunigt, ist es besser, einen Laufwerk zu deaktivieren und Ihren PC zu entfernen.
4. Klicken Sie mit der rechten Maustaste auf das Cloud-Symbol in der unteren rechten Ecke der Taskleiste
5. Wählen Einstellungen
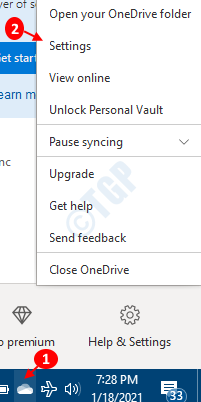
Manchmal ist das eine Laufwerksymbol versteckt, also klicken Sie auf die Versteckte Symbole anzeigen Pfeil wie unten gezeigt und finden Sie das Symbol dort.
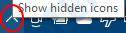
6. Gehen Sie im Fenster Einstellungen zum Fenster Konto Registerkarte und wählen Verknüpfen Sie diesen PC
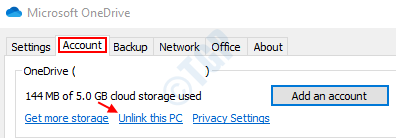
#7 - Startelemente deaktivieren
1. Drücken Sie Strg + Shift + ESC zusammen, um Task Manager zu öffnen.
2. Gehe zu Start-up Tab.
3. Deaktivieren Sie unnötige Elemente und Programme, indem Sie mit der rechten Maustaste darauf klicken und auf Deaktivieren klicken.
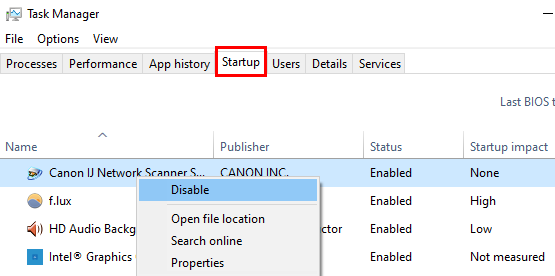
#8 - Animationen deaktivieren
1. Drücken Sie Windows -Schlüssel + r öffnen laufen.
2. Schreiben sysdm.cpl darin und klicken Sie auf OK.
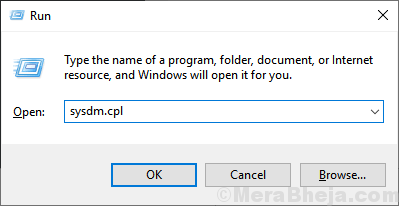
3. klicke auf Fortschrittlich Tab.
4. Klicke auf Einstellungen im Bereich Leistungsabschnitt.
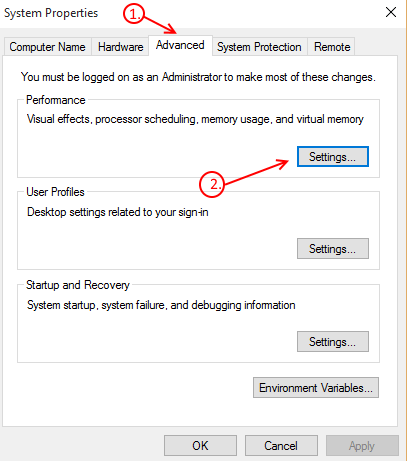
5. Dadurch wird nun eine Box mit den Header -Leistungsoptionen geöffnet."Aus den verschiedenen Registerkarten, die Sie sehen können, wählen Sie"Visuelle EffekteTab.
Klicken Sie dann auf das dritte Optionsfeld, in dem erwähnt wirdFür optimale Leistung anpassenUnd schließlich drücken Sie die Taste „Anmelden“.
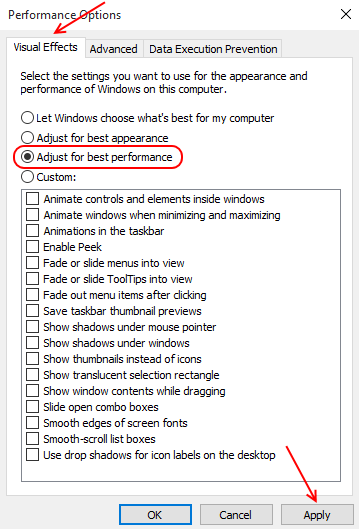
#9 - Virtuelle Speichergröße auf dem PC erhöhen
Wenn der RAM Ihres PCs die im System durchgeführten Aufgaben nicht erledigen kann, kann dies auch dazu führen, dass Ihr System langsamer wird. Dies kann mit Hilfe des virtuellen Speichers behoben werden.
Es gibt einen virtuellen Speicher, der auch als Datei in Windows bezeichnet wird. Es verwendet einen Teil des Speicherraums auf der Festplatte Ihres Computers, um einige der Daten zu verarbeiten, die RAM verarbeiten soll, aber nicht in der Lage ist. Befolgen Sie diese Schritte, um die Windows -Datei oder den virtuellen Speicher auf Ihrem PC zu erhöhen:
Schritt 1: Öffne das Laufen Box auf Ihrem PC durch Drücken Windows + r Schlüssel. Typ sysdm.cpl in der Laufkiste und drücken Sie Eingeben. Dies wird die öffnen Systemeigenschaften Fenster.
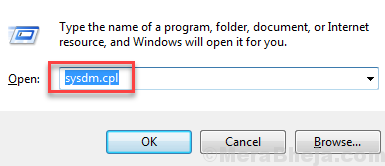
Schritt 2: Öffne das Fortschrittlich Registerkarte im Fenster Systemeigenschaften. Dort gehen Leistung Abschnitt und klicken Sie auf die Einstellungen Taste.
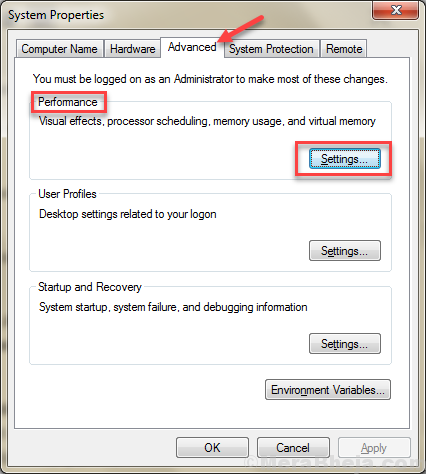
Schritt 3: Ein neues Fenster neuer Leistungsoptionen wird geöffnet. Hier navigieren Sie zum Navigieren zur Fortschrittlich Tab. Im Virtueller Speicher Bereich, klicken Sie auf die Ändern Taste.
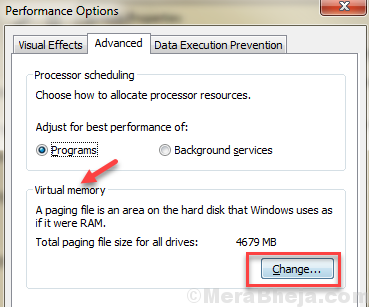
Schritt 4: Auch hier wird sich ein neues Fenster öffnen. Hier wählen Sie die aus Verwalten Sie automatisch die Größe der Paging -Datei für alle Treiber Option, dann die auswählen Benutzerdefiniertes Format Möglichkeit. Im Ursprüngliche Größe und das Maximale Größe Felder müssen benutzerdefinierte Werte eingeben, um den virtuellen RAM -Speicher zu erhöhen.
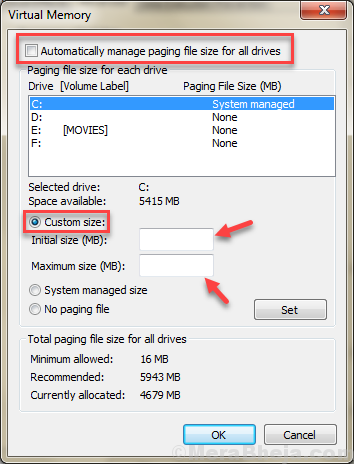
In welchen Werten sollten Sie eingeben? Ursprüngliche Größe Und Maximale Größe Felder? Beachten Sie a Derzeit zugewiesen Wert unten in diesem Fenster? Setzen Sie im Bereich der Anfangsgröße einen Wert höher als die derzeit zugewiesene Größe. Geben Sie in maximaler Größe den Wert Ihres physischen RAM multipliziert mit 3 (max) ein.
Notiz: Die Werte sollten in MB (1 GB = 100 MB) eingegeben werden.
Endlich: Sobald Sie die Werte festgelegt haben, drücken Sie OK. Starten Sie Ihren Computer neu, nachdem Sie alle geöffneten Windows geschlossen haben.
Sehen Sie, ob das Erhöhen des virtuellen RAM -Speichers langsamer Computer festgelegt oder nicht.
#10 - Fehlerbehebung mit Hilfe der Systemwartung
Fehlerbehebung ist eine eingebaute Funktion in Windows 10, die Windows 10 -Benutzern hilft, ihre PC -bezogenen Probleme anzugehen. Wenn Sie vor einem langsamen PC ausgesetzt sind, können Sie diese Funktion verwenden, um das Problem zu beheben. Bitte befolgen Sie diese Schritte gründlich:
Schritt 1: Offen Schalttafel durch gehen zu Suchen und tippen “Schalttafel”.
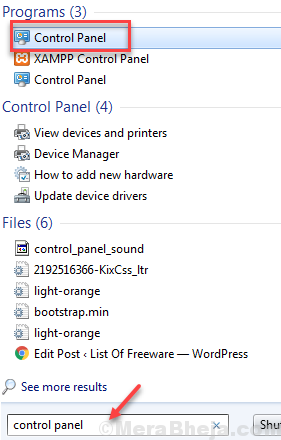
Schritt 2: Im Schalttafel, ändern Gesehen von Zu Große Icons.
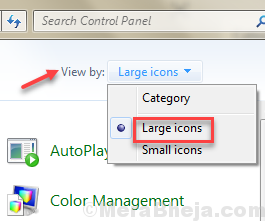
Schritt 3: Klicke auf Fehlerbehebung.
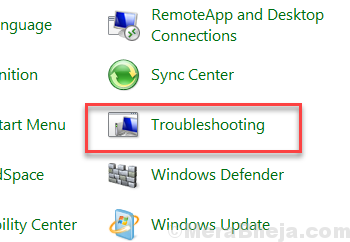
Schritt 4: Unter dem System und Sicherheit Optionen, klicken Sie auf Wartungsaufgabe ausführen.
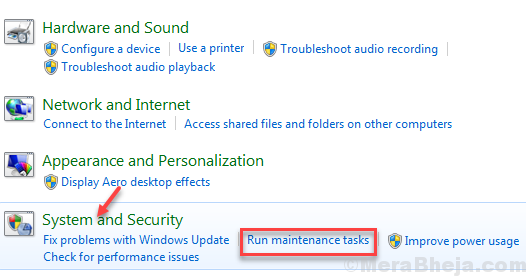
Schritt 5: Der Systemwartung Box wird sich öffnen. Klicke auf Nächste und es wird anfangen, Probleme zu erkennen.Wenn es kein Problem erfasst, wird Ihre Erlaubnis für die Erlaubnis aufgefordert Fehlerbehebung als Administrator. Klicken Sie auf die Option zur Erlaubnis zur Erlaubnis und fordern Sie fort.
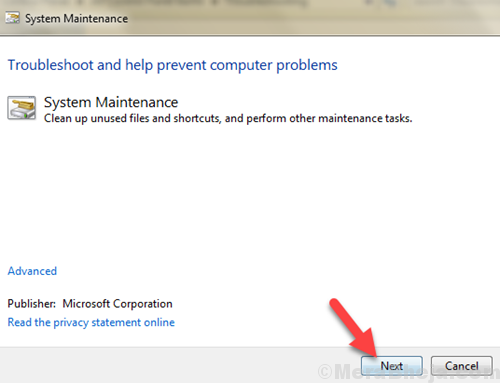
Befolgen Sie die Anweisungen, wenn sie auf den Fehlerbehebung kommen, wenn ein Problem zur Behebung vorhanden ist.
Starten Sie nach der Ausführung diese Lösung den PC neu und prüfen Sie, ob Ihr langsamer Windows 10 -Computer behoben wurde. Wenn nicht, probieren Sie die nächste Methode aus.
#11 - Start -PC reinigen, um langsamen Computer zu reparieren (Windows 10)
Ein sauberer Stiefel ist nur eine Möglichkeit, Ihren Computer mit einem Minimum an Programmen zu starten. Sie können sicherstellen. Es löscht Ihre persönlichen Dateien wie Dokumente und Bilder nicht. Es hilft nur zu ermitteln.
Gehen Sie hierher, um die Schritte zu sehen Starten Sie einen PC. Überprüfen Sie, ob der langsame Windows -Computer jetzt gut funktioniert. Wenn nicht, gehen Sie zur nächsten Methode.
#12 - Scannen und beheben Sie beschädigte Dateien mit Systemdateiprüfung
Oft werden Systemdateien aufgrund von Inkompatibilität, Virus- und Malware -Angriffen, falschen Updates und Downloads beschädigt und verursachen einen langsamen PC. Sie können diese Schritte ausführen, um einen Systemdateiprüfung auszuführen:
Schritt 1: Öffnen Sie die Run -Box, indem Sie drücken Windows + r Schlüssel zusammen.
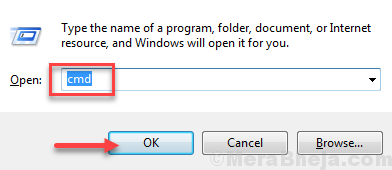
Schritt 2: Typ CMD in der Laufkiste und drücken Sie OK Eingabeaufforderung öffnen.
Schritt 3: Geben Sie nach dem Öffnen der Eingabeaufforderung ein SFC/Scannow und drücke Eingeben Um den Befehl auszuführen.
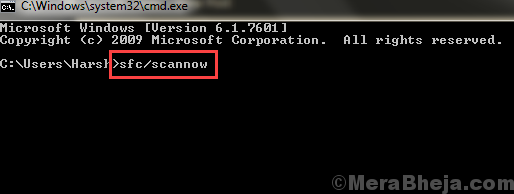
Schritt 4: Wenn die Eingabeaufforderung abgeschlossen ist, um die Dateien zu überprüfen, starten Sie den PC neu und überprüfen Sie, ob das Problem bestehen bleibt.
Notiz: Der Scan kann einige Minuten dauern, bis der Scan vorbei ist, und stören Sie ihn nicht.
#13 - PC zurücksetzen, um langsamen Computer zu reparieren (Windows 10)
Das Zurücksetzen Ihres PC sollte eines der Dinge sein, die Sie berücksichtigen sollten, wenn keine der oben genannten Methoden für Sie funktioniert. Durch das Zurücksetzen eines PCs können Sie Windows neu auf Ihrem PC neu installieren, während Sie Ihre persönlichen Dateien behalten. Während Ihre persönlichen Dateien sicher sind, wie Videos, Musik, Bilder usw., Die auf Ihrem PC installierte Software und unsere persönlichen Einstellungen werden während dieses Vorgangs gelöscht.
Hier ist ein umfangreicher Leitfaden zu Windows 10 zurücksetzen, ohne persönliche Dateien zu verlieren.
Einige zusätzliche Tipps, um einen langsamen PC zu beheben:
- Öffnen Sie nicht zu viele (unnötige) Registerkarten in Ihrem Webbrowser.
- Lassen Sie nicht zu, dass unnötige Software im Hintergrund ausgeführt wird, wenn sie nicht benötigt werden.
- Löschen Sie von Zeit zu Zeit weiterhin unerwünschte Dateien auf Ihrem System.
- Deinstallieren Sie die Software, die Sie in der Vergangenheit benötigen, benötigen aber jetzt nicht.
Ich hoffe. Wenn es einen anderen Trick gibt, der Ihnen geholfen hat, die Geschwindigkeit Ihres PCs zu verbessern, teilen Sie ihn im Kommentarbereich für unsere Leser mit uns mit. Helfen Sie uns auch, die beste Lösung unter den oben genannten zu identifizieren.
- « Fehler beheben auf die Datei kann nicht vom System zugegriffen werden (1920)
- So beheben Sie das langsame Startproblem in Windows 10/11 »

