So beheben Sie langsames Download -Geschwindigkeitsproblem in Steam
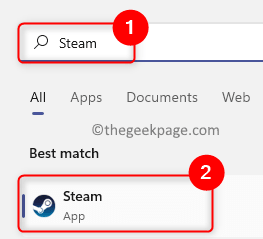
- 4691
- 553
- Lana Saumweber
Steam ist eine Gaming -Plattform, die aufgrund der Verfügbarkeit verschiedener Spieltitel und der Flexibilität, die sie bietet, am meisten bevorzugt wird. Spieler können ihr Konto auf jedem Computer verwenden, um auf die Spiele zuzugreifen, die sie in ihrem Konto gekauft haben. Da die Spielgrößen im Laufe der Zeit zugenommen haben, hat die Zeit, die zum Herunterladen benötigt wird. In letzter Zeit haben viele Dampfbenutzer berichtet, dass sich die Download -Geschwindigkeiten des Spiels auf ihrem PC verlangsamt haben und es viel länger dauert als zuvor.
Erleben Sie eine lange Wartezeit, während Sie Spiele auf Steam herunterladen, auch wenn Sie eine gute Internetverbindung und schnelle Download -Geschwindigkeiten für Ihren Internetdienst haben? Geben Sie dann in diesen Artikel ein, um Methoden zu finden, die Ihnen helfen können. Bevor Sie sich mit den Korrekturen vorziehen, versuchen Sie die unten genannten Problemumgehungen.
Inhaltsverzeichnis
- Problemumgehungen
- Fix 1 - Steam Download Server -Region und Bandbreitengrenze ändern
- Fix 2 - Download -Cache von Steam Clear Dampf
- Fix 3 - IPv6 deaktivieren
- Fix 4 - Setzen Sie die Echtzeit -Priorität für Steam -Downloads
- Fix 5 - Aktualisieren Sie Ihre Netzwerktreiber
Problemumgehungen
1. Überprüfen Sie, ob Sie eine Arbeitsnetzwerkverbindung haben.
2. Starten Sie sowohl Ihren PC als auch Ihren Router/Modem neu, um zu überprüfen, ob es das Problem der Download -Geschwindigkeit behebt.
Fix 1 - Steam Download Server -Region und Bandbreitengrenze ändern
1. Tippen Sie auf die Fenster Taste auf Ihrer Tastatur und tippen Sie auf Dampf Im Windows -Suchfeld.
2. Wählen Sie die erste Option aus Dampf in der Ergebnisliste.
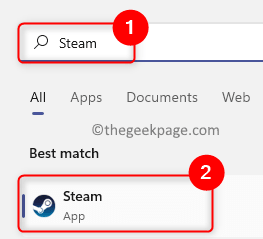
3. Klicken Sie im Fenster Steam App, das sich öffnet, auf die Dampf Menü in der oberen linken Ecke des Fensters.
Jetzt öffnet sich ein Menü, hier wählen Sie hier aus Einstellungen.
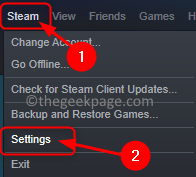
4. Im Dampfeinstellungen Fenster, klicken Sie auf die Downloads Tab im linken Bereich.
5. Bewegen Sie sich nun in den rechten Bereich.
Klicke auf Download Cache löschen
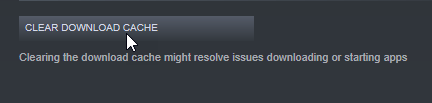
Verwenden Sie danach das Dropdown -Menü unterhalb der Download Region Abschnitt und Wählen Sie eine andere Serverregion
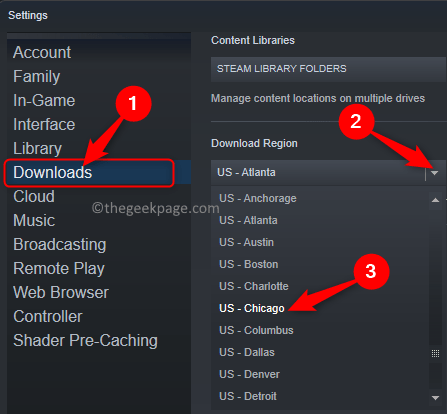
6. Gehe zum Beschränkungen herunterladen Abschnitt.
Stellen Sie sicher, dass Deaktivieren die Box neben "Die Bandbreite beschränken auf:" Damit die Bandbreite beim Herunterladen von Spielen keine Einschränkungen gibt.
Auch, Deaktivieren die Box neben der Option Downloads beim Streaming.
7. Klicke auf OK Um die Änderungen zu bestätigen und zu speichern.
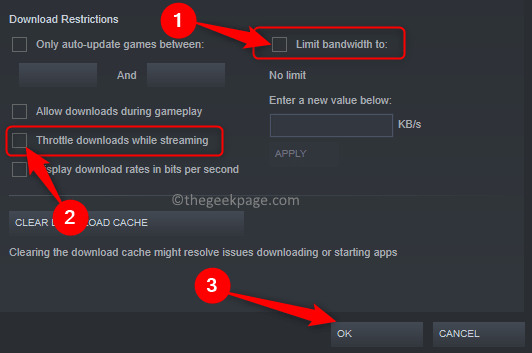
8. Sie werden ein Fenster sehen, das darum gebeten wird, Dampf neu zu starten, damit die Änderungen in den Einstellungen in Kraft treten können.
Hier klicken Sie auf Starten Sie Dampf neu.
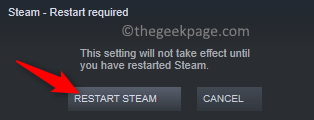
9. Relaunch Dampf. Gehen Sie in Steam zurück zu Ihren Downloads und überprüfen Sie, ob sich die Download -Geschwindigkeit verbessert hat.
Fix 2 - Download -Cache von Steam Clear Dampf
1. Starte den Dampf Anwendung.
2. Klick auf das Dampf Menü in der oberen linken Ecke des Fensters der Anwendung.
Wählen Sie hier die aus Einstellungen Möglichkeit.
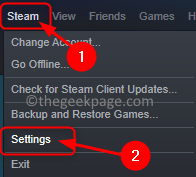
4. Gehe zum Downloads Registerkarte in der Dampfeinstellungen Fenster.
Klicken Sie auf der rechten Seite auf die Download Cache löschen Taste.

5. Klicken Sie im Fenster, das auftaucht OK Um den Prozess der Löschen des Download -Cache zu bestätigen
Dieser Vorgang legt sich bei Steam von Ihrem Konto ab.
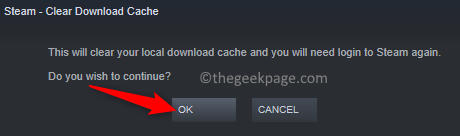
6. LOG in Nochmals auf Ihrem Steam -Konto mit den richtigen Anmeldeinformationen. Überprüfen Sie dann, ob die Download -Geschwindigkeit zugenommen hat.
Fix 3 - IPv6 deaktivieren
1 - Suche Netzwerkverbindungen anzeigen im Suchfeld und klicken Sie auf das Suchergebnis
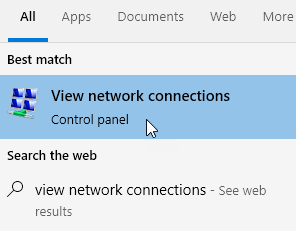
2 - Jetzt, Rechts klicken in Ihrem Netzwerkadapter und klicken Sie auf Eigenschaften
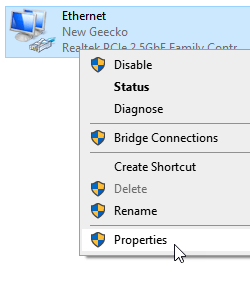
3 - Deaktivieren IPv6 und klicken OK
4 - Neu starten Dampf und versuche es erneut herunterzuladen
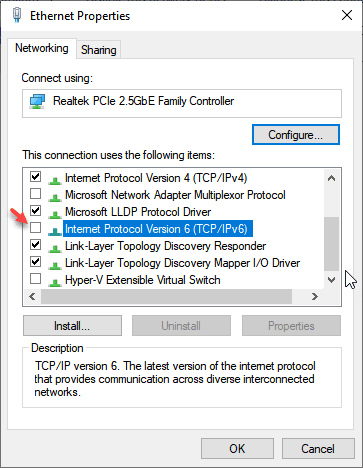
Fix 4 - Setzen Sie die Echtzeit -Priorität für Steam -Downloads
Bevor Sie mit den Schritten in diesem Fix vorgehen, überprüfen Sie, dass Steam auf Ihrem PC ausgeführt wird.
1. Öffne das Taskmanager Verwendung der Strg + Shift + ESC Schlüsselkombination auf Ihrer Tastatur.
2. Im Prozesse Registerkarte, scrollen und einen Vorgang mit dem Namen suchen Dampf (32 Bit) In der Liste.
Rechtsklick zu diesem Prozess und auswählen Gehen Sie zu Details Im Kontextmenü.
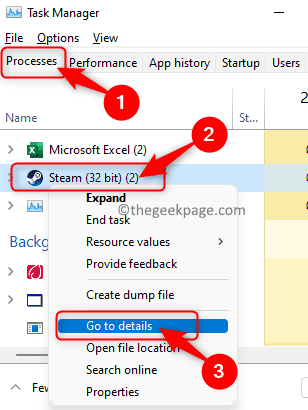
3. Dies bewegt sich auf die Einzelheiten Registerkarte in der Taskmanager.
Hier, Rechtsklick auf der Dampf.exe verarbeiten und wählen Sie die aus Priorität setzen Möglichkeit.
Wählen Sie im Satz von Prioritätsoptionen aus Echtzeit.
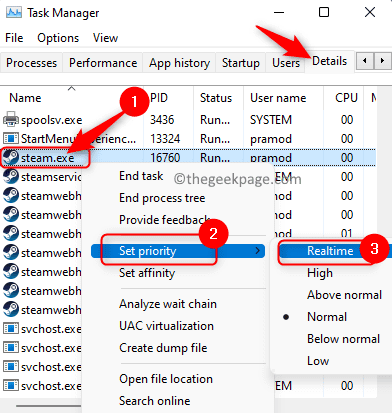
4. Genauso wie in erwähnt in Schritt 3, ändere das Priorität von SteamService.exe Zu Echtzeit.
5. Überprüfen Sie, ob Ihre Download -Geschwindigkeit schneller als zuvor ist. Dieser Vorgang priorisiert den Dampfprozess vor den anderen auf Ihrem PC ausgeführten Prozessen.
Fix 5 - Aktualisieren Sie Ihre Netzwerktreiber
1. Klick auf das Windows (blau gefärbt) Taste.
Typ Gerätemanager im Suchfeld.
2. Wählen Sie im angezeigten Suchergebnis aus Gerätemanager.
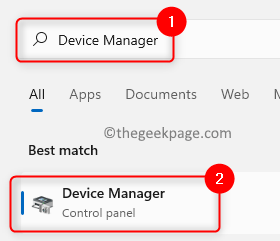
3. Erweitere das Netzwerkadapter Abschnitt, indem Sie auf den kleinen Pfeil daneben klicken.
Hier, Rechtsklick auf Ihrem Netzwerkadapter und wähle Treiber aktualisieren.
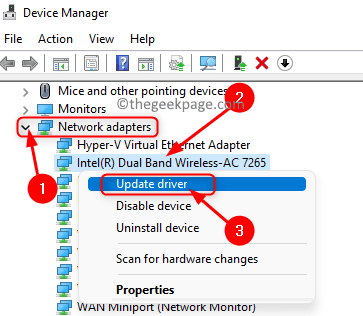
4. Sie werden das sehen Treiber aktualisieren Fenster für Ihren Netzwerkadapter.
Hier klicken Sie auf Suchen Sie automatisch nach Treibern In den beiden angegebenen Optionen.
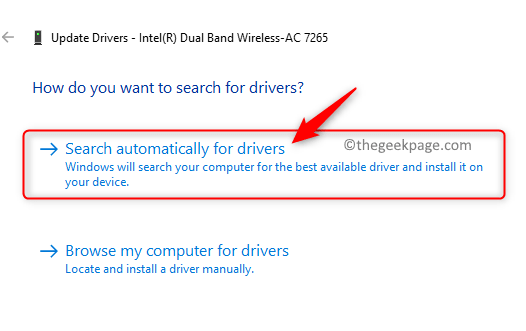
5. Warten Sie einige Zeit, bis Windows nach neuen Treibern sucht und sie installiert.
6. Neustart Ihr System, sobald die Treiber aktualisiert sind.
7. Starten Sie Dampf und prüfen Sie, ob die Download -Geschwindigkeit Verbesserungen gibt.
Danke fürs Lesen.
Die Download -Download -Geschwindigkeit des Steam -Spiels muss jetzt schneller sein als zuvor. Wir hoffen. Haben Sie diesen Artikel nützlich gefunden?? Bitte teilen Sie uns Ihre Gedanken und Meinungen im Kommentarbereich unten mit.
- « So ändern Sie Tapeten auf der Xbox -Serie X / S (reguläre und benutzerdefinierte Hintergrundbilder)
- Fix Etwas schief gelaufen OobeKeyboard Ooberegion Oobelocal Oobe -Einstellungen in Windows 11/10 »

