So beheben Sie die langsame Dateiantwort in Windows 11/10 langsamer Speicherdatei
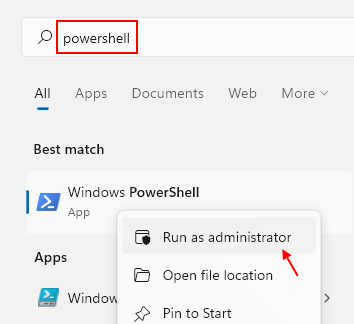
- 3102
- 722
- Levke Harnapp
Erleben Sie eine nervige Verzögerung, während Sie versuchen, eine Datei auf Ihrem Computer zu speichern? Laut einigen Windows -Benutzern haben sie eine bemerkenswerte Verzögerung, während sie versuchen, Dateien in einem Ordner zu speichern. Dieser Speichervorgang dauert bis zu 40 Sekunden, um eine Datei zu speichern, während der Timer im schlimmsten Fall 4 Minuten berührt! Wenn Sie dieses Problem auf Ihrem Computer konfrontiert sind, machen Sie sich keine Sorgen. Befolgen Sie einfach diese einfache Lösung, um Ihr Problem zu beheben.
Inhaltsverzeichnis
- Fix 1 - Verwenden Sie PowerShell Terminal
- Fix 2 - Trennen Sie das Netzwerklaufwerk und verbinden Sie sie wieder an
- Fix 3 - Freistößen Sie den Speicherplatz frei
- Fix 4 - Deinstallieren Sie den Nahimic Service
- Beheben Sie 5 - Löschen Sie Dateien im Ordner "Schnellzugriffs -Cache"
- Fix 6 - Bearbeiten Sie die Registrierung
Fix 1 - Verwenden Sie PowerShell Terminal
Sie können das PowerShell -Terminal verwenden, um die globale RTO auf 300 ms zu erhöhen.
1. Klicken Sie zunächst mit der rechten Maustaste auf die Windows -Schlüssel+x Schlüssel zusammen.
2. Dann suchen Sie Power Shell Klicken Sie im Windows -Suchfeld mit der rechten Maustaste auf Power Shell Symbol und dann auf klicken als Administrator ausführen.
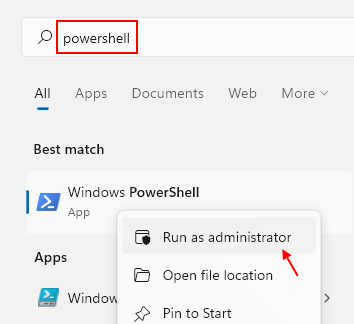
3. Sobald das PowerShell -Fenster erscheint, Kopieren Einfügen Dieser Code und Hit Eingeben.
NETSH -Schnittstelle TCP Set Global initialRto = 300
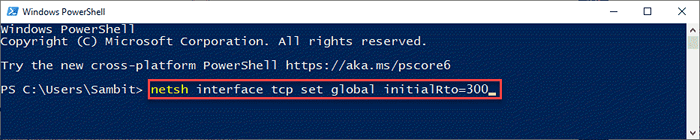
Sie sehen eine "OK" -Botschaft im Terminal und schließen Sie danach das PowerShell -Fenster.
Fix 2 - Trennen Sie das Netzwerklaufwerk und verbinden Sie sie wieder an
Wenn Sie an diesem Problem an einem Netzwerkstandort konfrontiert sind, versuchen Sie, das Netzwerklaufwerk zu trennen und wiederherzustellen. Diese Art der Entlassung des Laufwerks sollte das Problem beheben.
1. Öffnen Sie den Datei -Explorer, indem Sie nur die drücken Windows -Schlüssel+e Schlüssel zusammen.
2. Klicken Sie dann auf die “Dieser PC”Im linken Bereich.
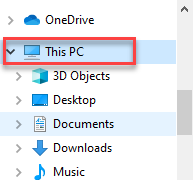
3. Klicken Sie nun auf die “Computer”Aus der Menüleiste.
4. Klicken Sie dann auf die “Karten -Netzwerk -Laufwerk„'Dropdown-Option in derselben Menüleiste.
5. Danach klicken Sie auf “Netzwerk Laufwerk trennenUm den Entfernungsprozess zu starten.
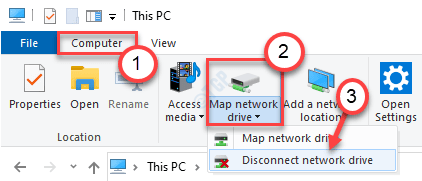
6. Im nächsten Fenster, wählen Das Remote -Netzwerkgerät, das Sie aus der Liste der Netzwerkgeräte entfernen möchten.
7. Dann klicken Sie auf “OKUm es aus Ihrem Computer zu entfernen.
Das Entmpfen des Laufwerks sollte die Verzögerung des Sparprozesses verschwinden.
Sobald Sie dies getan haben, schließen Sie einfach den Datei -Explorer und starten Sie das System einmal neu. Nach dem Neustart Ihres Computers verbinden Sie das Gerät erneut mit Ihrem Computer.
Versuchen Sie dann, eine Datei zu speichern. Dies sollte das Problem lösen.
Fix 3 - Freistößen Sie den Speicherplatz frei
Wenn der freie Speicherplatz auf Ihrer lokalen Festplatte (C :) sehr niedrig ist, können Sie sich diesem Problem stellen.
1. Drücken Sie zunächst die Windows -Schlüssel+e Schlüssel zusammen.
2. Tippen Sie dann auf der linken Seite auf die “Dieser PC“.
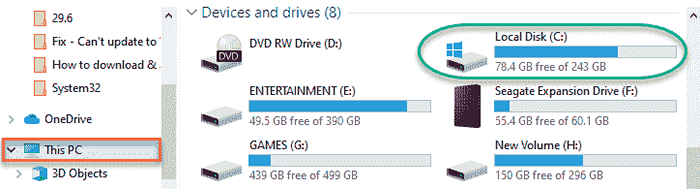
3. Jetzt sehen Sie alle Laufwerke mit dem verfügbaren freien Speicherplatz auf der rechten Seite.
Wenn Sie weniger als 30 GB freien Speicherplatz auf Ihrer lokalen Festplatte haben (C :), müssen Sie Ihre Festplatte aufräumen, um mehr Platz freizugeben.
Schritte zum Aufräumen der Festplatte
Befolgen Sie diese Schritte, um die Festplatte zu beseitigen.
1. Drücken Sie Windows+r Schlüssel zusammen.
2. Danach, Paste Dieser Befehl und Hit Eingeben.
Cleanmgr /niedrige Festplatte
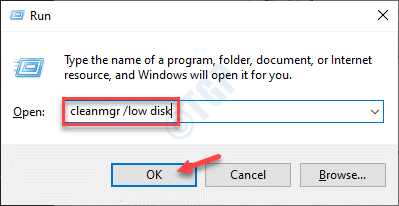
Die Disk diesreinigte Fenster wird geöffnet.
3. Einmal der Aufräumarbeiten für Festplatten: Antriebsauswahl Das Fenster wird angezeigt, klicken Sie auf die “Fährt:"Und wählen Sie das Laufwerk, das Windows 10 enthält (im Allgemeinen ist es das„ C: “-Verfahren).
4. Dann klicken Sie auf “OK“.
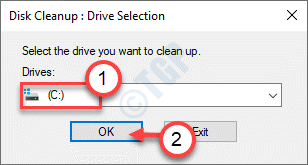
Warten Sie eine Weile, bis Ihr Computer die Anzahl der Mülldateien analysiert.
5. Nun in der “Dateien zum Löschen:Abschnitt, ticken Sie alle Kästchen einzeln an.
6. Danach klicken Sie auf “OK”Um den Reinigungsprozess zu starten.
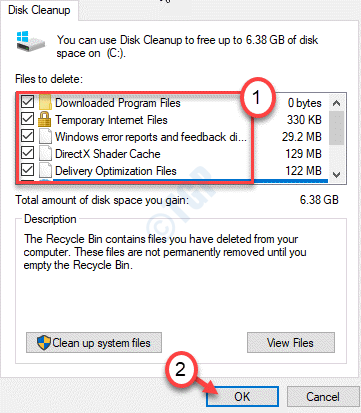
Die Aufräumarbeiten für die Festplatte löschen alle Junk -Dateien aus dem Laufwerk C: Drive.
Sie können dasselbe Tool für andere Laufwerke ausführen, wenn Sie sie reinigen möchten, und dann versuchen, die Dateien erneut zu speichern.
Überprüfen Sie, ob dies für Sie funktioniert.
Fix 4 - Deinstallieren Sie den Nahimic Service
Der von den Nahimic Sound Trivers genutzte Nahimic -Dienst kann dieses Problem verursachen.
1. Klicken Sie zunächst mit der rechten Maustaste auf die Fenster Symbol und klicken Sie auf “Laufen“.
2. Dann tippen Sie “Dienstleistungen.MSC"Und klicken Sie auf"OK“.
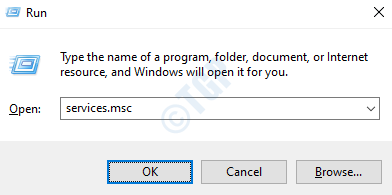
3. Danach scrollen Sie durch die Liste der Dienste zum “Nahimic Service“.
4. Dann klicken Sie mit der rechten Maustaste auf die “Nahimic Service"Und klicken Sie auf"Stoppen”Um den Service zu stoppen.
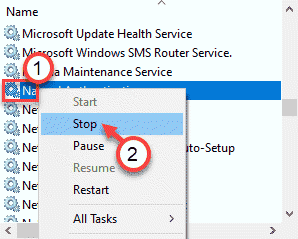
Schließen Sie dann das Dienstleistungsfenster. Überprüfen Sie, ob dies für Sie funktioniert.
Ihr Problem sollte gelöst werden.
Beheben Sie 5 - Löschen Sie Dateien im Ordner "Schnellzugriffs -Cache"
1 - Öffnen Sie den Datei -Explorer.
2 -Kopie und fügen Sie diesen Pfad in Adressleiste des Datei -Explorers ein und fügen Sie sie ein.
%AppData%\ Microsoft \ Windows \ LUCE \ AutomaticDestinations
3 - Wählen Sie nun alle dort vorhandenen Dateien aus und löschen Sie sie.
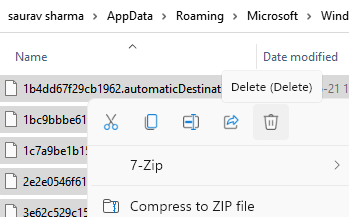
Fix 6 - Bearbeiten Sie die Registrierung
Sie können die Registrierung auf Ihrem Computer optimieren, um dieses Problem sehr einfach zu beheben.
1. Tippen Sie zunächst auf die Windows -Schlüssel und das R gleichzeitig Schlüssel.
2. Sobald das Laufterminal erscheint, schreiben Sie “refliktUnd schlage Eingeben.
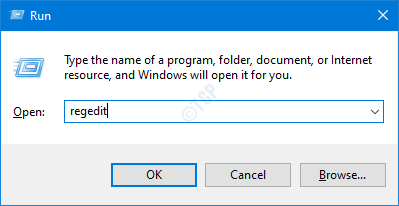
WICHTIG-
Eine einzige falsche Änderung im Registrierungseditor kann Ihren Computer zum Absturz bringen. Wenn Sie keine Sicherung gemacht haben, müssen Sie diese Schritte befolgen, um eine Sicherung zu erstellen.
A. Sobald Sie den Registrierungsredakteur geöffnet haben, müssen Sie auf die “klickenDatei"Und dann klicken Sie auf"Export“.
B. Speichern Sie die Sicherung an einem sicheren Ort.
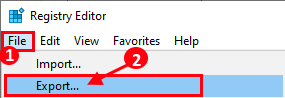
Wenn etwas schief geht, können Sie die Registrierung leicht auf das ursprüngliche Niveau wiederherstellen.
3. Sobald das Terminal des Registrierungseditors angezeigt wird, navigieren Sie zu diesem Ort-
HKEY_CURRENT_USER \ Software \ Microsoft \ Windows \ CurrentVersion \ Policies \ Comdlg32 \ PlacesBar
4. Auf der rechten Seite werden Sie feststellen, dass es mehrere Netzwerkstandorte gibt.
5. Stellen Sie sicher, dass Sie Sie löschen Jeder Netzwerkstandortschlüssel von der rechten Seite.
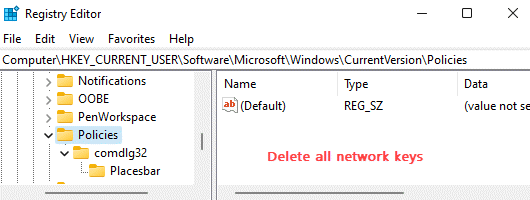
Schließen Sie nach diesem Zeitfenster das Fenster des Registrierungseditors.
- « So verwenden Sie Druckbildschirmfunktionen in Windows 11
- So entfernen Sie aktuelle Dateien aus dem Startmenü in Windows 11 »

