So reparieren Sie langsame SSD -Startzeiten unter Windows 10

- 3705
- 780
- Janin Pletsch
Wenn Sie das langsame Solid State Drive (SSD) auf Ihrem Windows 10 -Computer bemerken, fragen Sie sich wahrscheinlich, wo die Dinge schief gelaufen sind. SSDs sind dafür bekannt, schnellere Starthöfen und schnellere Betriebsgeschwindigkeiten zu haben als normale Festplatten. Wenn also die Dinge langsam werden, muss möglicherweise etwas repariert werden.
In diesem Leitfaden werde ich eine Reihe potenzieller Korrekturen dafür auflisten, warum Ihre SSD möglicherweise beim Stiefel nach oben verlangsamt wird. Diese Probleme sollten die Startzeiten beheben und in einigen Fällen können sie auch die allgemeine Leistung verbessern.
Inhaltsverzeichnis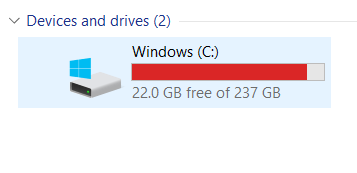
Je weniger Platz auf Ihrer SSD, desto langsamer wird es durchführen. Es ist heutzutage jedoch nicht so schlimm, wie Sie denken. Die ältere SSD -Technologie hatte dieses Problem. Wenn Sie also keine ältere SSD haben - wir sprechen 2010 - dies wird kein Problem sein.
Wenn Ihre SSD jedoch bei einer Kapazität von 90% oder höher ist, stellen Sie möglicherweise einige Leistungsprobleme fest. An diesem Punkt sollten Sie etwas Platz aufklären.
Es kann schwierig sein, Ihre SSD beizubehalten, wenn Sie eine kleinere Speicherkapazität verwenden. Die beste Lösung besteht häufig darin, die Mehrheit Ihrer Daten in eine größere 1 -TB -Festplatte abzuleiten. Sie sind sehr kosteneffizient und bieten dennoch angemessene Geschwindigkeiten für die Grundleistung. Wenn Sie keine freie Festplatte zur Verfügung haben, sollten Sie in der Zwischenzeit 10% Ihrer Speicherkapazität ausreichen.
Sie können Ihre Speicherkapazität überprüfen, indem Sie die drücken Windows -Schlüssel, Typisierung PC und klicken Dieser PC.
Wechseln Sie zum Hochleistungsmodus - für Laptops
Hier ist eine schnelle potenzielle Lösung. Wechseln Sie in den Hochleistungsmodus, indem Sie den folgenden Schritten folgen.
Drücken Sie die Batterieoption unten rechts auf Ihrem Bildschirm.
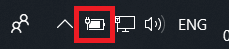
Ziehen Sie den Schieber Beste Leistung auf der rechten Seite.
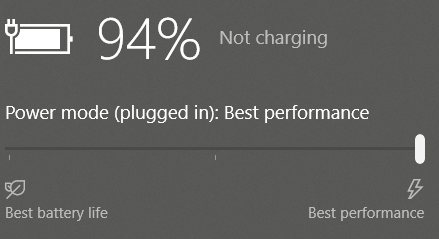
- Als nächstes drücken Sie die Windows -Schlüssel Typ Kraft & Schlaf Im Windows -Suchmenü.
- Klicken Kraft- und Schlafeinstellungen
- Klicken Zusätzliche Leistungseinstellungen.
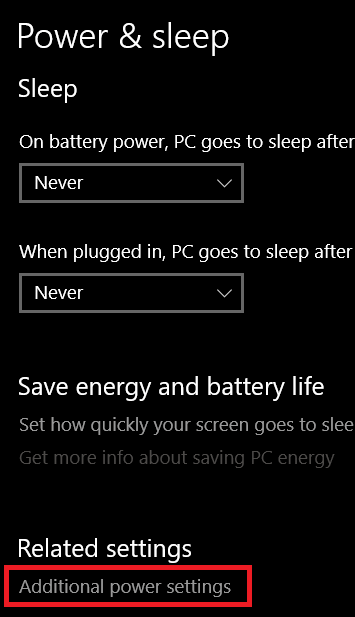
- Klicken Sie auf der neuen Registerkarte " Erstellen Sie einen Kraftplan auf der linken Seite.
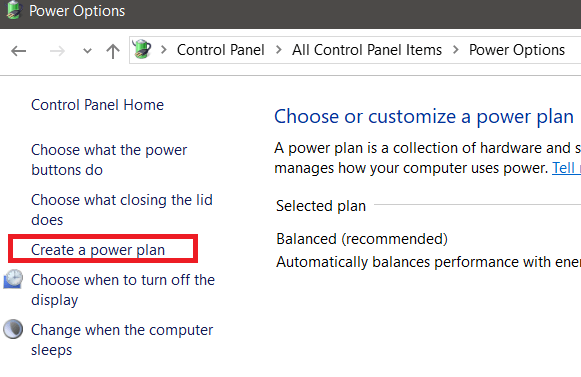
- Wählen Hochleistung und dann Weiter klicken. Wählen Sie Ihre Schlafeinstellungen und klicken Sie dann auf erstellen.
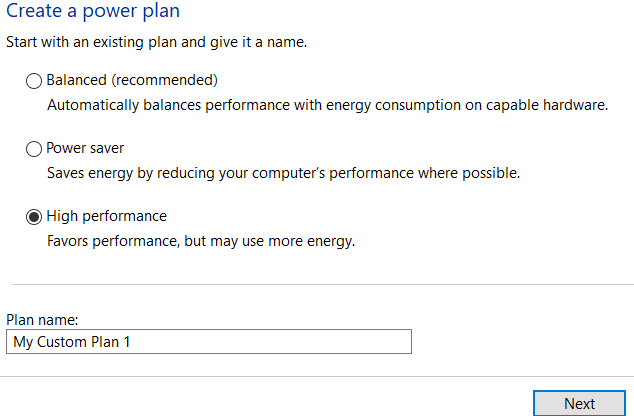
Reduzieren Sie Startup -Apps
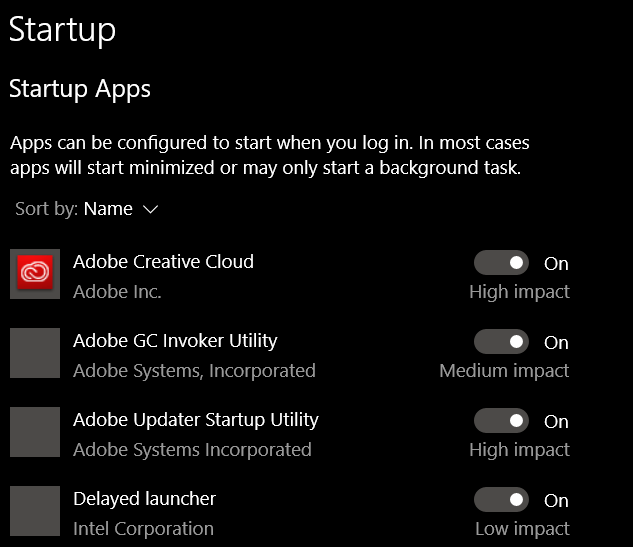
Indem Sie reduzieren, welche Apps mit dem Start Ihres Computers beginnen, verbessert sich Ihre PC -Startzeit. Auch wenn SSDs Daten schneller lesen und schreiben können.
Um zu reduzieren, welche Apps beim ersten Starten beginnen.
- Drücken Sie die Windows -Schlüssel.
- Typ Start-up und klicken Sie auf Startaufgaben.
- Durch die Liste gehen und Untoggle Apps Sie wollen beim Start nicht.
- Zusätzlicher Tipp: Abschalten so viele Apps mit hoher Impact wie möglich.
Überprüfen Sie auf Viren
Wenn Sie über Viren oder Malware im Hintergrund laufen, können Ihre gebrauchten Systemressourcen unnötig hoch sein. Lauf a Virusscan, oder folgen Sie dieser Anleitung, um vorhandene Malware auf Ihrem PC vollständig mit kostenlosen Tools zu beseitigen.
Deaktivieren
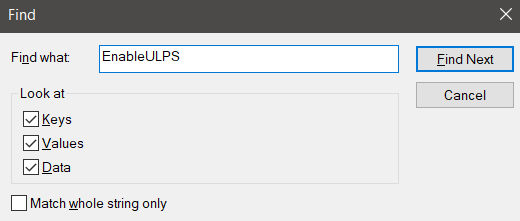
Ultra Low Power -Zustände oder kurze ULPs sind ein Leistungssparmodus, der sich auf Ihre Leistung und Ihre Startzeiten auswirken kann. Dies ist eine Funktion für AMD -Grafikkarten im Kreuzfeuer, die manchmal langsame Stiefelzeiten verursachen können.
Beachten Sie, dass Sie, wenn Sie NVIDIA verwenden oder eine einzelne AMD -Grafikkarte haben.
Ich werde erklären, wie Sie es unten deaktivieren können. Bitte befolgen Sie die Schritte sorgfältig.
- Drücken Sie Windows -Schlüssel + r um die Laufbox zu öffnen.
- Typ Reflikt und drücke eingeben.
- Klicken Ja wenn aufgefordert.
- Drücken Sie Strg+f Um die Eingabeaufforderung zu öffnen.
- Typ Aktivieren und klicken Sie Finden.
Es kann einige Zeit dauern, um das zu finden Aktivieren Registrierungsschlüssel. Sobald es erscheint, Doppelklicken Sie auf den Wert EnableUlps Und Ändern Sie es von 1 auf 0.
Zusammenfassung
Dies fasst unseren Blick auf, wie Sie langsame SSD -Startzeiten unter Windows 10 beheben können. Normalerweise handelt es sich um ein Softwareproblem wie eines der oben aufgeführten.
In einigen Fällen kann dies jedoch an fehlgeschlagener Hardware zurückzuführen sein. Schauen Sie sich diese kostenlose Liste der kostenlosen Hardware -Diagnose -Tools an, um Ihre Hardware auf Fehler zu überwachen?
- « Verwenden Sie den Windows 10 -Task -Scheduler, um fast alles zu automatisieren
- So neu starten und das richtige Boot -Gerät unter Windows auswählen »

