So beheben Sie Probleme mit Snapchat -Login auf dem iPhone [gelöst]
![So beheben Sie Probleme mit Snapchat -Login auf dem iPhone [gelöst]](https://ilinuxgeek.com/storage/img/images/how-to-fix-snapchat-login-issues-on-iphone-[solved].png)
- 2543
- 202
- Phoebe Jeorga
Snapchat ist die Anwendung, die die meisten Jugendlichen dieser Generation für Kommunikation und Spaß haben möchten. In letzter Zeit haben wir viele Berichte über die Anmeldemittel von iPhone -Benutzern erhalten, während wir versucht haben, auf die Snapchat -App auf ihren iPhones zuzugreifen.
Einige der Anmeldungsprobleme, die iPhone -Benutzer erlebt haben, sind "konnten keine Verbindung hergestellt", "Benutzer nicht gefunden", "Bitte überprüfen Sie Ihre Verbindung und versuchen Sie es erneut" usw., und lässt sich nicht, dass Benutzer sich nicht in die Snapchat -App anmelden.
Es kann unterschiedliche Gründe dafür geben, diese Art von Problem mit der Snapchat -App auf dem iPhone zu verursachen, und wir haben zusammen einige unter ihnen unten aufgeführt.
- Schlechte Internetverbindung
- Das Konto des Benutzers wurde aus irgendeinem Grund gelöscht oder deaktiviert
- Veraltete Snapchat -Anwendung
- Änderungen in den Netzwerkeinstellungen auf dem iPhone
- Das Problem mit der Snapchat -Anwendung
- Verwenden eines VPN auf dem iPhone
- Apps oder Plugins von Drittanbietern, um auf die Snapchat-Dienste zuzugreifen
In diesem Artikel finden Sie viele Lösungen, um verschiedene Arten von Anmeldeproblemen im Zusammenhang mit der Snapchat -App auf jedem iPhone zu beheben. Wenn Sie gleich gegenüberstehen, sind Sie auf den richtigen Beitrag gekommen. Bitte lesen Sie weiter und lassen Sie dies reparieren.
Inhaltsverzeichnis
- Fix 1 - Netzwerkeinstellungen zurücksetzen
- Fix 2 - Snapchat deinstallieren und neu installieren
- Fix 3 - Aktualisieren Sie die Snapchat -App
- Fix 4 - Deinstallieren Sie alle Apps oder Plugins von Drittanbietern auf Snapchat
- Fix 5 - Deaktivieren Sie die VPN -Verbindung
- Zusätzliche Korrekturen
Fix 1 - Netzwerkeinstellungen zurücksetzen
Einige iPhone -Benutzer haben behauptet, dass einige Netzwerkeinstellungen dieses Problem verursacht haben und das Netzwerk auf ihren iPhones zurückzusetzen konnten, konnten sie dieses Problem beheben. Versuchen Sie also die Netzwerkeinstellungen auf das iPhone zurücksetzen, wie mit den folgenden Schritten erläutert.
Schritt 1: Sie müssen die öffnen Einstellungen App auf dem iPhone als erster Schritt.
Schritt 2: Dann tippen Sie auf die Allgemein Option wie unten gezeigt.
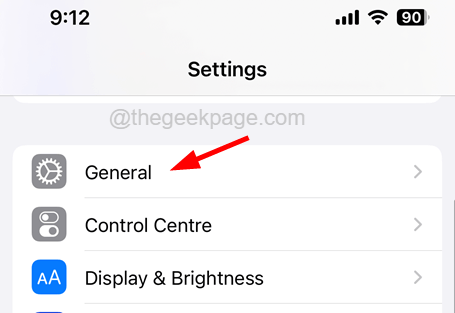
Schritt 3: Scrollen Sie nun nach unten zum Boden des Allgemein Seite und wählen Sie die aus IPhone übertragen oder zurücksetzen Option wie gezeigt.
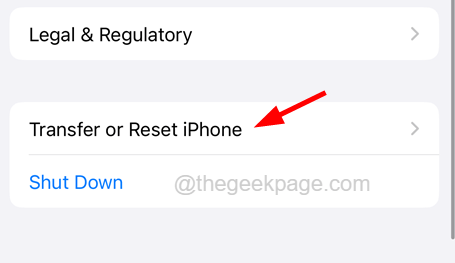
Schritt 4: Tippen Sie auf die Zurücksetzen Option aus der Liste unten.
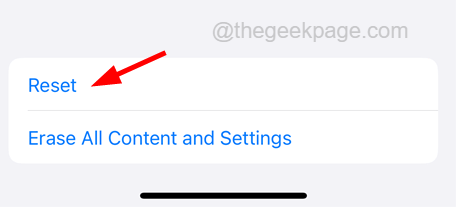
Schritt 5: Sobald das Kontextmenü angezeigt wird, wählen Sie die aus Alle Einstellungen zurücksetzen Option, indem Sie darauf wie gezeigt tippen.
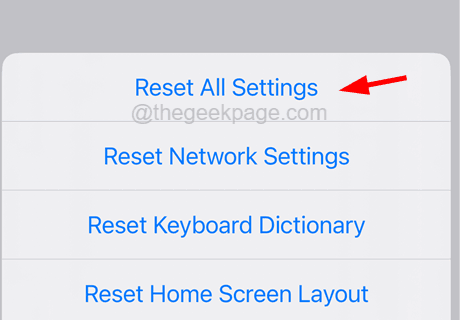
Schritt 6: Um fortzufahren, könnte Sie auffordern, das iPhone einzugeben Passcode.
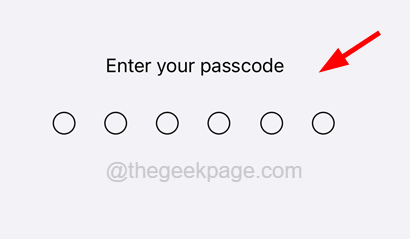
Schritt 7: Nach erfolgreichem Eintritt in den Passcode müssen Sie darauf tippen Alle Einstellungen zurücksetzen im Kontextmenü erneut zur Bestätigung.
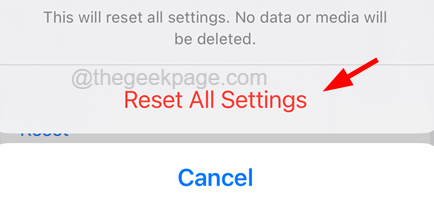
Schritt 8: Dadurch werden alle auf dem iPhone verfügbaren Netzwerkeinstellungen zurückgesetzt.
Fix 2 - Snapchat deinstallieren und neu installieren
Deinstallieren Snapchat und dann wieder auf dem iPhone installieren können alle Möglichkeiten von Fehlern oder technischen Fehler in der Anwendung für die Verursachung solcher Anmeldefehler auf jedem iPhone beseitigen. Versuchen Sie dies also mit den folgenden Schritten.
Schritt 1: Für das Deinstallieren von Snapchat drücken Sie den Langstücken auf der Snapchat App -Symbol zuerst vom Startbildschirm aus dem Startbildschirm.
Schritt 2: Wählen Sie dann die aus App entfernen Option aus dem Kontextmenü, das auf dem Bildschirm angezeigt wird.
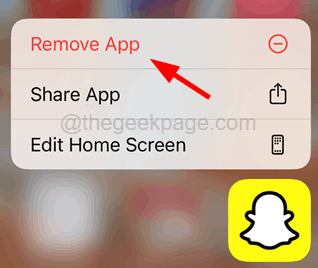
Schritt 3: Tippen Sie nun auf die App löschen Option wie im folgenden Screenshot gezeigt.
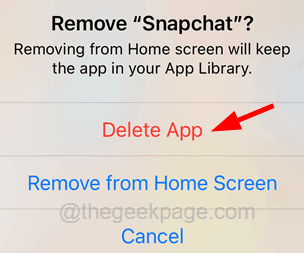
NOTIZ - Möglicherweise müssen Sie wieder auf Tippen nehmen App löschen Für Bestätigungszwecke.
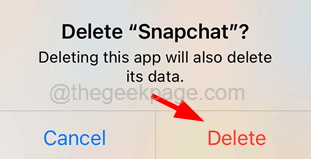
Schritt 4: Dadurch werden die Snapchat -Anwendung in wenigen Minuten in Ihrem iPhone deinstalliert.
Schritt 5: Sobald es erfolgreich deinstalliert wird, öffnen Sie die Appstore App auf Ihrem iPhone, indem Sie auf das App Store -Symbol vom Startbildschirm tippen.
Schritt 6: Tippen Sie nun auf die Suchen Option am Ende des App Store.
Schritt 7: Typ Snapchat in der Suchleiste oben und klicken Sie auf die wolkenförmig Ikone auf der Snapchat Seite wie im folgenden Screenshot gezeigt.
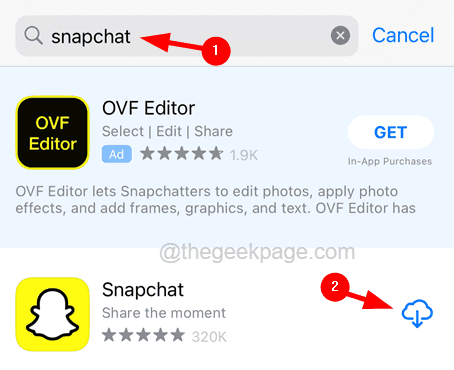
Schritt 8: Dies beginnt die Anwendung erneut auf Ihrem iPhone zu installieren.
Bitte stellen Sie sicher.
Fix 3 - Aktualisieren Sie die Snapchat -App
Eine veraltete Bewerbung kann sich manchmal seltsam verhalten, wie oben im Artikel erläutert. Das Aktualisieren der Snapchat -App kann dieses Problem mit den folgenden Schritten beheben.
Schritt 1: Suchen Sie den App Store auf Ihrem iPhone und tippen Sie auf lange Tippen, um das Kontextmenü zu öffnen.
Schritt 2: Sobald das Kontextmenü angezeigt wird, wählen Sie die aus Aktualisierung Option aus der Liste, indem Sie darauf klicken, wie unten gezeigt.
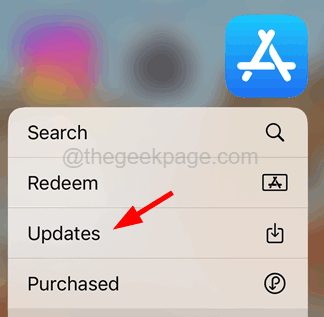
Schritt 3: Dadurch wird die Kontoseite direkt in der App Store -Anwendung geöffnet.
Schritt 4: Scrollen Sie nach unten und überprüfen Sie, ob Apps für ein Update leicht verfügbar sind.
Schritt 5: Wenn ja, tippen Sie bitte auf die Alle aktualisieren Option wie im folgenden Bild gezeigt.
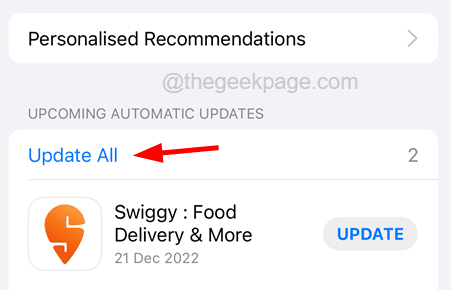
Schritt 6: Nach der Aktualisierung prüfen Sie, ob das Problem behoben ist oder nicht.
Fix 4 - Deinstallieren Sie alle Apps oder Plugins von Drittanbietern auf Snapchat
Einige iPhone-Benutzer installieren einige Anwendungen oder Plugins von Drittanbietern, um die Snapchat-Dienste für den Zugriff zu optimieren. Wenn Snapchat so etwas erkennt, wird der Benutzer sofort daran gehindert, auf seine Dienste zuzugreifen, und damit die Anmeldeprobleme.
Versuchen Sie also, Apps oder Plugins von 3rd-Party oder Plugins für Snapchat Access zu deinstallieren.
Fix 5 - Deaktivieren Sie die VPN -Verbindung
Wenn eine VPN -Verbindung auf jedem Gerät aktiv ist, beschränkt sie die Benutzer daran, auf wichtige Webseiten zuzugreifen. Daher muss der Benutzer sicherstellen, ob sein iPhone mit der VPN -Verbindung verbunden ist.
Wenn ja, müssen sie das VPN deaktivieren und versuchen, auf Snapchat auf ihren iPhones zuzugreifen. Sie können das VPN auf Ihrem iPhone über die folgenden Schritte deaktivieren.
Schritt 1: Zunächst muss der Benutzer die öffnen Einstellungen Seite auf ihrem iPhone.
Schritt 2: Wählen Sie dann die aus Allgemein Option, indem Sie darauf klicken, wie im folgenden Screenshot gezeigt.
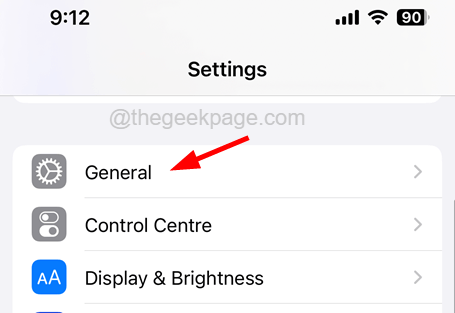
Schritt 3: Tippen Sie nun auf die VPN & Geräteverwaltung Option, es zu öffnen.
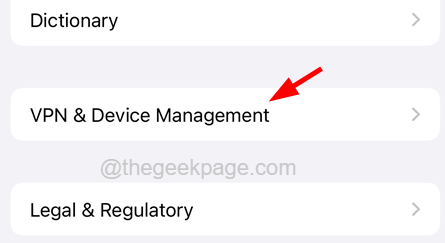
Schritt 4: Wählen Sie die aus VPN Option oben auf der Seite, indem Sie darauf tippen, wie unten gezeigt.
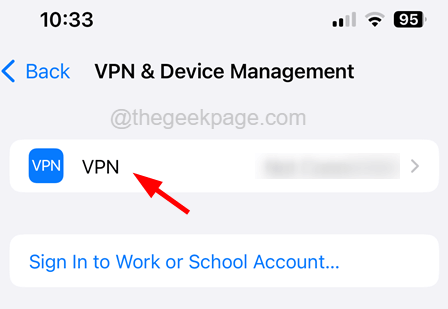
Schritt 5: Sobald die VPN -Seite angezeigt wird, wenn eine VPN -Verbindung gefunden wird, deaktivieren Sie sie bitte.
Zusätzliche Korrekturen
Prüfe deine Internetverbindung
Heutzutage basieren die meisten Anwendungen auf Smartphones, die eine gute Internetkonnektivität für einen reibungslosen Lauf benötigen. Snapchat ist auch einer von ihnen, der eine Internetverbindung benötigt. Stellen Sie also sicher, dass Sie eine starke Internetverbindung auf Ihrem iPhone haben.
Beispiel.
Wenn Sie feststellen, dass die Internetverbindung schwach ist, starten Sie Ihren Wi-Fi-Router neu und wechseln Sie, wenn möglich zu mobil. Nachdem das Internetsignal auf Ihrem iPhone stark ist, melden Sie sich in der Snapchat -App an.
Reaktivieren Sie Ihr Snapchat -Konto
Aus irgendeinem Grund haben Benutzer möglicherweise ihr Snapchat -Konto vorübergehend gelöscht, und dies verursacht möglicherweise diese Arten von Anmeldeproblemen. Daher müssen die Benutzer ihr Konto reaktivieren, indem sie sich bei Snapchat nur mit dem Benutzernamen und dem Passwort anmelden, bevor Sie das Konto deaktivieren.
NOTIZ - Es gibt keine andere Möglichkeit, das Passwort zu ändern oder die E -Mail -Adresse zu verwenden, um das Konto innerhalb von 30 Tagen vor dem dauerhaften Löschen des Kontos zu aktivieren.
Überprüfen Sie Ihren Benutzernamen und Ihr Passwort erneut
Manchmal hat der Benutzer möglicherweise den falschen Benutzernamen und das falsche Passwort für die Anmeldung bei Snapchat eingegeben. Überprüfen Sie also den Benutzernamen, während Sie versuchen, auf Snapchat zuzugreifen.
- « So beheben Sie Probleme mit der Helligkeit von iPhone Bildschirm [gelöst]
- So beheben Sie den Drucker -Offline -Problem in Windows 10 »

