So beheben Sie etwas passiert und Ihr Pin ist nicht verfügbar Fehler in Windows
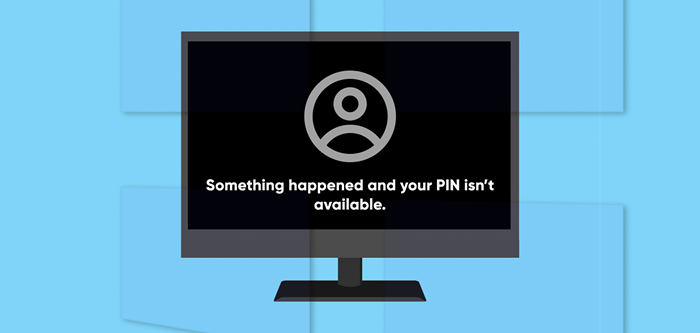
- 2501
- 121
- Ilja Köpernick
Malware -Infektion, Systemdateibeschädigung und Berechtigungsfehler können die Option PIN -Anmelde in Windows stören. Dies sind einige Gründe, warum Windows den Fehler "Etwas passiert ist und Ihre Pin nicht verfügbar ist" angezeigt wird, wenn Sie Ihre PIN auf dem Sperrbildschirm eingeben.
"Etwas ist schief gelaufen und Ihre PIN ist nicht verfügbar (Status: 0xc000006d)" ist eine weitere Variation des Fehlers. In diesem Tutorial wird die Fehlerbehebung bei den Fehlerbehebung für den 0xC000006D -Fehlercode und ähnliche Fehlermeldungen hervorgehoben.
Inhaltsverzeichnis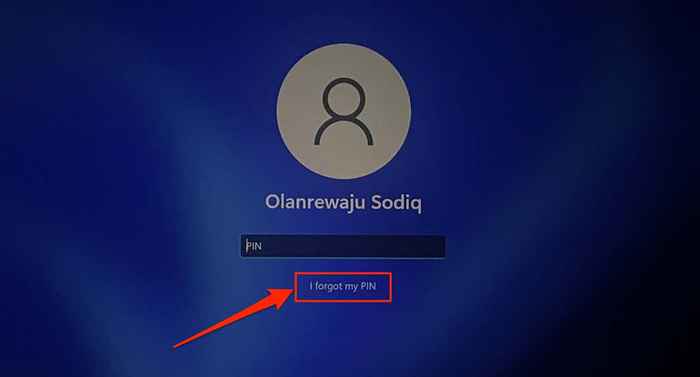
- Geben Sie Ihr Microsoft-Konto-Passwort ein und überprüfen Sie Ihr Identität. Wenn Ihr Konto die Zwei-Faktor-Authentifizierung verwendet.
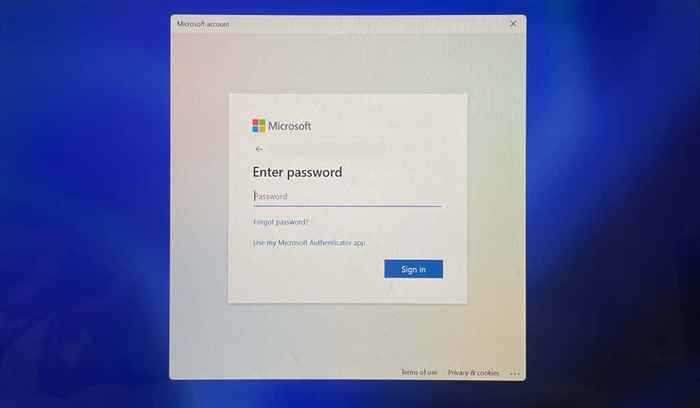
- Wählen Sie weiter auf der Seite Reset -Bestätigungsseite.
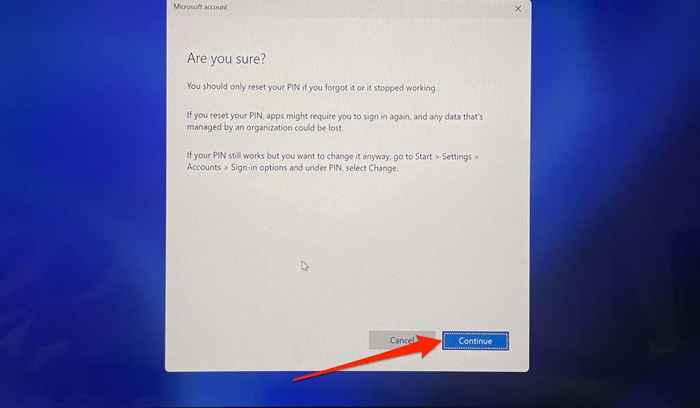
- Geben Sie eine neue PIN in die angegebenen Dialogfelder ein und wählen Sie OK. Windows unterschreiben Sie nach dem Vorgang des Kennworts zurückgesetzt in Ihr Konto.
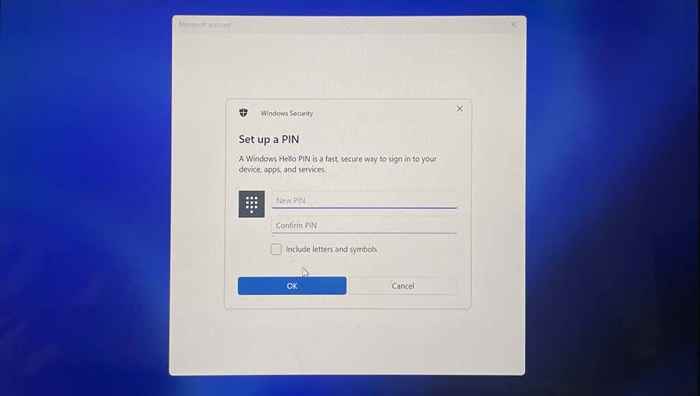
Setzen Sie Ihre PIN in Windows -Einstellungen zurück (über den abgesicherten Modus)
Wenn Sie Ihre PIN von Grund auf neu registrieren. Melden Sie sich stattdessen mit alternativen Optionen wie Passwort oder Fingerabdruck an und befolgen Sie die folgenden Schritte. Starten Sie Ihren Computer in den abgesicherten Modus, wenn alternative Anmeldoptionen nicht verfügbar sind.
Um in den abgesicherten Modus zu starten, wählen Sie das Power-Symbol in der unteren linken Ecke des Anmeldebildschirms aus. Halten Sie anschließend die Schalttaste auf Ihrer Tastatur und wählen Sie Neustart aus.
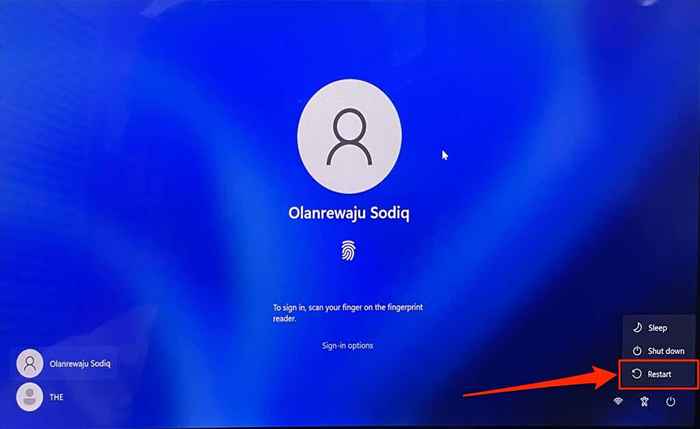
Wählen Sie Fehlerbehebung> Erweiterte Optionen> Startreparatur> Neustart neu starten. Drücken Sie die Nummerntaste, die der Option "SEAR -Modus aktivieren" auf der Seite der Starteinstellungen aktivieren. Dadurch startet Ihr Computer in den abgesicherten Modus.
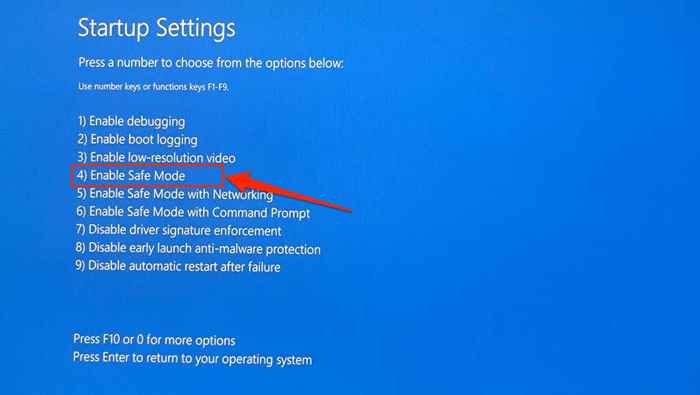
Sie müssen sich im abgesicherten Modus mit einem Passwort oder einer PIN anmelden. Verwenden Sie die Option Kennwort Anmeldeanmeldung, wenn Ihre PIN im abgesicherten Modus weiterhin nicht funktioniert. Wenn Sie nicht vom Anmeldebildschirm den abgesicherten Modus eingeben können.
- Wählen Sie Anmeldeoptionen aus, wählen Sie das Schlüsselsymbol aus und geben Sie Ihr Kontokennwort im Dialogfeld ein.
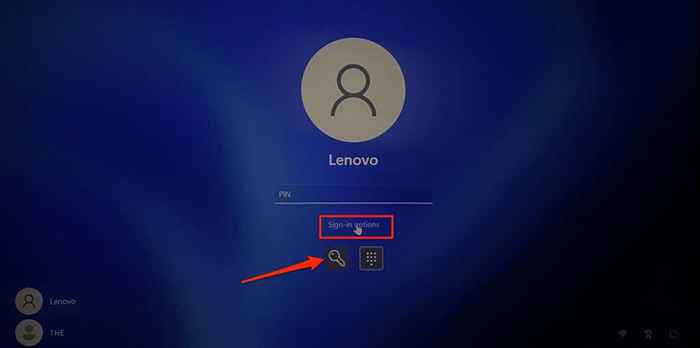
- Öffnen Sie die Einstellungs-App (drücken Sie Windows-Taste + i), wählen Sie Konten und wählen Sie Anmeldeoptionen aus.
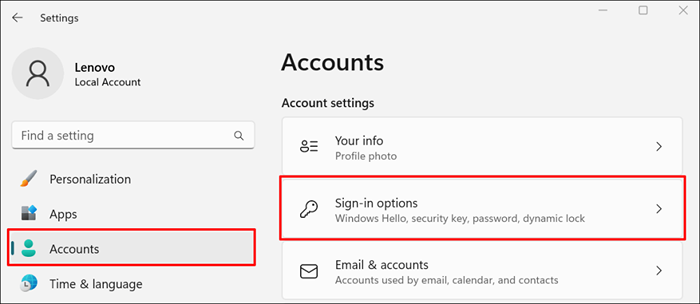
- Erweitern Sie die Zeile der PIN (Windows Hello) und wählen Sie Entfernen aus.
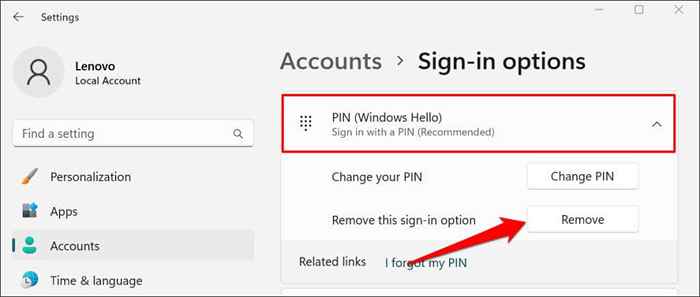
- Wählen Sie die Bestätigung entfernen, um fortzufahren.
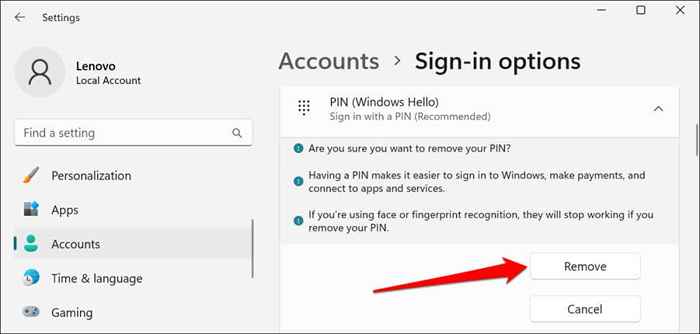
- Geben Sie Ihr Kontokennwort erneut an und wählen Sie OK oder drücken Sie die Eingabetaste, um fortzufahren.
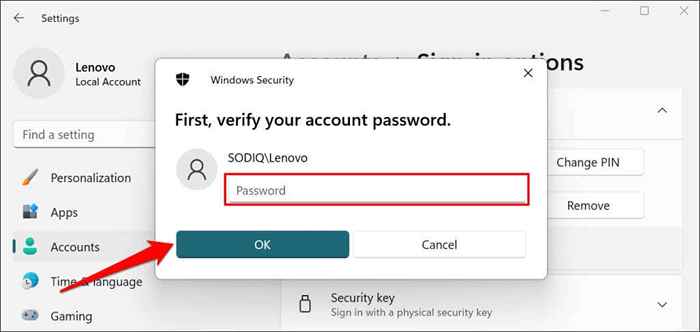
Das Entfernen Ihres Stifts deaktiviert den Fingerabdruck und die Anmeldung zur Gesichtserkennung. Richten Sie Ihre PIN erneut ein, um beide Optionen auf dem Anmeldebildschirm erneut zu aktivieren.
- Wählen Sie die Schaltfläche Einrichten.
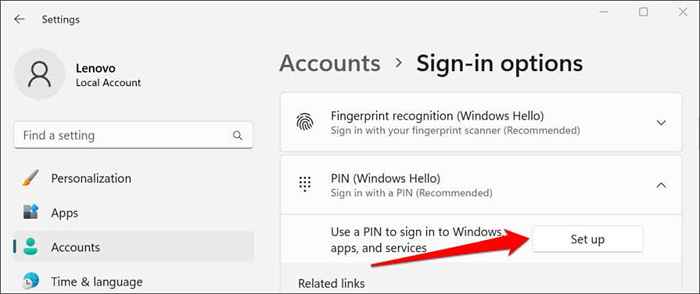
- Geben Sie Ihr Kontokennwort ein, um fortzufahren.
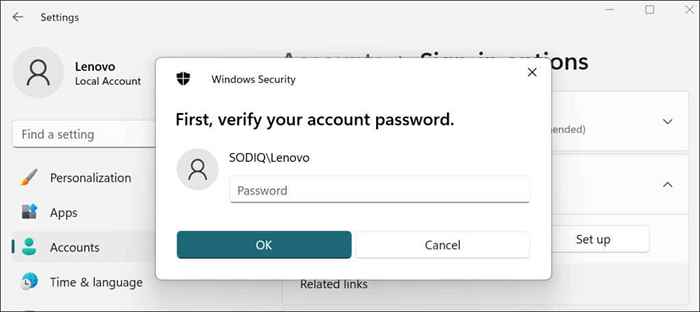
- Geben Sie Ihre bevorzugte PIN in das Dialogfeld ein und wählen Sie OK.
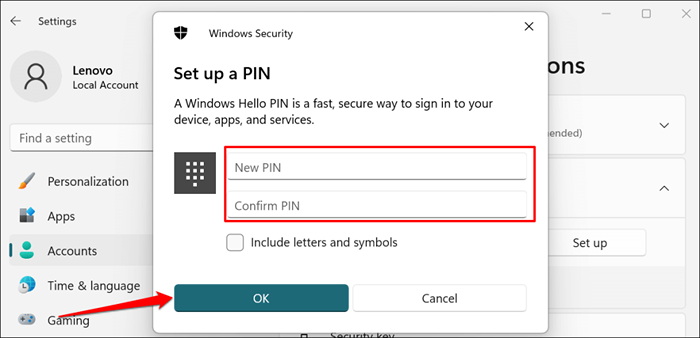
Sperren oder starten Sie Ihren Computer neu und überprüfen Sie, ob Sie sich ohne Probleme mit Ihrer PIN anmelden können.
Löschen Sie Ihre PIN manuell
Windows speichert die PIN Ihres Computers und andere sicherheitsrelevante Informationen im NGC-Ordner. Sie können sich möglicherweise nicht mit Ihrem PIN anmelden, wenn die Daten in diesem Ordner beschädigt sind. Das Löschen des Ordners kann dazu beitragen, das Problem „Etwas schief und Ihre PIN nicht verfügbar“ und andere verwandte Fehler zu beheben.
Der NGC -Ordner ist über den Datei -Explorer zugegriffen, sodass Sie auf die Windows -Benutzeroberfläche zugreifen müssen. Melden Sie sich mit Ihrem Fingerabdruck oder Passwort an (oder starten Sie in den abgesicherten Modus) und befolgen Sie die folgenden Schritte.
- Öffnen Sie den Datei -Explorer und stellen Sie sicher, dass Sie versteckte Dateien anzeigen können. Wählen Sie in der Symbolleiste anzeigen, wählen Sie anzeigen und überprüfen Sie die Optionen für versteckte Elemente.
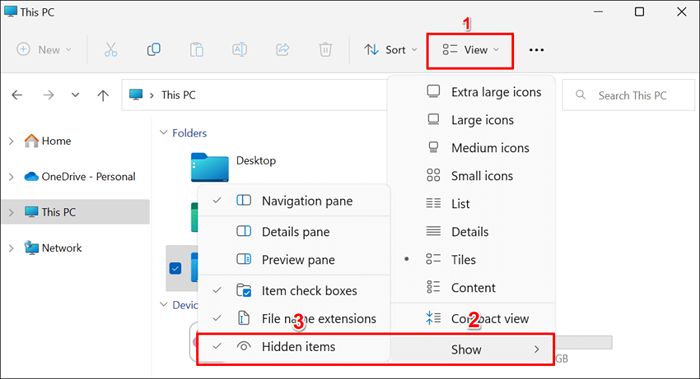
- Fügen Sie den Pfad unten in die Adressleiste ein und drücken Sie die Eingabetaste.
C: \ Windows \ serviceProfiles \ localService \ appdata \ local \ microsoft \
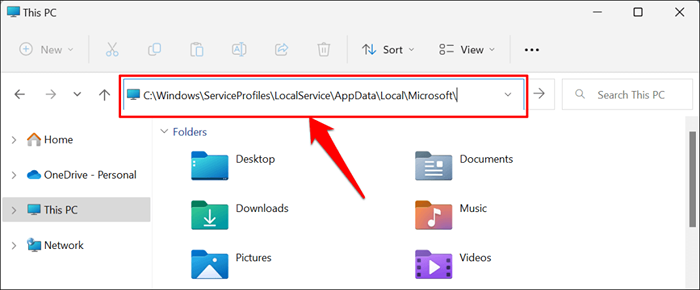
- Doppelklicken Sie auf den NGC-Ordner, um auf seinen Inhalt zuzugreifen.
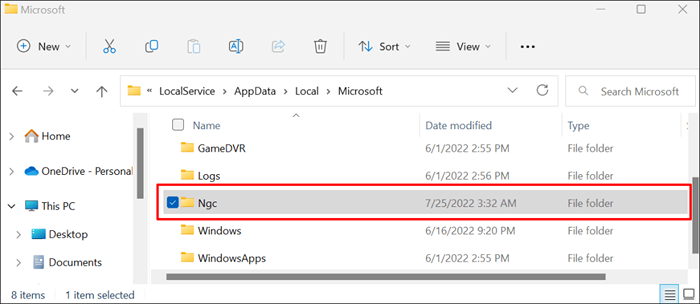
- Windows kann möglicherweise einen Fehler "Sie haben derzeit keine Berechtigung zum Zugriff auf diesen Ordner" anzeigen. Wählen Sie weiter fort, um fortzufahren.
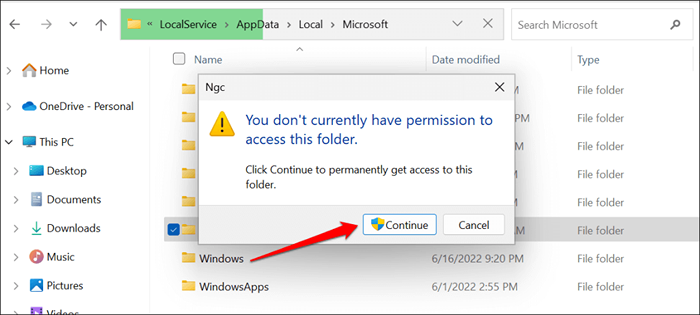
- Eine weitere Fehlermeldung sollte auftauchen. Wählen Sie die Registerkarte Sicherheit, um die Berechtigungen des Ordners zu ändern.
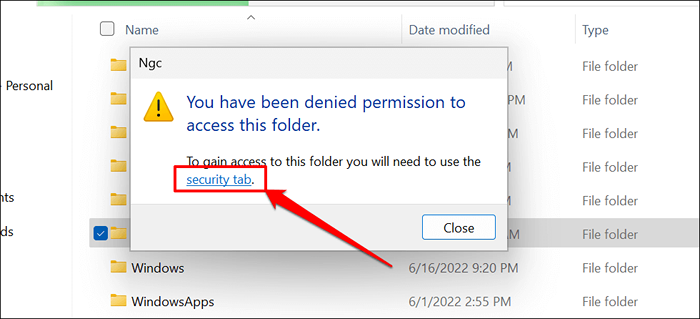
- Wählen Sie die Schaltfläche Erweitert.
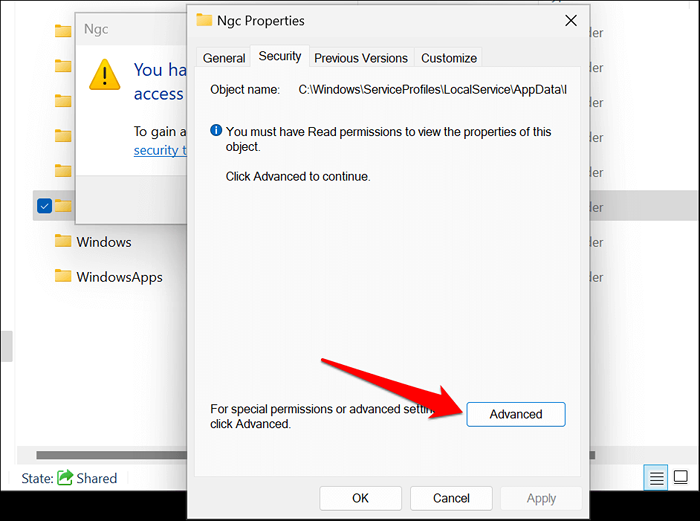
- Wählen Sie Änderungen im „Eigentümer: Die aktuelle Eigentümerabzeige nicht anzeigen“ auswählen.
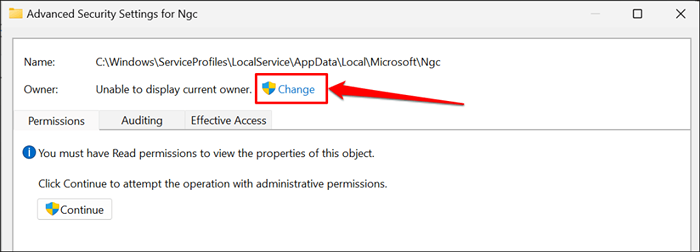
- Wählen Sie erweitert.
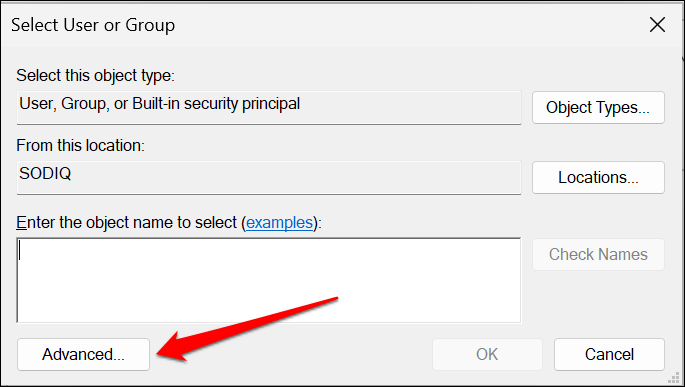
- Wählen Sie jetzt die Schaltfläche Now Suchen, wählen Sie Ihr Benutzerkonto im Abschnitt „Suchergebnisse“ aus und wählen Sie OK. Stellen Sie sicher, dass Sie das Konto mit Administratorrechten auswählen.
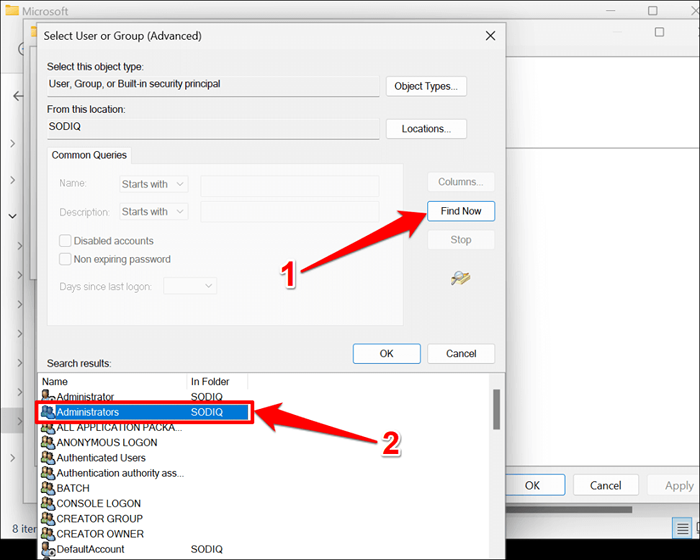
- Wählen Sie OK, um fortzufahren.
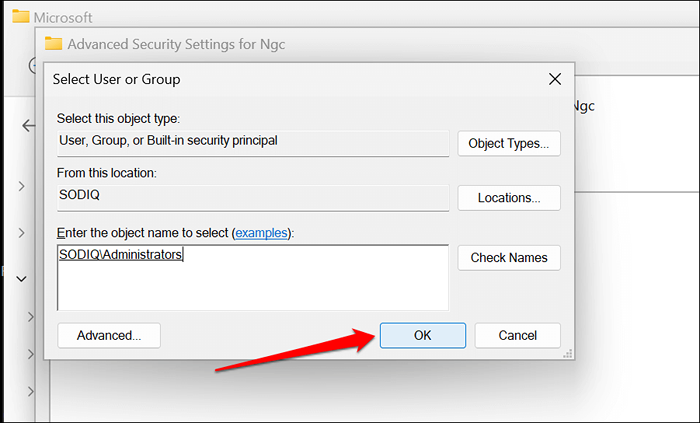
- Wählen Sie in der unteren Ecke an und wählen Sie OK im Windows Security Popup.
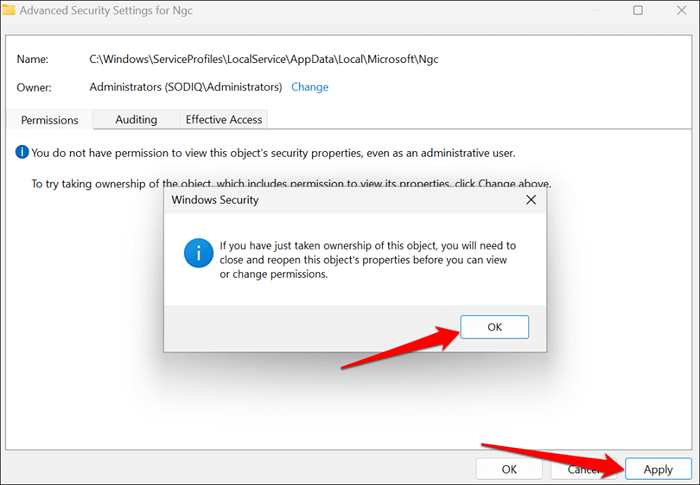
- Wählen Sie Änderungsberechtigungen aus.
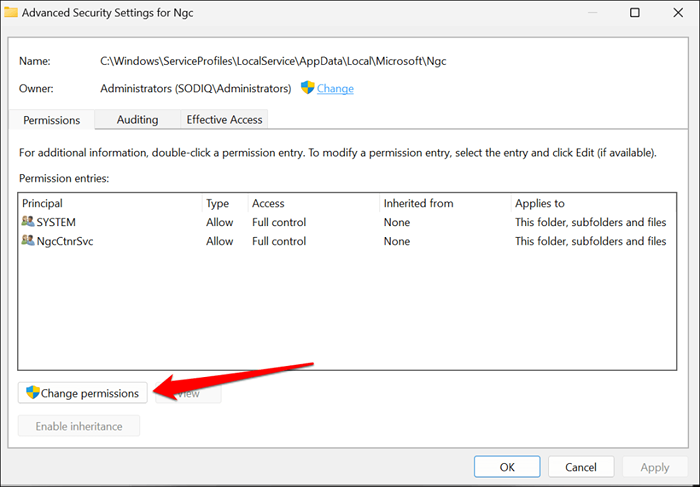
- Wählen Sie die Vererbung aktivieren und wählen Sie OK, um die Änderungen zu speichern.
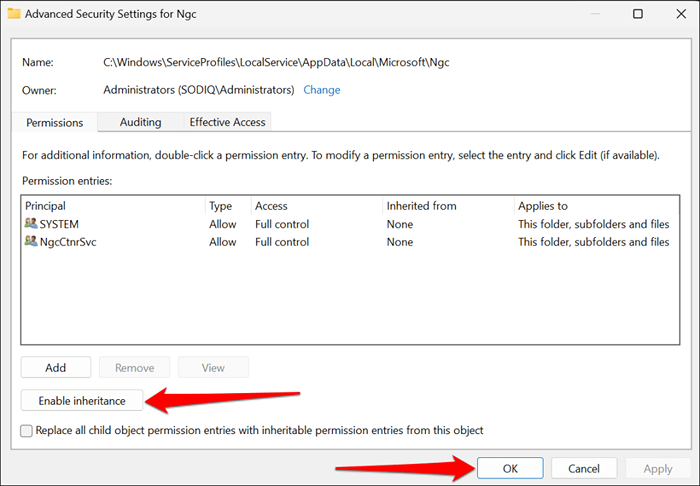
- Wählen Sie OK.
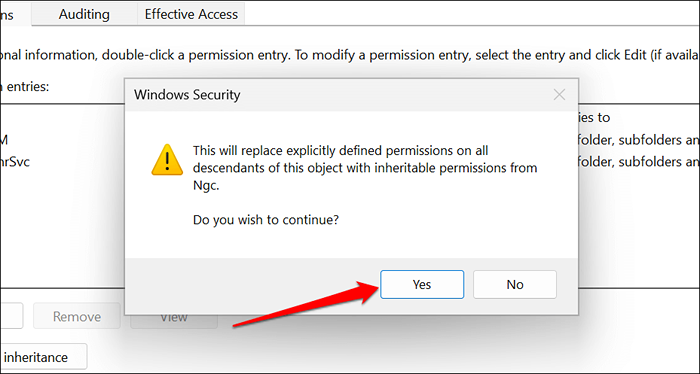
- Wählen Sie bei der nachfolgenden Bestätigung Ja Ja. Sie sollten jetzt in der Lage sein, den NGC -Ordner zu öffnen.
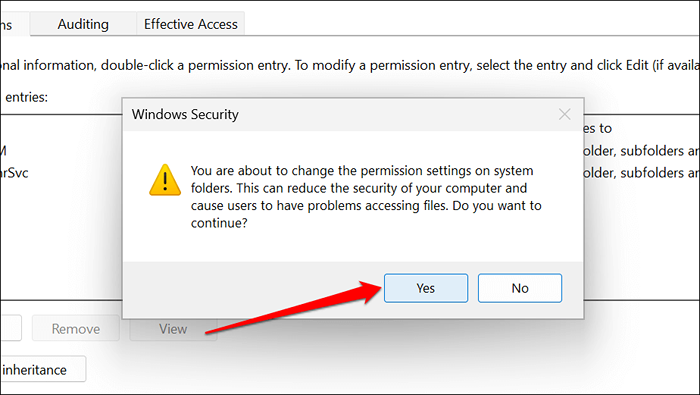
- Löschen Sie den Inhalt des NGC-Ordner-Rechts-Klicks und wählen Sie Löschen. Besser noch, verschieben Sie den Inhalt an einen anderen Ort auf Ihrem Computer.
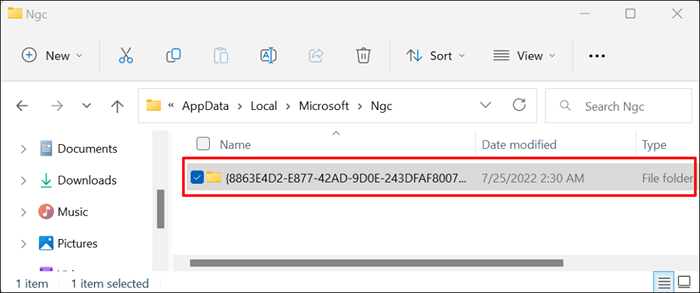
Dadurch löscht und setzt Ihre Fenster Hallo Pin zurück. Fahren Sie mit dem nächsten Schritt fort, um einen neuen PIN festzulegen.
- Gehen Sie zu Einstellungen> Konten> Anmeldeoptionen> PIN (Windows Hallo) und wählen Sie einrichten. Befolgen Sie die Eingabeaufforderungen, eine neue Anmeldung für Ihren Computer einzurichten.
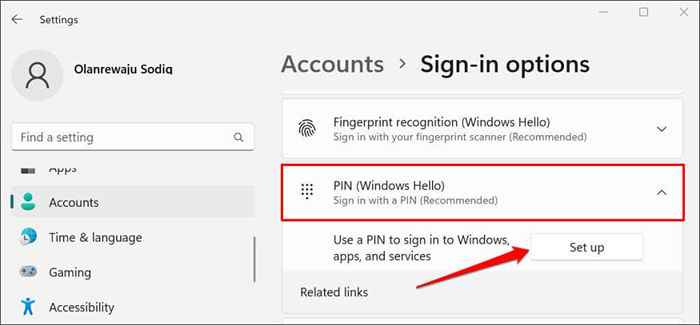
Aktivieren Sie das vertrauenswürdige Plattformmodul (TPM)
Windows Hello Pin funktioniert mit dem Trusted Platform Modul (TPM) -a-Chip auf dem Motherboard Ihres Computers. Windows kann möglicherweise nicht authentifizieren, wenn TPM in den Einstellungen für extensible Firmware-Schnittstelle (UEFI) oder BIOS (Basic Input/Output System) in der einheitlichen Extensible Firmware-Schnittstelle Ihres Computers deaktiviert ist. Überprüfen Sie die BIOS- oder UEFI -Einstellungen Ihres PCs und stellen Sie sicher, dass der TPM -Chip aktiv ist.
- Wenn Sie in den abgesicherten Modus starten können, besuchen Sie Einstellungen> Updates & Sicherheit> Wiederherstellung und wählen Sie jetzt Neustart aus.
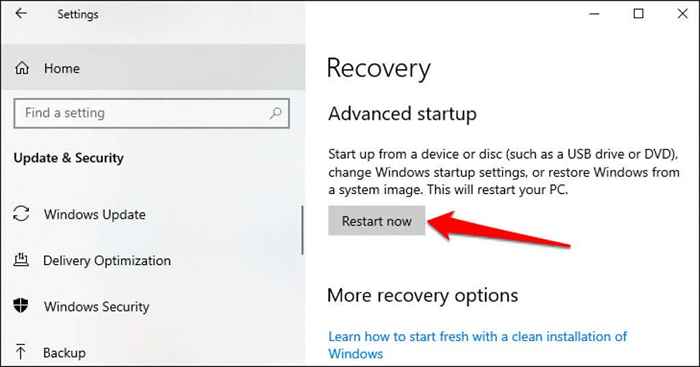
Wenn Ihr PC von Windows 11 ausgeführt wird, besuchen Sie Einstellungen> System> Wiederherstellung und wählen Sie jetzt in der Zeile „Advanced Startup“ Neustart aus.
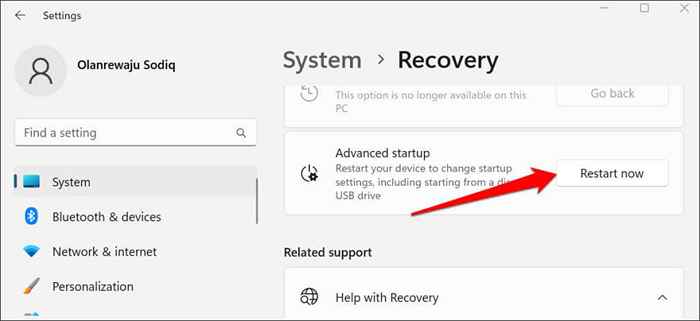
Wenn Sie sich nicht bei Windows anmelden, starten Sie Ihren PC neu und drücken Sie während des Startvorgangs die F2 -Funktionstaste wiederholt. Drücken Sie abhängig von Ihrem PC -Modell wiederholt die Tasten Del, F8, F10, F12 oder ESC, während Ihre PC -Stiefel auch das erweiterte Startmenü laden können.
Weitere Informationen finden Sie in unserem Tutorial zum Booten der Systemwiederherstellungsoptionen in Windows 10 und 11. Befolgen Sie die folgenden Schritte, um TPM auf Ihrem PC zu aktivieren.
- Wählen Sie Fehlerbehebung.
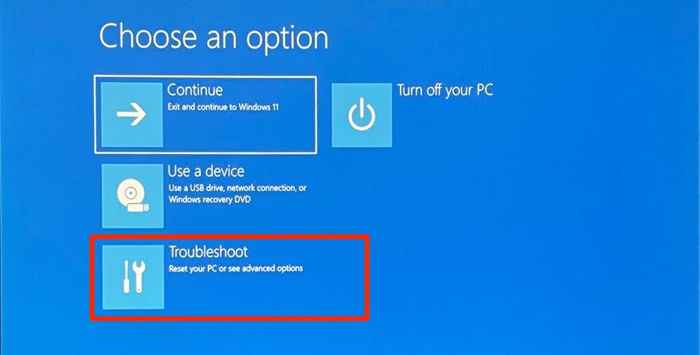
- Wählen Sie erweiterte Optionen.
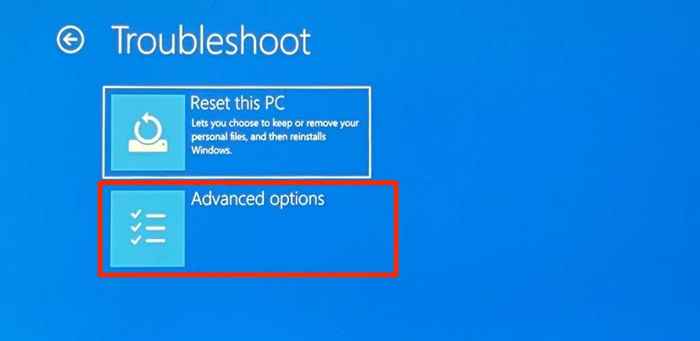
- Wählen Sie UEFI -Firmware -Einstellungen aus.
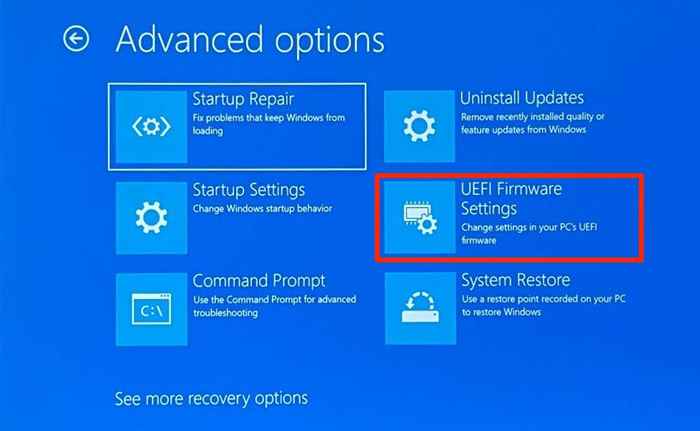
Wenn Sie die Option "UEFI-Firmware-Einstellungen" auf der Seite nicht finden, ist Ihr PC nicht TPM-fähig.
- Wählen Sie die Schaltfläche Neustart aus.
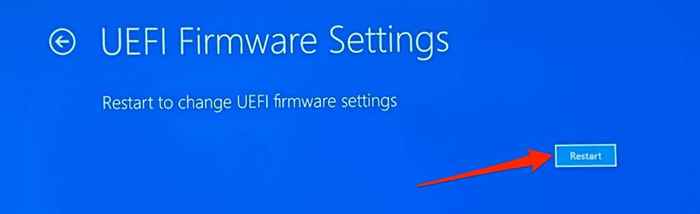
- Besuchen Sie die Registerkarte Sicherheit und stellen Sie sicher.
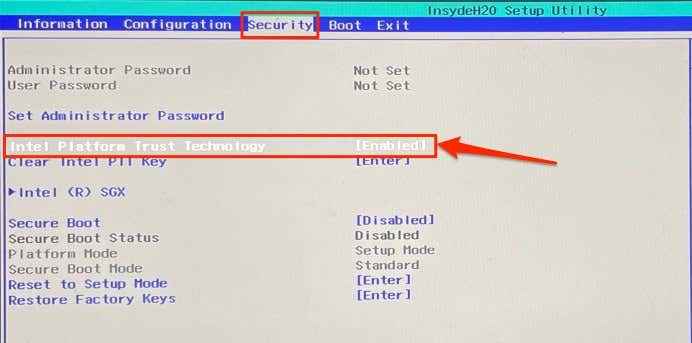
Wenn TPM deaktiviert ist, drücken Sie die Eingabetaste, wählen Sie aktiviert mit Ihren Tastaturpfeiltasten und drücken Sie die Eingabetaste erneut. Beachten Sie, dass die PC -Hersteller das TPM -Modul ihres Geräts anders kennzeichnen. Achten Sie auf „TPM -Geräteauswahl“, „TPM -Unterstützung“, „TPM 2.0 Sicherheit "oder" TPM Switch ", wenn Sie die" Intel Platform Trust -Technologie nicht finden ".”
- Gehen Sie zur Registerkarte "Ausgang.
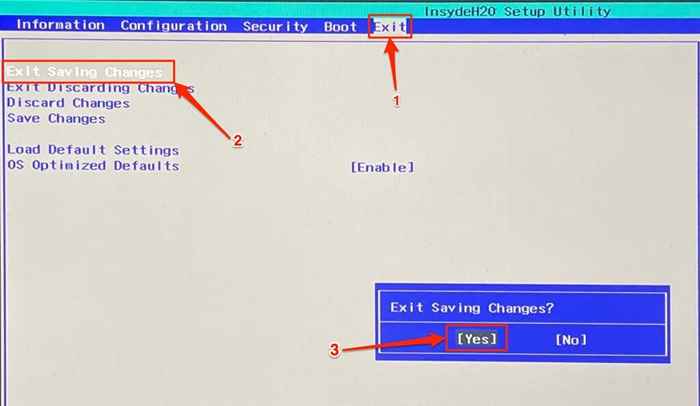
Führen Sie eine Systemwiederherstellung durch, wenn das „etwas passiert ist und Ihre Pin nicht verfügbar ist, Fehler“ bestehen.
8. Systemwiederherstellung durchführen
Die Systemwiederherstellung kann die Beschädigung der Datei rückgängig machen, Malware entfernen, schlechte Treiber deinstallieren und andere Probleme beheben. Starten Sie Ihren Computer im erweiterten Startmenü und befolgen Sie die folgenden Schritte.
- Wählen Sie Fehlerbehebung.
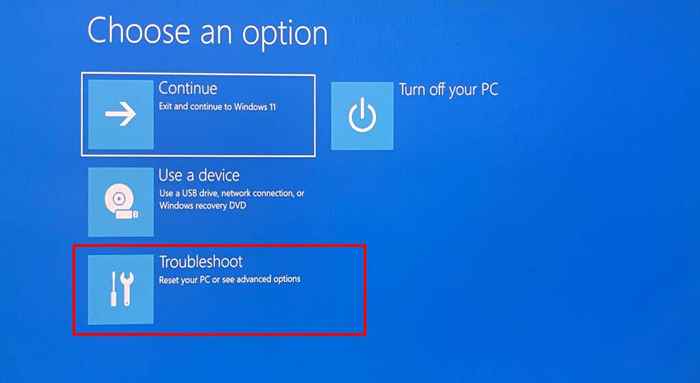
- Wählen Sie erweiterte Optionen.
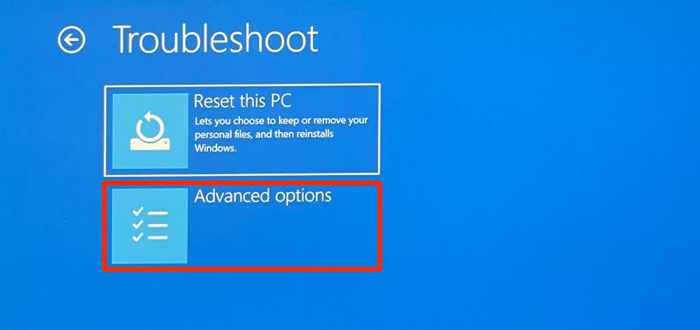
- Wählen Sie Systemwiederherstellungen.
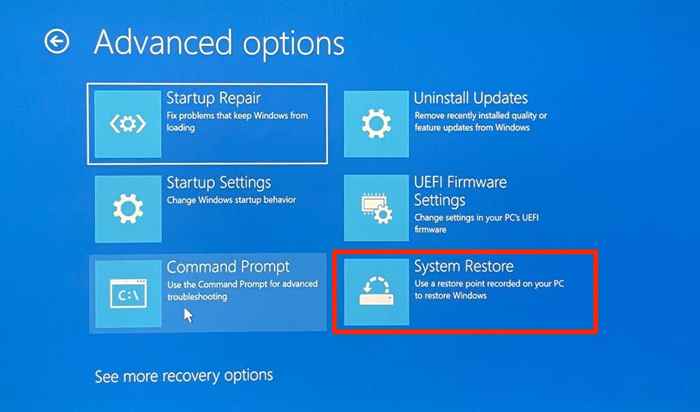
- Wählen Sie als nächstes aus, um fortzufahren.
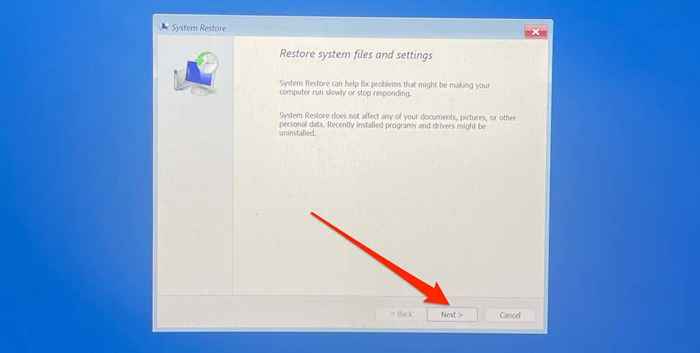
- Wählen Sie den neuesten Speicherpunkt aus und wählen Sie als nächstes aus. Befolgen Sie die Eingabeaufforderungen auf der nächsten Seite, um den Systemwiederherstellungsprozess zu starten.
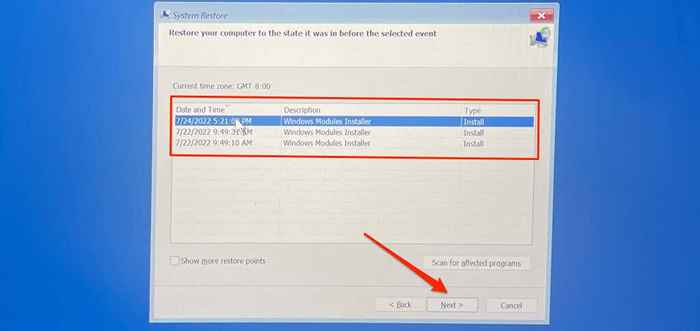
Letzter Ausweg: Setzen Sie Ihren Computer auf Standardeinstellungen zurück
Das Zurücksetzen Ihres PCs (aus dem Anmeldebildschirm) sollte das Problem beheben. Andernfalls wenden Sie sich an Microsoft Support oder Ihren PC -Hersteller, um technischen Support zu erhalten.
- « PS5 schaltet sich nicht ein oder schaltet sich aus? 10 Möglichkeiten zur Behebung
- Was sind Ethernet -Kabel -Splitter (und die besten zu kaufen)? »

