So beheben Sie Entschuldigung, PowerPoint kann nicht lesen in Windows 10/11
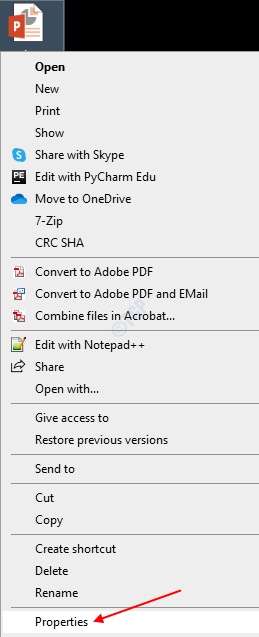
- 5077
- 1532
- Ilja Köpernick
Manchmal könnten wir auf diesen Fehler gestoßen sein, der besagt, dass die PowerPoint -Datei nicht lesen kann und sich gefragt hat, was das Problem verursacht. Dieses Problem wird im Allgemeinen unter folgenden Umständen beobachtet:
- Die PowerPoint -Datei wird aus einer unbekannten Quelle aus dem Internet heruntergeladen
- Die PowerPoint -Datei sieht dem System nicht sicher aus
- Die PowerPoint -Datei ist beschädigt.
Lassen Sie uns in diesem Artikel verschiedene Möglichkeiten zur Behebung des Problems „Entschuldigung, PowerPoint kann nicht lesen“ in Windows 10 erörtert. Hier sehen wir verschiedene Probleme, um die ersten beiden oben genannten Probleme zu beheben. Wenn die Datei jedoch beschädigt ist, funktioniert diese Korrekturen nicht.
Inhaltsverzeichnis
- Fix 1: Entsperren Sie die PPT -Datei von Eigenschaften
- Fix 2: Deaktivieren Sie die geschützte Ansicht aus Einstellungen des Vertrauenszentrums
- Fix 3: Deaktivieren Sie vorübergehend Ihr Antivirus
- Fix 4 - Microsoft Office reparieren
- Fix 5: Aktualisieren Sie die PowerPoint -Anwendung
Fix 1: Entsperren Sie die PPT -Datei von Eigenschaften
Schritt 1: Klicken Sie mit der rechten Maustaste auf die PowerPoint-Datei Sie müssen sich öffnen und wählen Eigenschaften
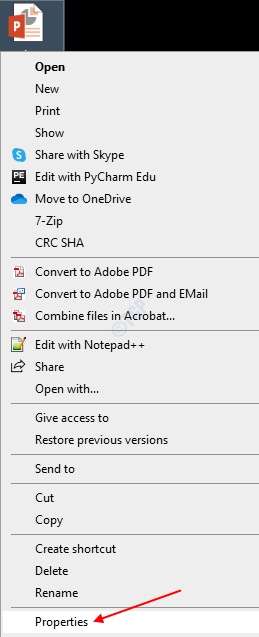
Schritt 2: Im Eigenschaftenfenster,
- Stellen Sie sicher, dass Sie in der sind Allgemein Tab
- Unter dem Sicherheit Abschnitt, Tick auf der Entsperren Option wie unten gezeigt
- Klicken Sie auf OK
- Schließlich drücken Sie OK

Versuchen Sie, ob dies funktioniert, und überprüfen Sie, ob Sie die PowerPoint -Datei öffnen können. Wenn nicht, probieren Sie die folgende Fix aus.
Fix 2: Deaktivieren Sie die geschützte Ansicht aus Einstellungen des Vertrauenszentrums
Schritt 1: Öffnen Sie einen Microsoft PowerPoint und klicken Sie auf die Datei Menüoption wie unten gezeigt.

Schritt 2: Klicken Sie im Fenster, das sich öffnet, auf Optionen Aus dem linken Menü.
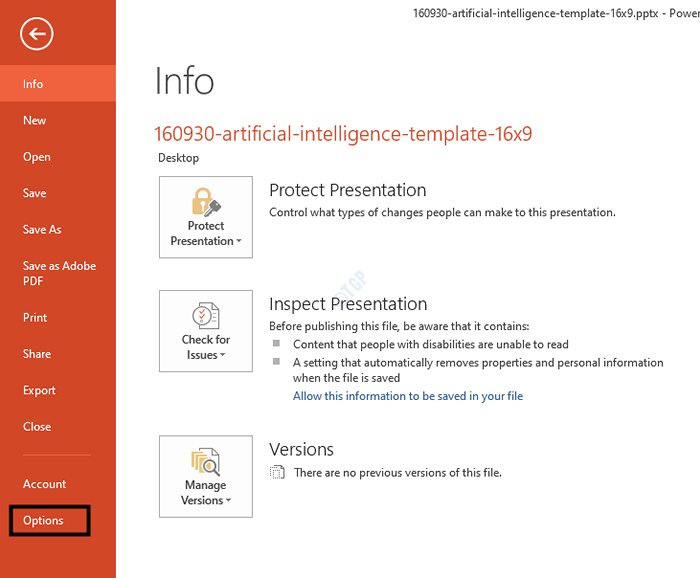
Schritt 3: Aus dem Fenster PowerPoint -Optionen, das sich öffnet,
- Wählen Trustcenter von der linken Seite
- Klicke auf Vertrauenszentrumeinstellungen
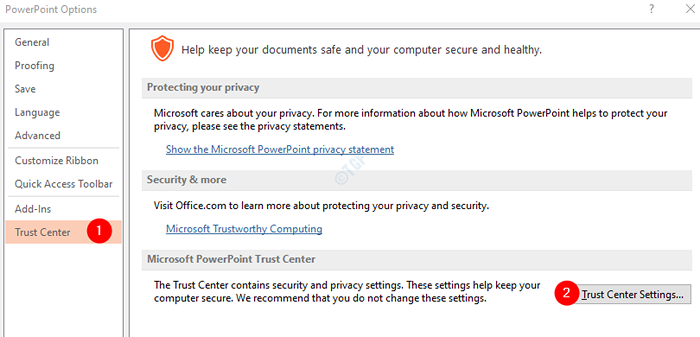
Schritt 4: Aus dem Fenster "Trust Center Einstellungen", das sich öffnet,
- Wählen Geschützte Ansicht Aus dem linken Menü
- Unkontrolliert die Option Aktivieren Sie die geschützte Ansicht für Dateien, die aus dem Internet stammen
- Unkontrolliert die Option Aktivieren Sie die geschützte Ansicht für Dateien an potenziell unsicheren Stellen
- Unkontrolliert die Option Aktivieren Sie die geschützte Ansicht für Outlook -Anhänge
- Klicke auf OK
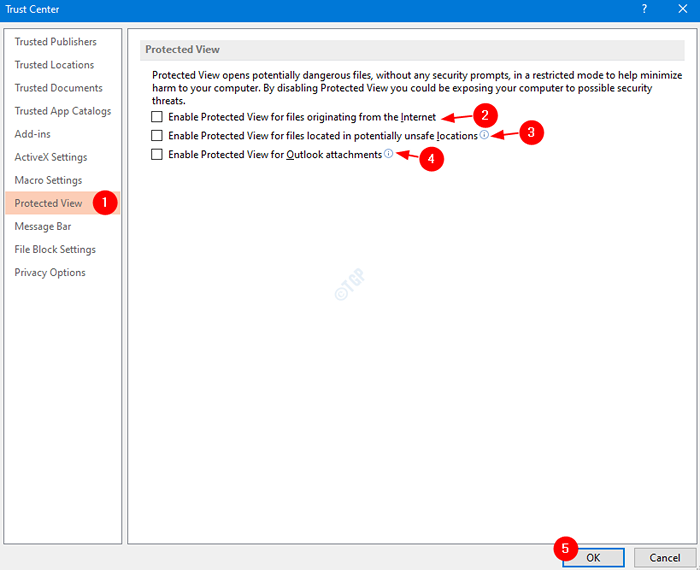
Schritt 5: - Klicken Sie nun auf Speichern im nächsten Fenster, das bis geöffnet ist.
In der rechten Seite scrollen Sie nach unten und klicken Sie auf Löschen Sie zwischengespeicherte Dateien

Schritt 6: - Klicken Sie auf Löschen Sie zwischengespeicherte Dateien

Schritt 7: Klicken Sie auf OK in PowerPoint -Optionen
Schritt 8: Versuchen Sie, die PowerPoint -Datei mit Problemen zu öffnen.
Überprüfen Sie, ob dies das Problem beseitigt. Wenn nicht, probieren Sie die folgende Fix aus.
Fix 3: Deaktivieren Sie vorübergehend Ihr Antivirus
Manchmal, wenn das PPT von unbekannten, nicht so sicheren Quellen heruntergeladen wird, blockiert das Antivirenprogramm im System es. Wenn Sie das PPT von einem vertrauenswürdigen Freund oder einer vertrauenswürdigen Website erhalten haben, deaktivieren Sie das Antivirenprogramm. Öffnen Sie die PPT -Datei und aktivieren Sie das Antivirenprogramm zurück.
Überprüfen Sie, ob dieses Fix funktioniert, wenn nicht, versuchen Sie es mit dem nächsten Fix.
Fix 4 - Microsoft Office reparieren
1 - Drücken Sie Windows -Schlüssel Und R Taste zusammen von der Tastatur zum Öffnen LAUFEN Befehlsbox
Typ Appwiz.cpl darin und klicken Sie auf OK
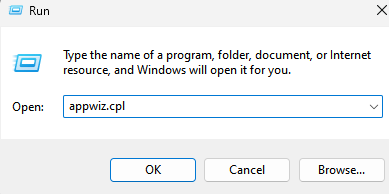
2 -Now, suchen Sie Ihr Microsoft -Büro aus der Liste. Rechtsklick und auswählen ändern.
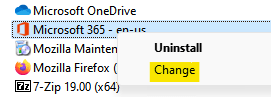
3 -Now, klicken Sie auf Schnelle Reparatur Und dann klicken Sie OK.
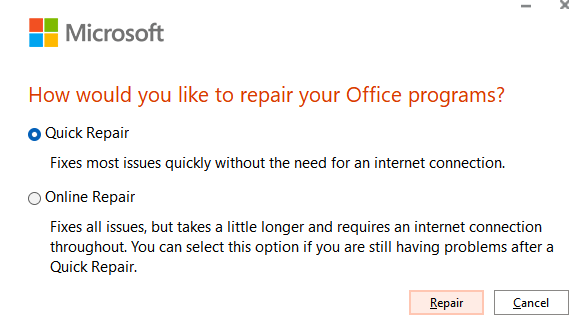
Warten Sie, um Microsoft Office zu reparieren. Versuchen Sie es jetzt erneut.
Fix 5: Aktualisieren Sie die PowerPoint -Anwendung
Schritt 1: Öffnen Sie einen Microsoft PowerPoint und klicken Sie auf die Datei Menüoption wie unten gezeigt.

Schritt 2: Im Fenster, das sich öffnet,
- Klicke auf Konto Aus dem linken Menü.
- Klicke auf Aktualisieren Sie Optionen
- Wählen Jetzt aktualisieren
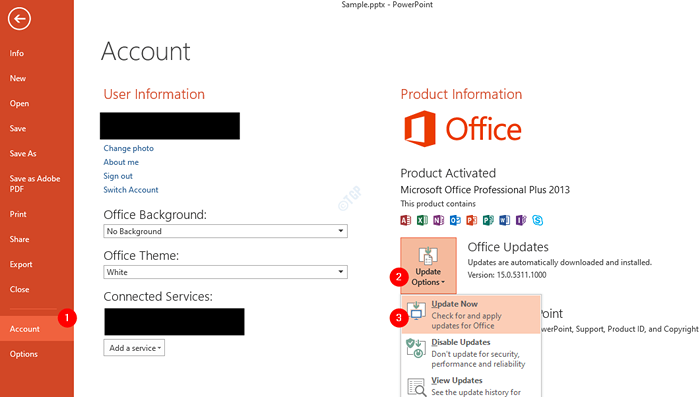
Schritt 3: Starten Sie Ihren PC neu und versuchen Sie, die Datei zu öffnen und zu überprüfen, ob das Problem behoben ist. Wenn nicht, kann dies bedeuten, dass die PPT beschädigt ist und nicht geöffnet werden kann.
Das ist alles. Wir hoffen, dass dies informativ war. Vielen Dank für das Lesen. Kindy -Kommentar und lassen Sie uns wissen, ob dieser Artikel Ihnen geholfen hat.
- « So maximieren oder minimieren Sie eine App standardmäßig beim Start in Windows 10/11
- So erstellen Sie Verknüpfung, um Google Chrome im Incognito -Modus zu öffnen »

