So reparieren Sie die Zauberprüfung, die nicht im Wort funktioniert

- 3352
- 300
- Aileen Dylus
Die integrierte Zauberprüfung von Microsoft Word stellt sicher, dass Ihre Dokumente keine Rechtschreib- oder Grammatikfehler enthalten. Wenn diese Funktion jemals nicht mehr funktioniert, werden Fehler in Ihrem Dokument nicht hervorgehoben. Daher riskieren Sie mit Dokumenten, die Grammatikprobleme enthalten.
Verschiedene Elemente können dazu führen. Möglicherweise haben Sie den Zaubersprüchen manuell deaktiviert, eine falsche Sprache kann in den Einstellungen des Words angegeben werden, oder Ihr aktuelles Dokument ist möglicherweise eine Ausnahme für den Zauberspurprüfer.
Inhaltsverzeichnis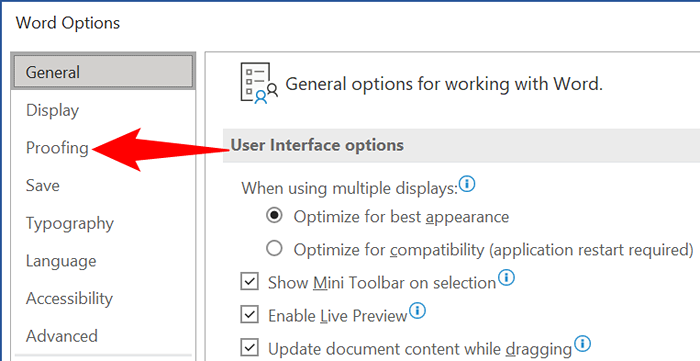
- Beide aktivieren Überprüfen Sie die Rechtschreibung beim Eingeben Und Markieren Sie Grammatikfehler beim Eingeben Optionen im rechten Bereich.
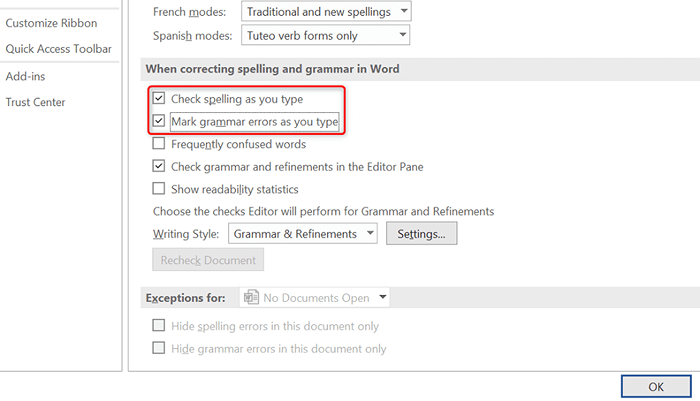
- Wählen OK unten, um Ihre Änderungen zu speichern.
Von nun an wird Word sowohl falsch geschriebene Wörter als auch Grammatikfehler in Ihren Dokumenten hervorheben.
Wählen Sie die entsprechende Beweissprache in Wort aus
Sie sollten die entsprechende Beweissprache in Word auswählen, wenn Ihr Dokument mehrere Sprachen enthält. Word beleuchtet möglicherweise keine Fehler in Ihrer zweiten Sprache, wenn Sie diese Sprache im Menü der Proof -Einstellungen nicht ausgewählt haben.
Glücklicherweise können Sie den Teil Ihres Wortdokuments auswählen, der sich in einer anderen Sprache befindet, und die entsprechende Sprache in Beweisen auswählen, um Probleme hervorzuheben.
- Öffnen Sie Ihr Dokument in Word.
- Wählen Sie den Dokumentteil, der Text in einer anderen Sprache enthält.
- Greife auf ... zu Rezension Registerkarte vom Band oben. Dann wähle Sprache > Sprache > Setzen Sie die Beweissprache.
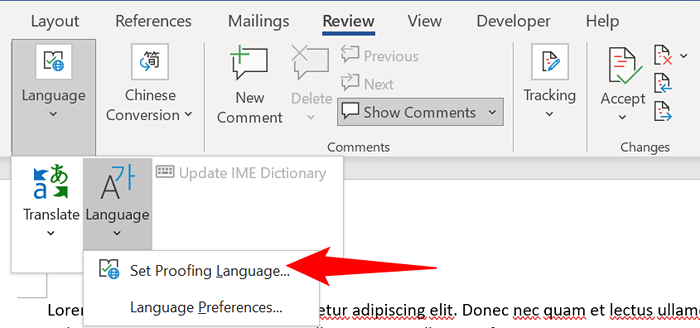
- Wählen Sie die Sprache aus, die Ihr Text im geöffneten Dialogfeld verwendet.
- Deaktivieren Sie beides Überprüfen Sie keine Rechtschreibung oder Grammatik Und Sprache automatisch erkennen Kisten.
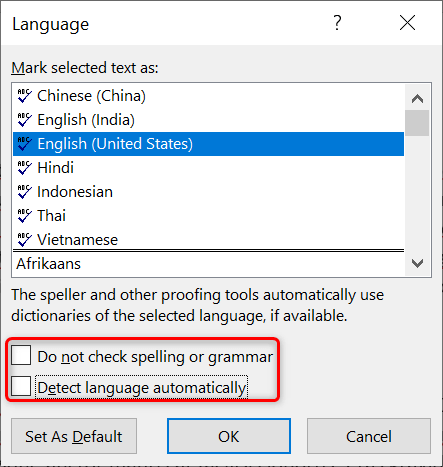
- Wählen OK ganz unten.
Überprüfen Sie die Beweisausnahmen von Word
Word bietet eine Funktion zum Deaktivieren von Rechtschreib- und Grammatikprüfer in ausgewählten Dokumenten. Sie müssen sicherstellen, dass Ihr aktuelles Dokument nicht Teil dieser Ausnahmliste ist. Wenn dies der Fall ist, müssen Sie die Ausnahme entfernen, damit Word -Überprüfungen sowohl Zauber- als auch Grammatikprobleme in Ihrem aktuellen Dokument hervorhebt.
- Starten Sie Ihr Dokument mit Word.
- Wählen Datei > Mehr > Optionen in Worten.
- Wählen Proofing von der Seitenleiste links.
- Scrollen Sie den rechten Bereich nach unten. Wählen Sie dann Ihr aktuelles Dokument aus dem aus Ausnahmen für Dropdown-Menü.
- Beides deaktivieren Rechtschreibfehler nur in diesem Dokument verbergen Und Grammatikfehler nur in diesem Dokument ausblenden Optionen.
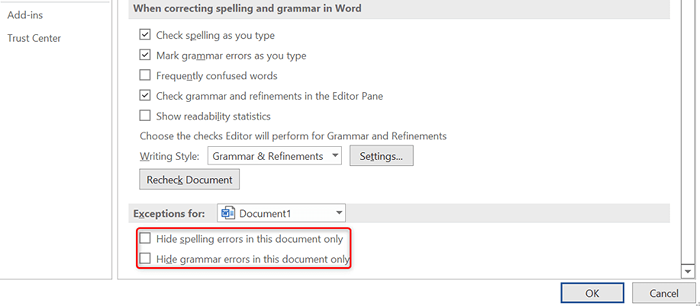
- Wählen OK unten, um Ihre Änderungen zu speichern.
Öffnen Sie das Wort im abgesicherten Modus und überprüfen Sie, ob Word-Add-Ins das Problem verursachen
Mit Word können Sie add-Ins von Drittanbietern an der App installieren. Manchmal verursacht eines oder mehrere dieser Add-Ins Probleme. Ihr Zaubersprüchen funktioniert möglicherweise nicht das Ergebnis eines installierten Add-Ins.
In diesem Fall können Sie Wörter im abgesicherten Modus starten und feststellen, ob Ihre Add-Ins der Schuldige sind. Dann können Sie alle Add-Ins deaktivieren und jeweils ein Add-In aktivieren, um festzustellen, welches das Problem verursacht.
- Start Wort im abgesicherten Modus, indem Sie die App in der finden Start Menü, die die Down der Down der Strg Taste auf Ihrer Tastatur und Auswahl der App in den Suchergebnissen.
- Wählen Ja in der Eingabeaufforderung, das Wort im abgesicherten Modus zu öffnen.
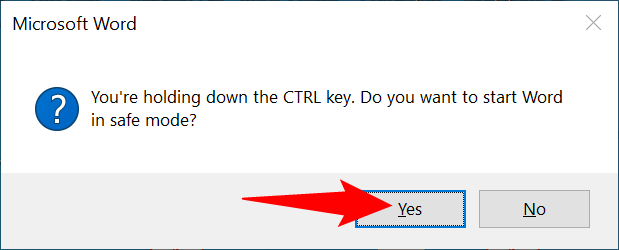
- Öffnen Sie Ihr Dokument in Word und prüfen Sie, ob Ihre Zauber- und/oder Grammatikprobleme hervorgehoben sind. Ihre Add-Ins sind wahrscheinlich der Schuldige, wenn der eingebaute Zaubersprüche funktioniert.
- Überprüfen Sie Ihre Add-Ins-Liste, indem Sie zuerst das Wort im normalen Modus schließen und wiedereröffnen und dann auswählen Datei > Mehr > Optionen.
- Wählen Add-Ins von der Seitenleiste links.
- Wählen Com add-Ins von dem Verwalten Dropdown-Menü rechts. Dann auswählen Gehen.
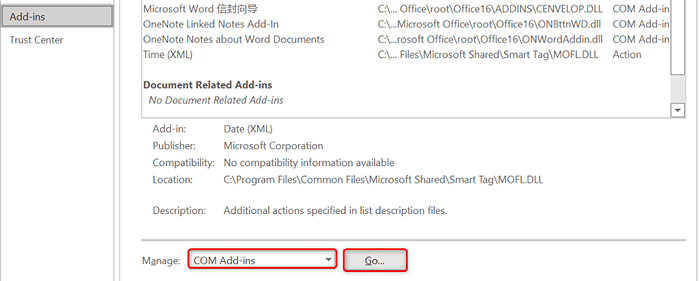
- Halten Sie nur ein Add-In aktiviert, während Sie alle anderen deaktivieren und feststellen, ob das Problem auftritt. Auf diese Weise wissen Sie, welches Add-In den Zaubersprüchen Ihres Wortes nicht funktioniert.
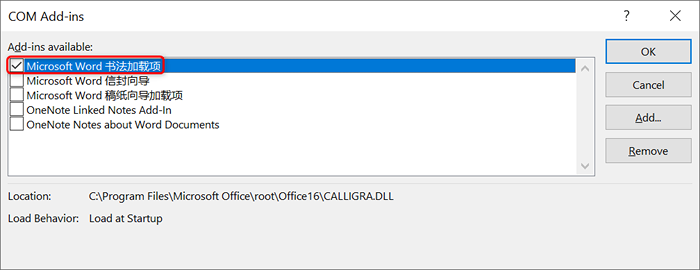
Lassen Sie Word eine neue Standarddokumentvorlage generieren
Word verwendet eine Standard -Dokumentvorlage, um alle Ihre zukünftigen Dokumente zu stützen. Wenn diese Vorlage Probleme enthält, funktioniert Ihr Rechtschreibprüfung möglicherweise nicht. In diesem Fall können Sie das Wort zwingen, eine neue Vorlage zu erstellen, indem Sie die alte Vorlage umbenennen.
Dadurch wird der Ansicht, dass Sie die Vorlage gelöscht haben, und die App erstellt eine neue von Grund auf neu.
- Öffne das Laufen Dialogfeld durch Drücken Fenster + R Schlüssel gleichzeitig.
- Geben Sie Folgendes in das Auslauffeld ein und drücken Sie Eingeben. Ersetzen Nutzername Mit dem Benutzernamen, den Sie auf Ihrem PC auf dem folgenden Pfad verwenden: C: \ Benutzer \ Benutzername \ AppData \ Roaming \ Microsoft \ Templates
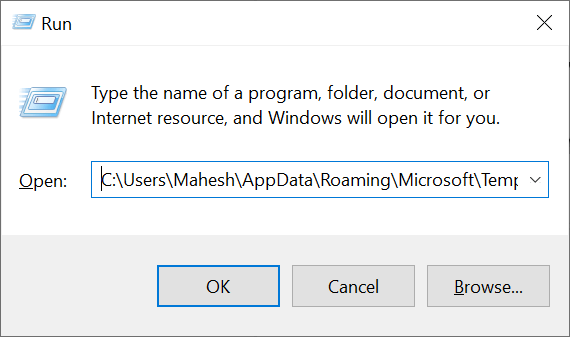
- Klicken Sie mit der rechten Maustaste auf Normal.Dotm Datei und wählen Sie Umbenennen.
- Typ BK-Normal.Dotm Wie der neue Name und drücken Sie Eingeben.
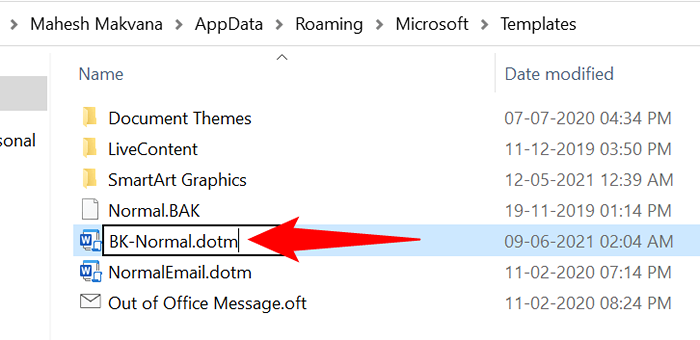
- Start Wort, und die App erstellt eine neue Standarddokumentvorlage.
Reparieren Sie Microsoft Office auf Ihrem Computer
Wenn Words Tell -Checker immer noch nicht funktioniert, hat Ihre Microsoft Office -Installation möglicherweise ein Problem. Verwenden Sie in diesem Fall das Reparaturwerkzeug von Office, um die Probleme mit allen Büro -Apps, einschließlich Word, zu beheben.
Das Reparaturwerkzeug ist in das Büro eingebaut, sodass Sie das Tool nicht auf Ihrem Computer herunterladen oder installieren müssen.
- Start Schalttafel Auf Ihrem PC durch Öffnen der Start Menü, suchen Schalttafel, und Auswahl des Dienstprogramms in den Suchergebnissen.
- Wählen Ein Programm deinstallieren Im Fenster des Bedienfelds. (Mach dir keine Sorgen, du deinstallierst nichts.)
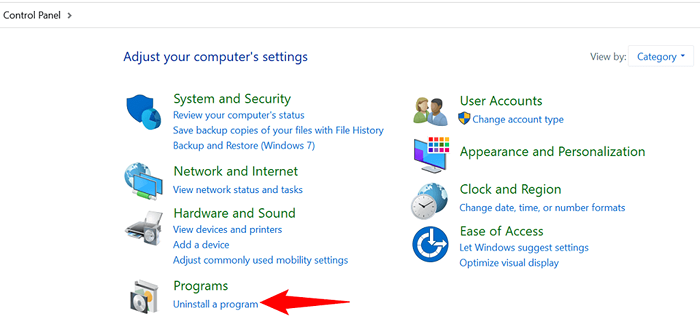
- Wählen Microsoft Office in der Liste und auswählen Ändern oben.
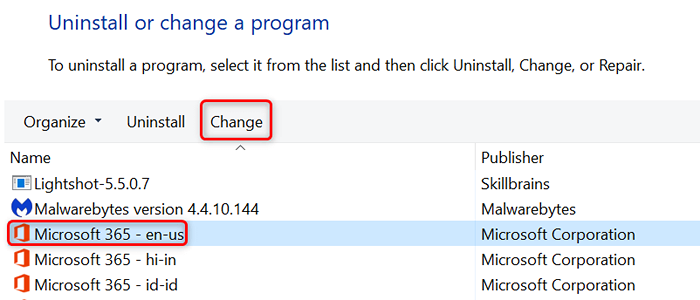
- Wählen Ja im Benutzerkontensteuerung prompt.
- Aktivieren Sie das Schnelle Reparatur Option und auswählen Reparatur ganz unten. Wenn die schnelle Reparatur Ihre Office -Apps nicht repariert, können Sie die verwenden Online -Reparatur Möglichkeit.
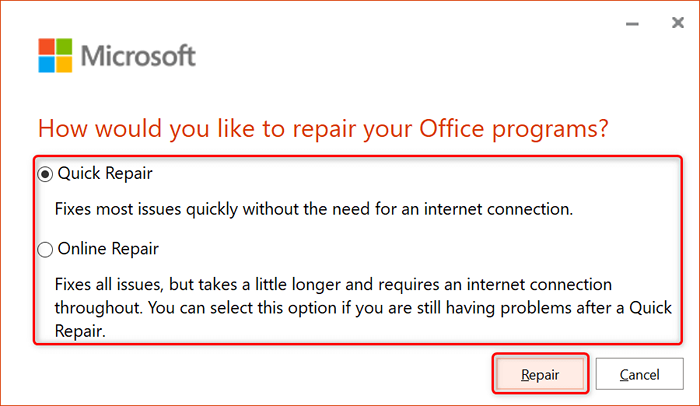
- Befolgen Sie die Anweisungen auf dem Bildschirm, um Ihre Office-App-Probleme zu beheben.
Viele Möglichkeiten, um die Rechtschreibprüfung zu beheben, funktioniert nicht im Wort
Die Rechtschreibprüfung von Microsoft Word kann nicht funktioniert, wenn Sie sich stark auf diese Funktion verlassen, um Probleme in Ihren Dokumenten zu beheben. Zum Glück haben Sie verschiedene Methoden, wie oben beschrieben. Wir hoffen, der Leitfaden oben hilft Ihnen aus.

