So beheben Sie Spotify kann dies jetzt nicht abspielen Fehler

- 3383
- 503
- Miriam Bauschke
Was kann ärgerlicher sein, als den Fehler „Spotify kann das jetzt nicht abspielen“ zu sehen, wenn Sie diesen einen besonderen Song hören möchten? Erhalten Sie denselben Fehler erneut auf dem Song, den Sie als nächstes spielen möchten.
Es kann verschiedene Gründe geben, warum Spotify keine Songs spielen kann. Vielleicht können Sie aus urheberrechtlichen Gründen keinen Song in Ihrer Region spielen, oder vielleicht sind es Ihre Hardware- oder Softwareeinstellungen, die Probleme verursachen. In beiden Fällen können Sie diesen Fehler leicht beheben, indem Sie eine der unten aufgeführten Methoden verwenden.
Inhaltsverzeichnis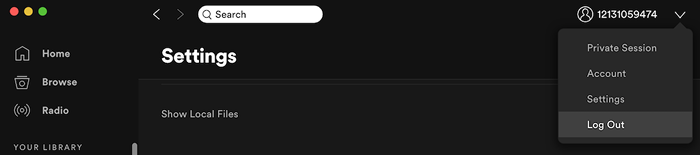
Wählen Sie in der mobilen Spotify -App das zum Öffnen des Zahnradsymbols aus Einstellungen. Scrollen Sie dann nach unten und wählen Sie Ausloggen. Nachdem Sie sich angemeldet haben, melden Sie sich in Ihr Konto zurück und überprüfen Sie, ob der Fehler verschwunden ist.
3. Starten Sie Ihre Spotify -App neu
Ihre Spotify -App ist möglicherweise langsam oder gefroren und verursacht Störungen. Das Neustart der App, genau wie der Neustart Ihres Computers, ist möglicherweise eine der einfachsten Lösungen, die Sie versuchen können.
Beenden Sie Spotify und eröffnen Sie es dann erneut. Wählen Sie dann das Lied aus, das Sie anhören wollten, und versuchen Sie es erneut.
4. Aktualisieren Sie Ihre Spotify -App
Ihre Spotify -App kann veraltet sein. Der Fehler kann verschwinden, wenn Sie ein Update herunterladen und Ihren Spotify auf die neueste Version aktualisieren. Befolgen Sie die folgenden Schritte, um Ihre Spotify -Desktop -App manuell zu aktualisieren.
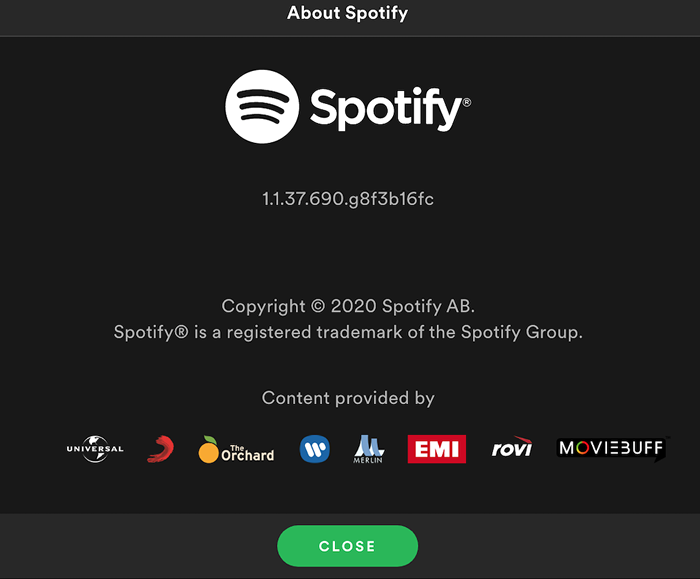
- Öffnen Sie Spotify auf Ihrem Computer.
- Wählen Spotify > Über Spotify Aus dem Menü der App.
- Sie werden die aktuelle Version von Spotify sehen, die Sie verwenden. Wenn ein Update verfügbar ist, wählen Sie Jetzt aktualisieren So aktualisieren Sie Ihre App.
- Wählen Schließen und starten Sie Ihren Spotify neu, um das Update zu installieren.
Wenn Sie Spotify auf Mobiltelefon verwenden, sollte die App automatisch aktualisieren. Alternativ können Sie nach Spotify -Updates im Apple App Store oder Google Play Store suchen.
5. Überprüfen Sie, ob Ihnen der Platz ausgeht
Verwenden Sie Spotify Premium?? Wenn Sie häufig den Offline -Hörmodus verwenden und Songs und Wiedergabelisten herunterladen, sollten Sie wissen, dass Spotify empfiehlt, mindestens 1 GB Platz für Spotify -Downloads kostenlos zu haben. Möglicherweise haben Sie keinen Speicherplatz auf Ihrem Gerät mehr haben, und das verursacht die Songspielfehler. Der Offline -Hörmodus selbst kann Probleme bei der Wiedergabe verursachen. Stellen Sie sicher, dass Sie den Offline -Modus ausschalten.
Um mehr Speicherplatz für Spotify -Downloads zu erstellen, können Sie mehr Speicherplatz auf Ihrem Computer oder Smartphone kosten.
Um heruntergeladene Dateien von Spotify auf Ihrem Desktop zu entfernen, öffnen Sie die Spotify -App und folgen Sie Einstellungen > Lokale Dateien > Umschalten Lokale Dateien anzeigen aus.
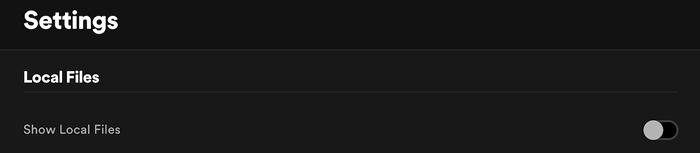
Auf dem Handy können Sie den Speicherplatz freigeben, indem Sie Ihren Cache auf Spotify löschen. Um das zu tun, gehen Sie zu Einstellungen > Lagerung > Cache löschen.
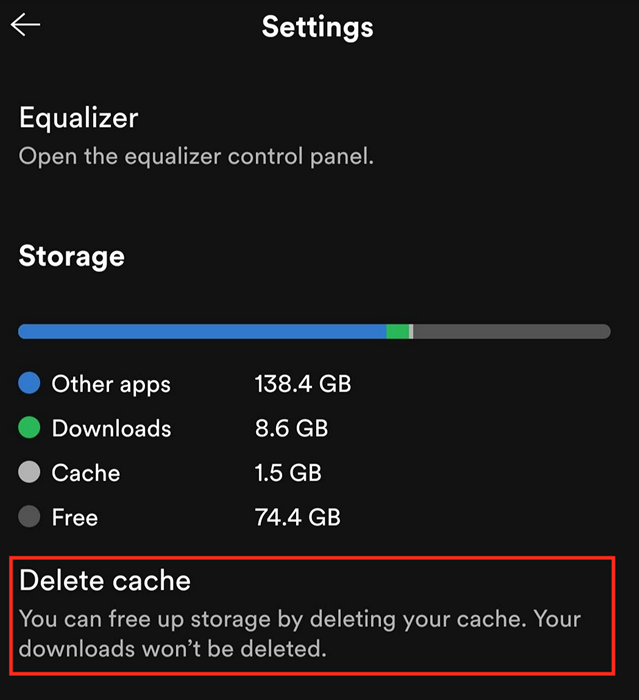
Starten Sie nach dem Löschen des Speicherplatzes Ihre Spotify -App neu und prüfen Sie, ob dies das Problem behebt.
6. Hochwertiges Streaming ausschalten
Haben Sie Ihr Abonnement -Level von Premium auf kürzlich freien frei gewechselt?? Die hochwertige Streaming-Funktion, die sich nicht automatisch ausschaltete. Die hochwertige Wiedergabe ist nur für Benutzer mit einem Premium-Abonnement verfügbar und Sie müssen Ihre Spotify-Musikqualität anpassen, um die Fehler zu entfernen.
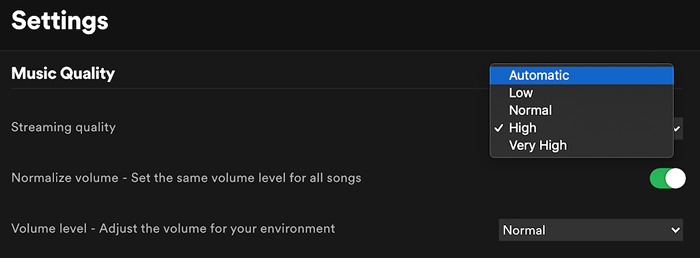
- Öffnen Sie den Spotify Einstellungen.
- Wählen Musikqualität.
- Unter Musikqualität, wählen Automatisch So lassen Sie Spotify die Qualität automatisch gemäß Ihrem Abonnement -Niveau anpassen. Alternativ können Sie manuell das Qualitätsniveau von etwas niedrigerem als auswählen Sehr hoch.
7. Kreuzfading deaktivieren
Crossfading ist eine der praktischen Spotify -Funktionen, die einen reibungslosen Übergang zwischen Songs bieten können, die Ihr Spotify -Erlebnis angenehmer machen. Es kann jedoch auch Probleme bei der Wiedergabe verursachen. Versuchen Sie, Crossfading zu deaktivieren und dann erneut zu ermöglichen, ob dies die problematische Funktion ist.
- Öffnen Sie den Spotify Einstellungen.
- Scrollen Sie nach unten und wählen Sie Erweiterte Einstellungen anzeigen.
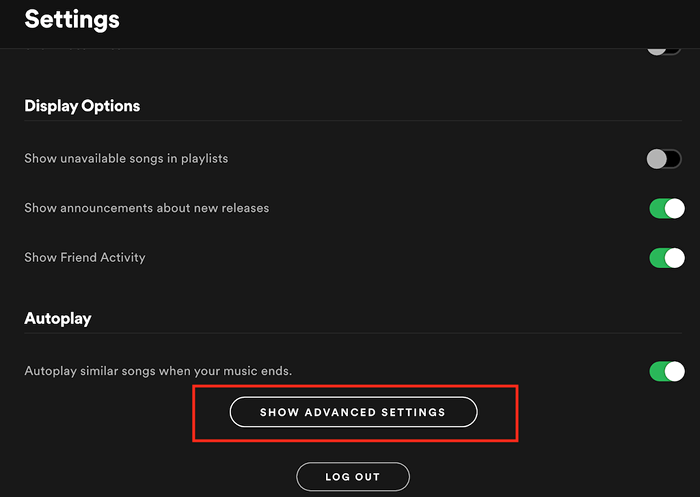
- Unter Wiedergabe, umschalten Crossfade -Songs aus.

8. Hardware Beschleunigung ausschalten
Spotify hat die Möglichkeit, die Hardwarebeschleunigung auf Ihrem Computer einzuschalten. Es ist ein Prozess, der Ihre Computerhardware und die Software von Spotify verwendet, um die Leistung von Spotify zu optimieren. Wenn Ihre Hardware dafür jedoch nicht gut genug ist, kann dies zu Spotify -Fehlern führen.
Um diese Funktion in Spotify auszuschalten, öffnen Sie sich Spotify -Menü und deaktivieren Hardware-Beschleunigung. Spotify fordert Sie dann auf, die App neu zu starten.
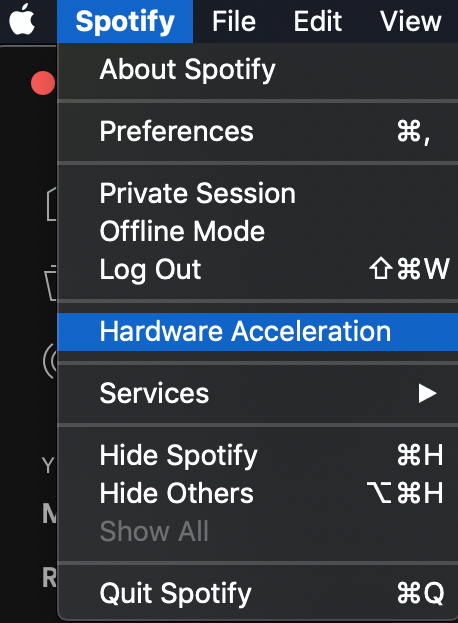
9. Überprüfen Sie die Verfügbarkeit des Songs auf Spotify
Einige Songs sind in Ihrer Region aufgrund von Urheberrechtsfragen möglicherweise nicht verfügbar. In diesem Fall können Sie nichts tun, und Sie können solche Songs auf Spotify nicht spielen können. Sie werden wahrscheinlich sehen, dass der Fehler „Spotify kann dies im Moment nicht spielen“, wenn Sie versuchen, sie zu spielen.
Um Enttäuschungen zu vermeiden, können Sie die Einstellungen auf der Desktop -Version von Spotify aktivieren, die Ihnen zeigen, welche Songs spielbar sind und welche nicht verfügbar sind.
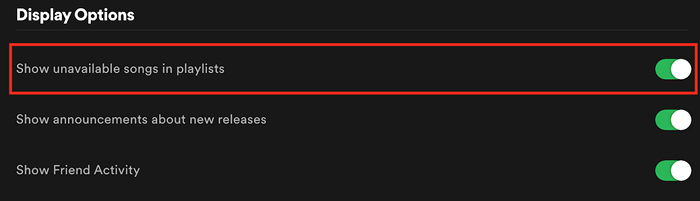
- Offener Spotify Einstellungen.
- Scrollen Sie nach unten zu Anzeigeoptionen.
- Umschalten Zeigen Sie nicht verfügbare Songs in Playlists An.
Jetzt werden die nicht verfügbaren Songs aus erscheinen, damit Sie im Voraus wissen, dass Sie sie nicht in Ihrer Region spielen können.
10. SPOTIFY neu installieren
Wenn alles andere fehlschlägt, können Sie bei der Deinstallation und Neuinstallation der Spotify -App helfen, beschädigte Dateien oder Fehler zu entfernen, die Fehler verursachen. Beachten Sie, dass Sie alle Ihre heruntergeladenen Dateien von Spotify erneut herunterladen müssen, nachdem Sie die App auf Ihrem Gerät neu installiert haben.
Andere Möglichkeiten zur Fehlerbehebung Spotify
Keine Panik, wenn Sie feststellen, dass Spotify keine Songs für Sie spielt. Es kann Dutzende von Gründen geben, warum dies geschieht, und Hunderte von Fehlerbehebungstechniken, mit denen Sie Spotify wieder in Betrieb nehmen können. Befolgen Sie alle Anweisungen, und Sie werden Ihre Musik in kürzester Zeit zurückbekommen.
Haben Sie jemals auf Spotify auf Songspielfehler gestoßen?? Wie haben Sie sie repariert? Teilen Sie Ihre Erfahrungen mit der Behebung von Spotify -Fehlern im Kommentarbereich unten mit uns mit.
- « So öffnen Sie Word und Excel im abgesicherten Modus
- 11 Beste kostenlose Screenshot -Software für Windows »

