So beheben Sie Spotify -Fehlercode 4 in Windows 10
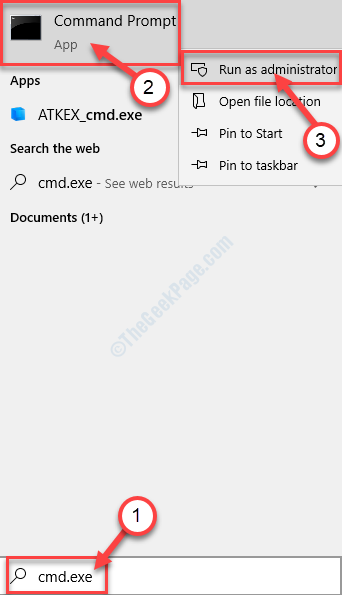
- 1590
- 231
- Tamina Liebach
Spotify ist die am häufigsten verwendeten Audio -Streaming -Medien der ganzen Welt. Während Sie die Spotify -Anwendung auf Ihrem Windows 10 -Gerät verwenden, können Sie mit dem Fehlercode - 4 'ausgesetzt sein. Sie können sich manchmal auch in einem Web -Client dieses Problem stellen. Es gibt eine sehr einfache Lösung für dieses Problem. Befolgen Sie einfach diese einfachen Schritte und das Problem wird in kürzester Zeit gelöst.
Fix 1 - Spülen Sie den DNS -Cache aus
Sie können den DNS -Cache auf Ihrem Gerät spülen, um das Problem auf Ihrem Computer zu beheben.
1. Sie müssen die drücken Windows -Schlüssel+s. Typ "CMD“.
2. Danach klicken Sie mit der rechten Maustaste auf die “Eingabeaufforderung"Und klicken Sie auf"Als Administrator ausführen”Zugang zum CMD -Terminal.
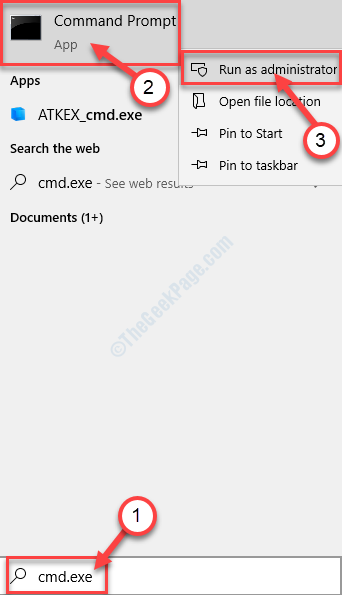
3. Sobald das Terminal auf Ihrem Bildschirm angezeigt wird, geben Sie diesen Code ein und klicken Sie auf Eingeben.
ipconfig/ flushdns
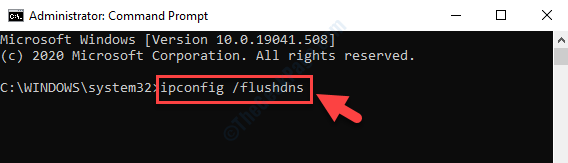
Warten Sie ein paar Sekunden.
4. Klicken Sie nun mit der rechten Maustaste auf das Netzwerk-Symbol.
5. Klicken Sie dann auf die “Öffnen Sie die Netzwerk- und Interneteinstellungen“.
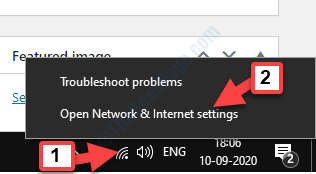
6. Klicken Sie danach auf die “Ändern Sie die Adapteroptionen”
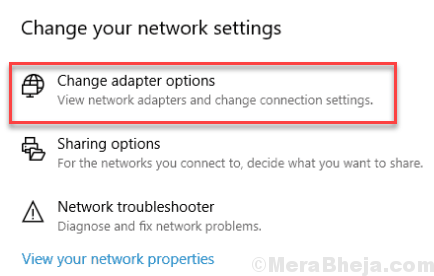
7. Klicken Sie erneut mit der rechten Maustaste auf den Adapter und klicken Sie auf die “Eigenschaften“.
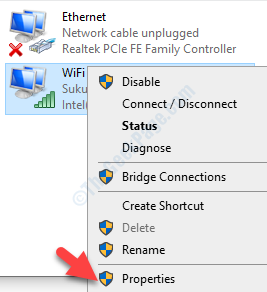
6. Um die IPv4 -Einstellungen anzupassen, sollten Sie Doppelklick An "Internet Protocol Version 4 (TCP/IPv4)“.
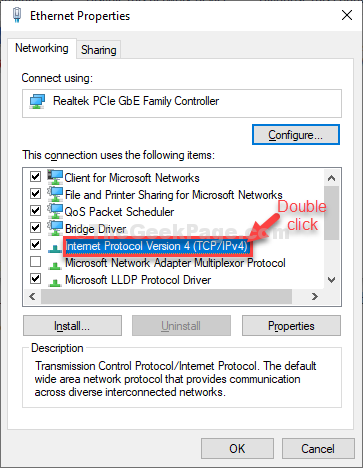
7. Anschließend klicken Sie auf “Verwenden Sie die folgenden DNS -Serveradressen:”
8. Nach dieser Eingabe in diesen folgenden Eingaben DNS -Server Einstellungen-
Bevorzugter DNS -Server: 8.8.8.8 Alternativer DNS -Server: 8.8.4.4
9. Klicke auf "OK“.
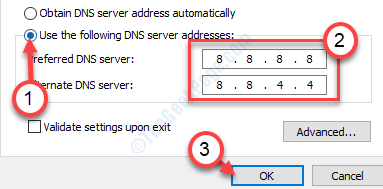
Neu starten Das System und starten Sie Ihren Router einmal neu.
Versuchen Sie, etwas auf Spotify zu spielen. Dies hätte das Problem auf Ihrem Computer gelöst haben sollen.
Fix 2 - Verwenden des Registrierungseditors
1. Offen Windows -Schlüssel + r zusammen.
2. Schreiben reflikt drin und drücken Sie die Eingabetaste.
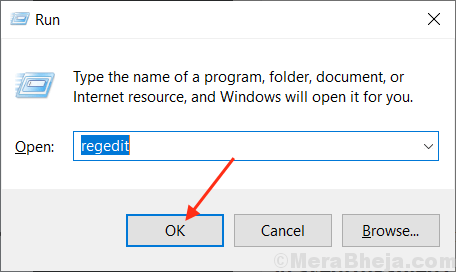
3. Bevor Sie etwas tun, vergessen Sie nicht, eine Registrierungssicherung zu ergreifen
Gehen Sie nun zum folgenden Standort im Registrierungsredakteur.
HKEY_LOCAL_MACHINE \ SYSTEM \ CurrentControlSet \ Services \ Nlasvc \ Parameter \ Internet
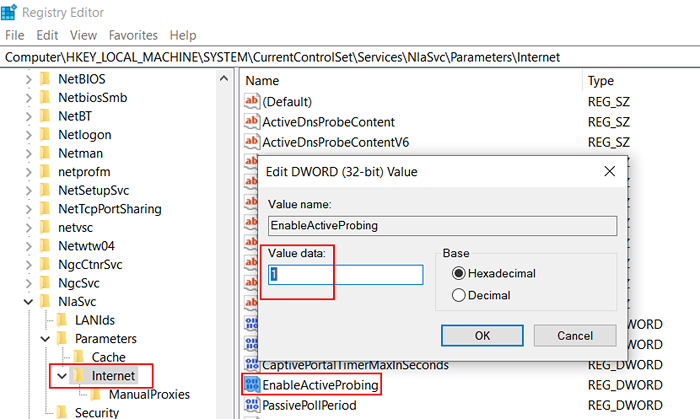
4. Klicken Sie nun in der rechten Maustaste auf Doppelklick auf EnableActiveProbing und ändern Sie die Wertdaten in 1.
5. Schließen Sie den Registrierungsredakteur und starten Sie neu.
- « Windows kann nicht auf den angegebenen Gerätepfad oder die Dateiproblem in Windows 10 zugreifen
- So setzen Sie DNS -Einstellungen in Windows 10/11 zurück »

