So beheben Sie Spotify -Fehlercode -Auth 74 in Windows 10/11
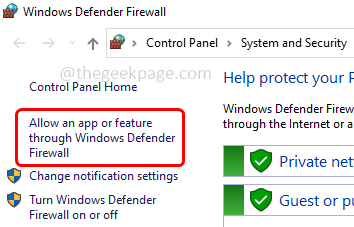
- 5089
- 539
- Henry Liebold
Spotify ist eine App, mit der Musik gehört wird. Es hat sowohl kostenlose als auch bezahlte Musik -Streaming -Dienste. Wenn Sie jedoch versuchen, sich bei Spotify anzumelden. Dieser Fehler kann aus verschiedenen Gründen wie verweigertem Zugriff aufgrund von Firewall, schlechter Internetverbindung, Cache, Verwendung mehrerer Konten usw. liegen. Machen Sie sich jedoch keine Sorgen, dass der Fehler gelöst werden kann. Lassen Sie uns in diesem Artikel sehen, wie Sie die Fehlercodeauth 74 in Windows -Maschinen lösen. Lass uns anfangen!
Inhaltsverzeichnis
- Methode 1 - Ändern Sie die Region in der Spotify -App
- Methode 2 - Überprüfen Sie Ihre Internetverbindung
- Methode 3 - Überprüfen Sie, ob der Spotify -Server ausgefallen ist
- Methode 4 - Die Spotify -App über die Windows -Firewall zulassen
- Methode 5 - Deaktivieren Sie die Proxy -Einstellungen
- Methode 6 - Deaktivieren und deinstallieren Sie das VPN von Drittanbietern
- Methode 7 - Ändern Sie die Hosts -Datei
- Methode 8 - Installieren Sie die Spotify -App erneut
Methode 1 - Ändern Sie die Region in der Spotify -App
Schritt 1 - Öffne das Spotify App und gehen Sie zum Anmeldung Buchseite
Schritt 2 - Geben Sie Ihr angemessenes an Email Adresse und Passwort und klicken Sie auf die Schaltfläche Anmeldung
Schritt 3 - Andernfalls können Sie sich auch für Facebook, Google usw. anmelden
Schritt 4 - Klicken Sie auf Ihr Profil oben rechts Ecke
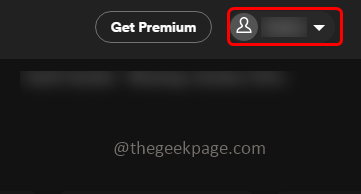
Schritt 5 - Klicken Sie dann aus dem Profil -Dropdown Konto
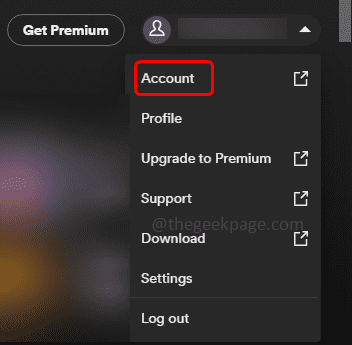
Schritt 6 - Links klicken Sie auf Profil bearbeiten Taste
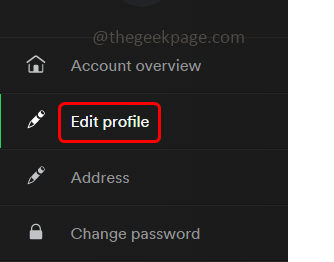
Schritt 7 - Scrollen Sie nach unten und klicken Sie auf die Dropdown für Land und wählen Sie das entsprechende Land aus
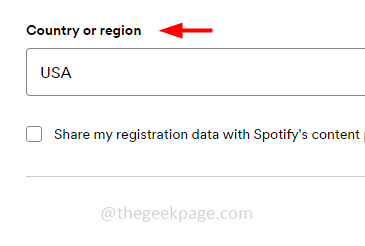
Notiz: Die Änderungen des neuen Landes oder der neuen Region zeigen nur, wenn Sie dort tatsächlich anwesend sind
Schritt 8 - Klicke auf speichern Profil Taste unten
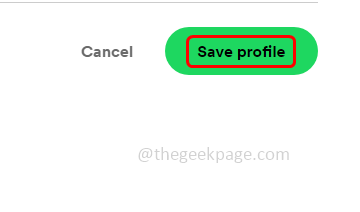
Schritt 9 - Neu starten Die Spotify -App und melden Sie sich erneut bei der App an und überprüfen Sie, ob das Problem gelöst ist.
Methode 2 - Überprüfen Sie Ihre Internetverbindung
Überprüfen Sie, ob Ihre Netzwerkverbindung stabil ist und ob Internet -Störungen vorhanden sind. Dies kann manchmal ein Problem verursachen. Wenn es im Internetprobleme Probleme gibt, wechseln Sie die Internetverbindungen wie die Verwendung mobiler Daten, Hotspots oder andere alternative Netzwerke, die stabil sind, und prüfen Sie dann, ob das Problem gelöst ist.
Methode 3 - Überprüfen Sie, ob der Spotify -Server ausgefallen ist
Es ist möglich, dass der Spotify -Server manchmal ausgefallen ist. Wenn dies der Fall ist. Bevor Sie andere Lösungen anwenden, überprüfen Sie, ob der Spotify -Server abgelaufen ist. Dies kann durch den Besuch der Spotify -Server -Status -Seite im Internet erfolgen, die Ihnen die Details mitteilt. Einige Links zur Überprüfung des Status sind die Statusdetektor- oder Spotify -Statusseite sind auch auf Twitter verfügbar.
Methode 4 - Die Spotify -App über die Windows -Firewall zulassen
Schritt 1 - Öffnen Sie die Eingabeaufforderung mithilfe Windows + r Schlüssel zusammen
Schritt 2 - Typ Firewall.cpl in der Laufaufforderung und klicken Sie auf eingeben. Dadurch wird die Windows Defender Firewall -Seite geöffnet
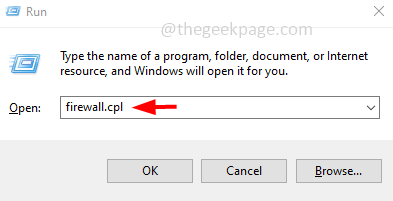
Schritt 3 - Klicken Sie auf der linken Seite auf Ermöglichen Sie eine App oder Funktion über Windows Defender Firewall
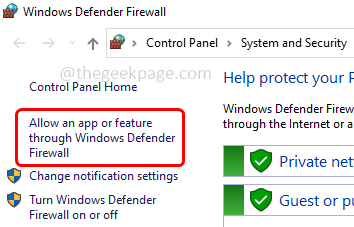
Schritt 4 - Klicken Sie dann auf Einstellungen ändern Taste
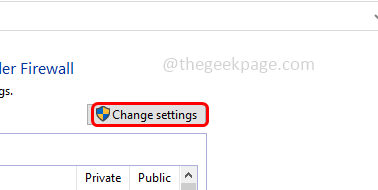
Schritt 5 - Scrollen Sie in die zulässigen Apps und Features -Fenster nach unten und überprüfen für Spotify Musik. Klicken Sie dann auf das Kontrollkästchen daneben und auch Privat und öffentlich aktivieren Optionen (eine Zeckenmarke sollte in allen drei Kontrollkästchen vorhanden sein)
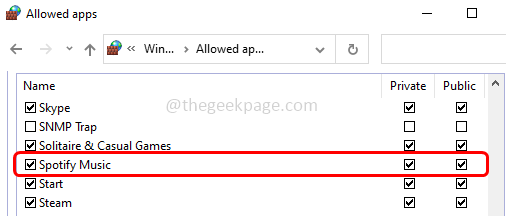
Schritt 6 - Um die Änderungen zu speichern, klicken Sie auf OK ganz unten. Überprüfen Sie nun, ob der Fehler gelöst ist.
Methode 5 - Deaktivieren Sie die Proxy -Einstellungen
Schritt 1 - Öffnen Sie die Windows -Einstellungen mithilfe Windows + i Schlüssel zusammen
Schritt 2 - Klicke auf Netzwerk & Internet
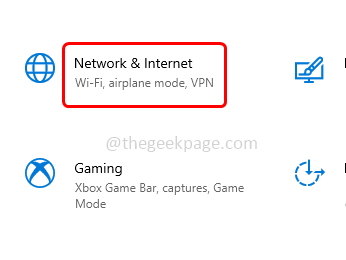
Schritt 3 - Links klicken Sie auf Proxy
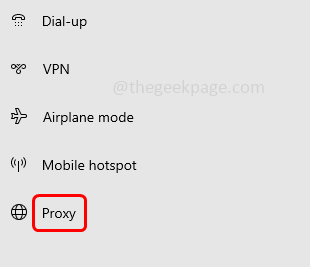
Schritt 4 - Überprüfen Sie rechts, ob es welche gibt Proxy aufgeführt. Wenn ja, wählen Sie es aus und klicken Sie auf entfernen Taste, um es zu entfernen
Schritt 5 - Dann Deaktivieren Sie einen Proxy -Server Option durch Klicken auf die Toggle -Balken (blaue Farbe sollte nicht in der Toggle -Balken vorhanden sein)
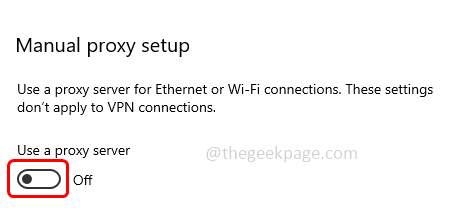
Methode 6 - Deaktivieren und deinstallieren Sie das VPN von Drittanbietern
Deaktivieren Sie das VPN
Schritt 1 - Öffnen Sie die Windows -Einstellungen mithilfe Windows + i Schlüssel zusammen
Schritt 2 - Klicke auf Netzwerk & Internet
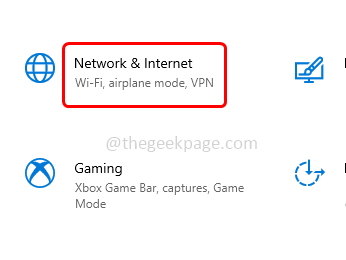
Schritt 3 - Klicken Sie auf der linken Seite auf VPN
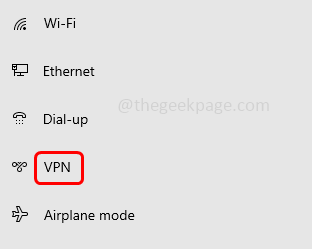
Schritt 4 - Rechts, Schalten Sie die Option VPN über gemessene Netzwerke aus durch Klicken auf die Umschaltleiste
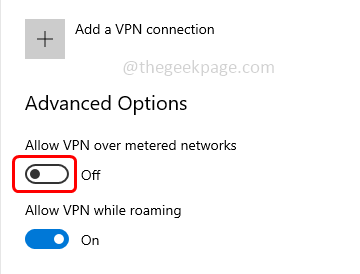
Unintsall the Dritter VPN
Schritt 1 - Öffnen Sie die Windows -Einstellungen mithilfe Windows + i Schlüssel zusammen
Schritt 2 - Klicke auf Apps
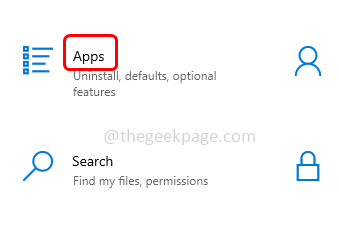
Schritt 3 - Scrollen Sie in den Apps & Features -Fenstern nach unten und finden Sie nach der Drittanbieter Antivirus dass Sie installiert haben
Schritt 4 - Klicken Sie darauf und klicken Sie dann darauf deinstallieren
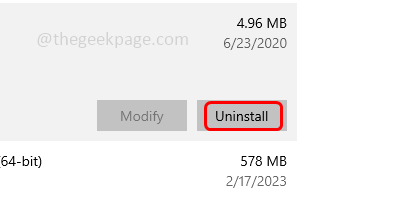
Schritt 5 - Klicken Sie erneut auf deinstallieren in der Bestätigung auftauchen
Schritt 6 - Einmal vollständig deinstalliert Neustart dein Computer. Überprüfen Sie nun, ob der Fehler verschwunden ist.
Methode 7 - Ändern Sie die Hosts -Datei
Schritt 1 - Öffnen Sie den Datei -Explorer (Windows Explorer) mithilfe Windows + e Schlüssel zusammen
Schritt 2 - Navigieren Sie zum folgenden Weg oder Kopieren Und Paste Der folgende Pfad in der Adressleiste des Datei -Explorers
C: \ Windows \ System32 \ Treiber \ usw
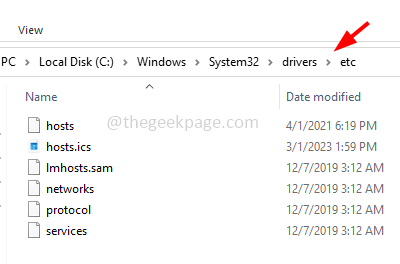
Schritt 3 - Klicke auf Gastgeber Datei und dann Rechtsklick darauf
Schritt 4 - Klicke auf öffnen mit und dann auswählen Notizblock
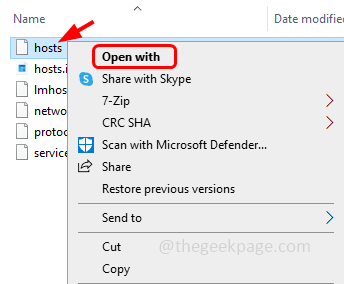
Schritt 5 - Finden Sie im Notizbad die folgende IP -Adresse
0.0.0.0 Weblb-wg.GSLB.Spotify.com0.0.0.0
Schritt 6 - Wenn die obige IP -Adresse vorhanden ist entfernen diese Linie vollständig
Schritt 7 - Jetzt speichern die Datei (Strg + s) und schließen Sie es
Schritt 8 - Verwenden Sie die Spotify -App und prüfen Sie, ob das Problem gelöst ist.
Methode 8 - Installieren Sie die Spotify -App erneut
Schritt 1 - Öffnen Sie die Windows -Einstellungen mithilfe Windows + i Schlüssel zusammen
Schritt 2 - Klicke auf Apps
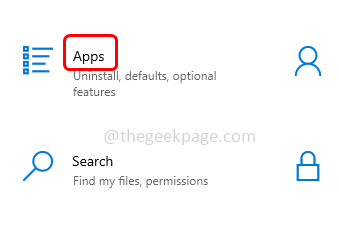
Schritt 3 - Scrollen Sie in den Apps & Features -Fenstern nach unten und finden Sie nach der Spotify App
Schritt 4 - Klicken Sie darauf und klicken Sie dann darauf deinstallieren
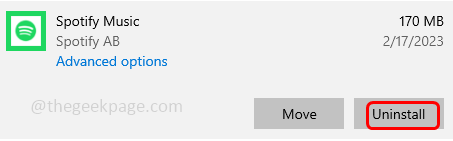
Schritt 5 - Klicken Sie erneut auf deinstallieren in der Bestätigung auftauchen
Schritt 6 - Sobald die Deinstallation abgeschlossen ist, dann Neustart der Computer
Schritt 7 - Jetzt neu installieren Die Spotify -App, um dies zu der Microsoft Store App zu erhalten
Schritt 8 - Suche nach Spotify -App
Schritt 9 - Klicke auf Holen Sie sich App im Laden Knopf und wählen Installieren Es
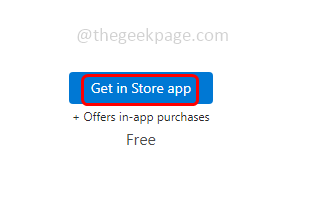
Schritt 10 - Überprüfen Sie nach der Installation, ob der Fehler gelöst ist.
Das ist es! Ich hoffe, die oben genannten Informationen sind leicht zu befolgen und hilfreich. Lassen Sie uns wissen, welche Methode Sie angewendet haben, um das Problem zu lösen. Vielen Dank und glückliches Lesen!!
- « Es wurde versucht, auf eine Steckdose auf eine Weise zugreifen zu können, die durch seinen Zugriffsberechtigungsfehler 10013 verboten ist
- Dieser Standort wird nicht für die Installation von Spielen in der Xbox -Anwendung festgelegt »

