So beheben Sie die lokalen Dateien von Spotify, die nicht unter Windows angezeigt werden

- 2812
- 445
- Ilja Köpernick
Die lokalen Musikdateien, die Sie zu Spotify auf Ihrem Windows -PC hinzugefügt haben, können Sie nicht sehen? In diesem Fall ist die Wahrscheinlichkeit gut, dass die Option, die diese Dateien anzeigt, deaktiviert ist. Wir zeigen Ihnen, wie Sie diese Option sowie andere Möglichkeiten zur Behebung des Problems aktivieren können.
Andere Gründe, warum Ihre lokalen Dateien nicht in Spotify angezeigt werden, enthalten Ihre Dateien befinden sich nicht in einem unterstützten Dateiformat, Spotifys Cache wurde beschädigt, Ihre Firewall blockiert den Zugriff der App auf Ihre Dateien und mehr.
Inhaltsverzeichnis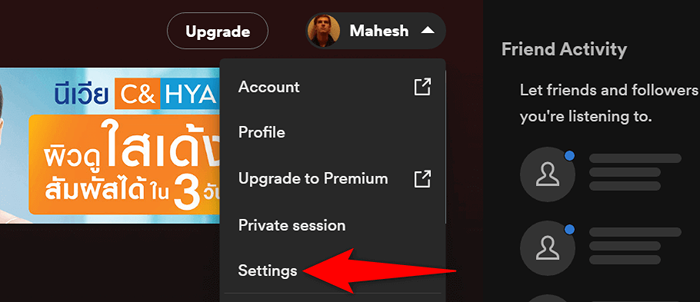
- Scrollen Sie in den Abschnitt Lokale Dateien in Einstellungen nach unten. Schalten Sie dann die Option Lokaler Dateien anzeigen anzeigen.
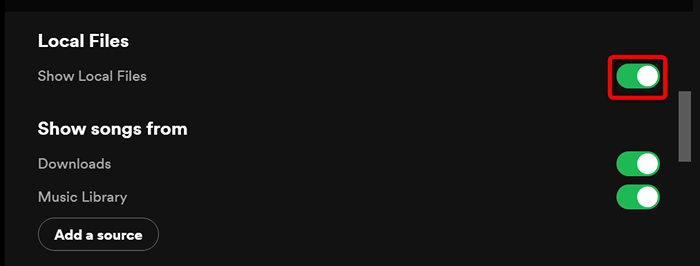
- Stellen Sie sicher, dass sich die angezeigten Ordner befinden, an denen sich Ihre Musikdateien befinden. Wenn dies nicht der Fall ist, fügen Sie Ihren Quellmusikordner hinzu, indem Sie eine Quelle hinzufügen.
Stellen Sie sicher, dass sich Ihre Dateien in einem Spotify-unterstützten Format befinden
Spotify unterstützt nur einige Dateiformate, und Ihre Audio -Dateien müssen in einem dieser Formate in der App angezeigt werden. Die unterstützten Formate sind MP3, MP4 und M4A.
Wenn Ihre Dateien nicht in einem dieser Formate sind, müssen Sie sie in ein unterstütztes Format konvertieren, bevor sie in der App angezeigt werden. Es gibt einige Möglichkeiten, wie Sie das Format der Musikdateien auf Ihrem Windows -PC ändern können.
Sobald Sie Ihre Dateien in ein unterstütztes Format konvertiert haben, platzieren Sie diese resultierenden Dateien im lokalen Musikordner von Spotify, und Ihre Dateien werden in der App angezeigt.
Löschen Sie den Spotify -App -Cache
Spotify Stores und verwendet Cache -Dateien, um Ihre Gesamterfahrung mit der App zu verbessern. Wenn diese Dateien beschädigt werden, kann die App zu Fehlfunktionen führen. Ihre lokalen Dateien, die nicht in der App angezeigt werden, können das Ergebnis eines beschädigten Spotify -Cache sein.
In diesem Fall können Sie den Cache der App löschen und Ihr Problem beheben. Dies löscht Ihre persönlichen Daten nicht wie die Musikbibliothek, die mit der App gespeichert ist.
- Öffnen Sie Spotify auf Ihrem PC.
- Wählen Sie Ihr Profilsymbol in der oberen rechten Ecke aus und wählen Sie Einstellungen aus.
- Scrollen Sie in den Speicherabschnitt in Einstellungen nach unten. Wählen Sie dann die Schaltfläche Cache Cache aus.
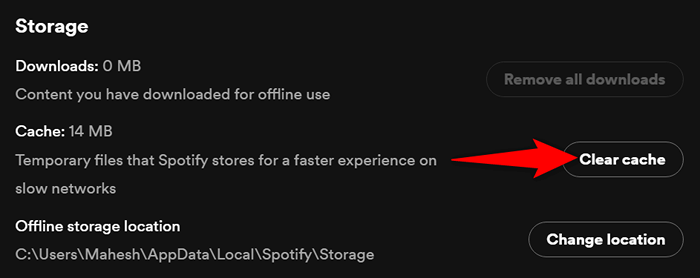
- Wählen Sie in der Eingabeaufforderung den Cache Clear Cache.
- Spotify schließen und wiedereröffnen.
Nehmen Sie Ihre Dateien in den lokalen Musikordner von Spotify erneut auf
Ein Grund, warum Sie Ihre lokalen Dateien in Spotify nicht sehen, ist, dass die App geringfügige Fehler hat, sodass es schwierig ist, Ihre Dateien zu erkennen. In diesem Fall können Sie alle lokalen Audiodateien aus dem lokalen Musikordner entfernen und diese Dateien dort dann neu aufnehmen.
- Öffnen Sie den Ordner mit Ihren lokalen Musikdateien in einem Datei -Explorer -Fenster.
- Wählen Sie alle Ihre Dateien aus, klicken Sie mit der rechten Maustaste auf eine Datei und wählen Sie Schnitt.
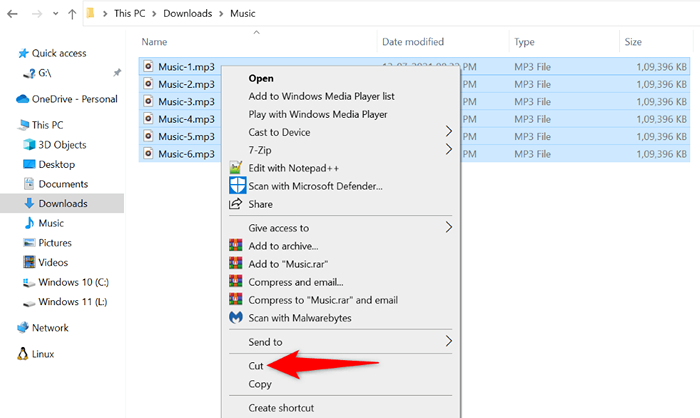
- Greifen Sie auf einen anderen Ordner in Ihrem Speicher zu, klicken Sie mit der rechten Maustast. Sie speichern Ihre Musikdateien vorübergehend in diesem Ordner.
- Starten Sie Spotify, warten Sie 10 Sekunden und geben Sie die App auf.
- Öffnen Sie den Ordner, in dem Sie Ihre Musikdateien eingefügt haben, alle Dateien auswählen, mit der rechten Maustaste auf eine Datei klicken und Schnitt auswählen.
- Gehen Sie zum lokalen Musikordner von Spotify, klicken Sie mit der rechten Maustaste überall auf leer und wählen Sie Paste.
- Open Spotify, und Sie sollten Ihre lokale Musik sehen.
Ändern Sie Ihre Firewall -Einstellungen, um Spotify zur Ausnahmliste hinzuzufügen
Die Microsoft Defender Firewall (auch als Windows Defender Firewall bezeichnet) kann möglicherweise den Zugriff auf Ihre lokalen Dateien verhindern. Dies kann dazu führen, dass Ihre Dateien nicht in der App angezeigt werden. Die Firewall macht dies normalerweise, um sicherzustellen, dass Ihre App nicht auf den Inhalt zugreift, den sie nicht sollte.
Eine Möglichkeit, mit dieser Situation umzugehen, besteht darin, den Whitelist Ihrer Firewall Spotify hinzuzufügen. Dies sorgt dafür, dass Spotify auf alle Wege zugreifen kann, die es benötigt.
- Öffnen Sie das Startmenü, suchen Sie nach Windows Security und starten Sie die App.
- Wählen Sie Firewall & Network Protection in der App aus.
- Wählen Sie eine App durch Firewall zuzulassen.
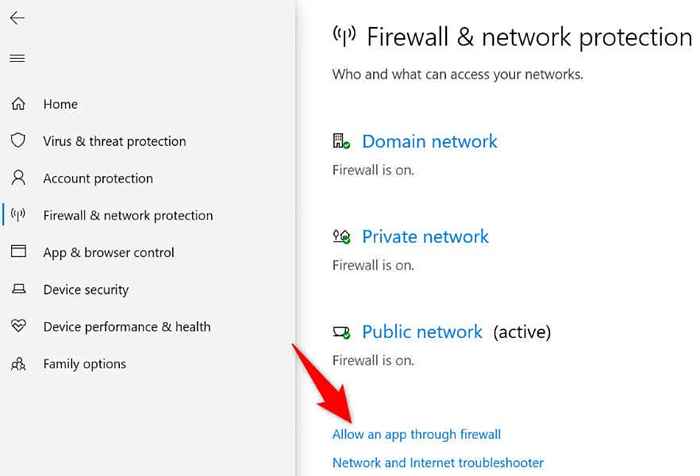
- Wählen Sie oben die Einstellungen ändern.
- Aktivieren Sie die Box neben allen Fällen von Spotify. Aktivieren Sie auch sowohl private als auch öffentliche Kontrollkästchen für alle Spotify -Instanzen.
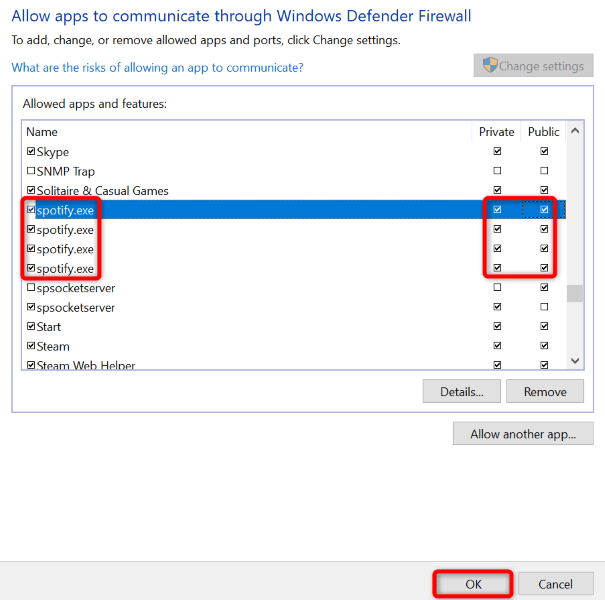
- Wählen Sie unten OK, um Ihre Einstellungen zu speichern.
Fixieren Sie die lokalen Dateien von Spotify, indem Sie die App aktualisieren
Möglicherweise verwenden Sie eine alte Version von Spotify auf Ihrem PC. Alte App -Versionen haben häufig Probleme, die in neueren Versionen gepatcht werden. In diesem Fall können Sie Ihr Problem mit lokalen Dateien beheben, indem Sie Ihre Spotify -App auf die neueste Version aktualisieren.
Das Aktualisieren der App ist so einfach wie die Auswahl einer Option in Ihrer aktuellen App.
- Öffnen Sie Spotify auf Ihrer Maschine.
- Wählen Sie Datei> Hilfe> Über Spotify in der Menüleiste der App aus.
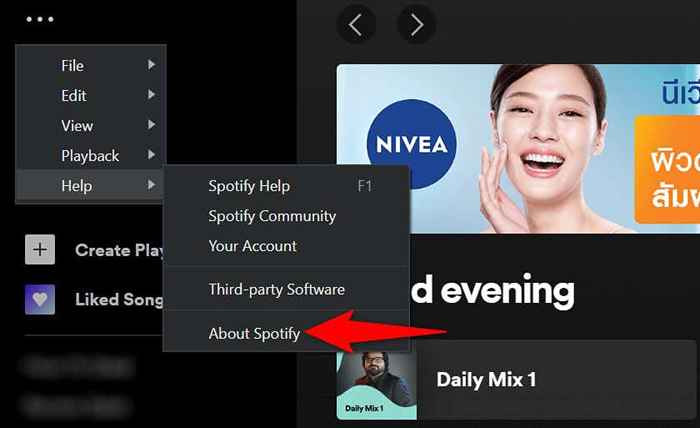
- Wählen Sie hier, um hier herunterzuladen, wenn ein Update verfügbar ist.
- Relaunch Spotify, nachdem Sie die verfügbaren Updates heruntergeladen und installiert haben.
Deinstallieren und installieren Sie Spotify auf Ihrem PC neu
Wenn Ihre lokalen Musikdateien immer noch nicht in Spotify angezeigt werden, können Sie die Spotify -App auf Ihrem Computer entfernen und neu installieren. Dadurch löscht.
Wenn Sie die App neu installieren.
- Öffnen Sie die Windows -Einstellungen, indem Sie Windows + i drücken.
- Wählen Sie Apps in Einstellungen aus.
- Suchen und wählen Sie die Spotify -Anwendung in der Liste. Wählen Sie dann Deinstallation aus.
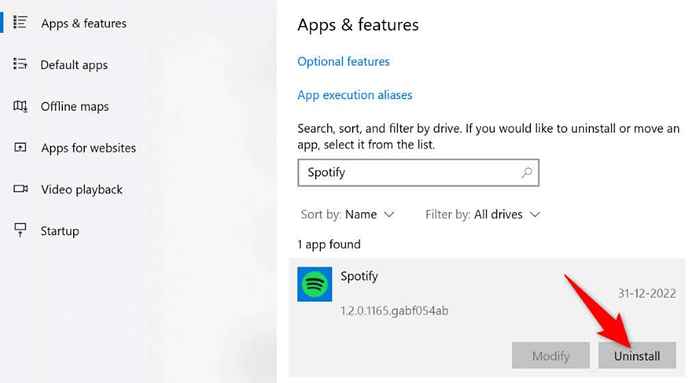
- Wählen Sie in der Eingabeaufforderung deinstallieren.
- Starten Sie Ihren PC neu.
- Starten Sie Ihren bevorzugten Webbrowser, unter die Downloadseite von Spotify und laden Sie die neueste App -Version auf Ihren PC herunter.
- Führen Sie die heruntergeladene Datei aus, um die App zu installieren.
Holen Sie sich Spotify, um Ihre lokalen Musikdateien auf Ihrem Windows -Computer anzuzeigen
Viele Benutzer verwenden Spotify sowohl als Streaming -App als auch als lokaler Medienspieler. Wenn Sie einer dieser Spotify -Benutzer sind und die App einfach nicht mehr Ihre eigenen Musikdateien anzeigen, sind Sie mehr als frustriert.
Glücklicherweise bleibt das Problem nicht zu lange, wenn Sie die oben beschriebenen Methoden befolgen. Sobald Sie das Problem behoben haben, das das Problem verursacht, werden Ihre lokalen Dateien auf Ihrer Spotify -Oberfläche angezeigt und Sie können sowohl online-. Happy Streaming!
- « 5 Beste Bluestacks -Alternativen, die Sie versuchen sollten
- So verbinden Sie Ihr Chromebook mit einem externen Monitor »

