So beheben Sie SRTASKs.Exe hohe Festplattennutzungsproblem in Windows 10/11
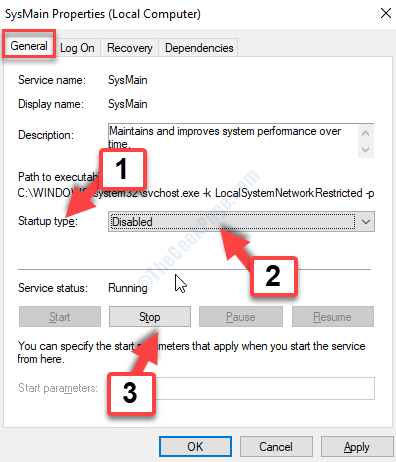
- 2464
- 252
- Levke Harnapp
Während der Arbeit an Ihrem Computer sehen Sie möglicherweise so etwas wie “Srtasks.Exe“. Der Srtasks.Exe Zeigt eine hohe Festplattennutzung in Ihrem Windows 10 -PC an. Dies ist eine ausführbare Datei eines authentischen Microsoft -Prozesses, der als "als" bezeichnet wird "Microsoft Systemschutz Hintergrundaufgaben”Das wird oft von Windows 10's Task Scheduler zum automatischen Erstellen von Wiederherstellungspunkten verwendet.
Wenn Sie unter Windows 10 sind, finden Sie das “Srtasks.ExeAusführbar in der C: \ Windows \ System32 Weg. Wann immer Sie dies sehen, bedeutet dies, dass es eine hohe CPU -Nutzung gibt. Möglicherweise sehen Sie dies auch als Virus von einer Antiviren -Software der Drittanbieter. Es gibt Chancen, dass Sie so etwas in der Verkleidung von “sehen“Srtasks.Exe ”, aber mit einem vermissten “S“. Es sollte als "erscheinen"Srtask.Exe ” stattdessen. Dies hilft Ihnen, festzustellen, ob es sich um eine Malware handelt.
Glücklicherweise gibt es einige Möglichkeiten, die zu beheben Srtasks.Exe hohe Festplattenprobleme in Windows 10. Mal sehen, wie.
Inhaltsverzeichnis
- Methode 1: Durch Dienste
- Methode 2: Durch Ausführen des Systemdateiprüfungs -Tools
- Methode 3: Systemschutz deaktivieren
Methode 1: Durch Dienste
Schritt 1: Drücken Sie Win + r Tasten auf Ihrer Tastatur, um die zu öffnen Führen Sie den Befehl aus. Geben Sie im Suchfeld ein Dienstleistungen.MSC und schlagen OK um die zu öffnen Dienstleistungen Fenster.
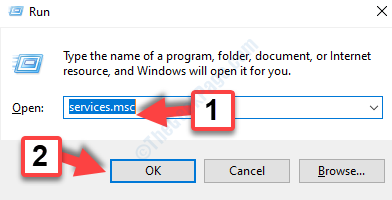
Schritt 2: Im Dienstleistungen Fenster, gehen Sie zur rechten Seite des Fensters. Jetzt unter dem Name Spalte, scrollen Sie nach unten und finden Sie Sysmain.
Wählen Sysmain und doppelklicken Sie auf, um die zu öffnen Sysmain -Eigenschaften Fenster.
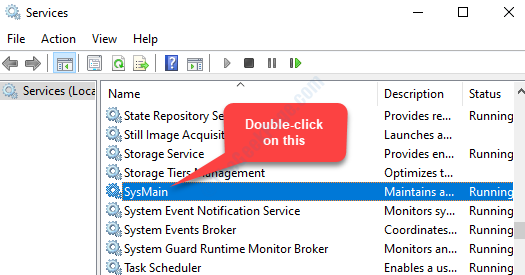
Schritt 3: Im Sysmain -Eigenschaften Fenster unter dem Allgemein Registerkarte navigieren Sie zur Registerkarte Start-up Typfeld. Hier. Klicken Sie auf den Dropdown und wählen Sie Behinderte. Dann drücken Sie die Stoppen Button unten, um den Dienst zu deaktivieren.
Schlagen Sie an Anwenden und dann OK Um die Änderungen zu speichern und zu beenden.
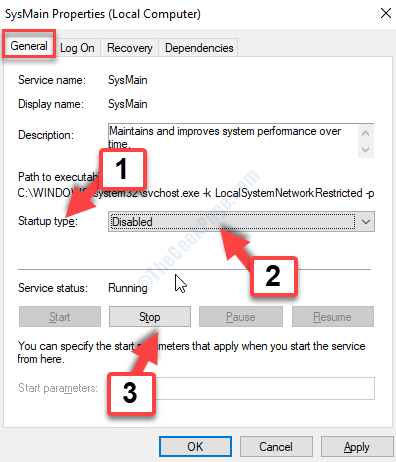
Starten Sie jetzt Ihren PC neu und prüfen Sie, ob er das beheben kann Srtasks.Exe hohe Festplattenprobleme in Ihrem PC. Wenn dies nicht der Fall ist, probieren Sie die 2. Methode aus.
Methode 2: Durch Ausführen des Systemdateiprüfungs -Tools
Schritt 1: Navigieren zum Start Schaltfläche auf Ihrem Desktop und im Suchfeld eingeben Eingabeaufforderung. Klicken Sie mit der rechten Maustaste auf das Ergebnis (Eingabeaufforderung) und klicken Sie auf die Als Administrator ausführen Option im rechten Klickmenü.
Dies wird die öffnen Eingabeaufforderung Fenster im Administratormodus.
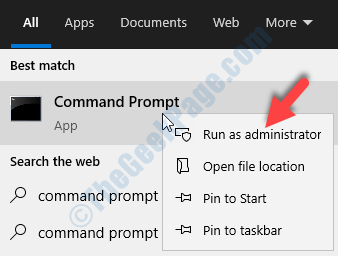
Schritt 2: Im Eingabeaufforderung (Admin -Modus) Fenster, führen Sie den folgenden Befehl aus:
SFC /Scannow
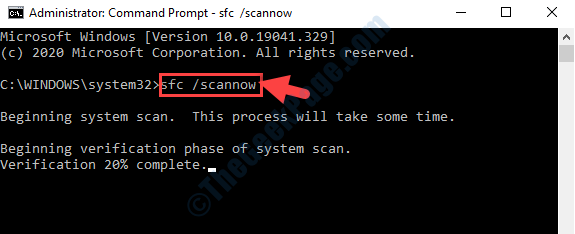
Dieser Vorgang braucht Zeit, um fertig zu werden. Warten Sie also geduldig. Der Systemdateiprüfer erkennt beschädigte Dateien und repariert sie entsprechend.
Schritt 3: - Führen Sie nun den unten angegebenen Code aus
Dism.Exe /Online /Cleanup-Image /Restorehealth
Schritt 4: - Führen Sie nun den unten angegebenen Code aus
chkdsk c: /r
Sobald es abgeschlossen ist, starten Sie Ihren PC und die Srtasks.Exe Das Problem mit hohem Festplatten in Ihrem Windows 10 -PC sollte verschwunden sein.
Methode 3: Systemschutz deaktivieren
1. Suchen Einen Wiederherstellungspunkt erstellen im Suchfeld. Klick es an
2. Klicken Sie nun auf konfigurieren.
3. Jetzt, Systemschutz deaktivieren.
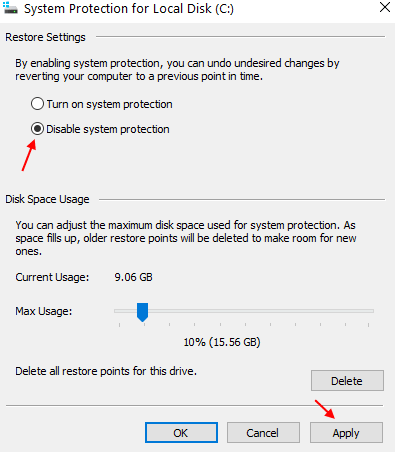
4. Klicke auf Anwenden und das Fenster schließen.
- « So beheben Sie eine andere Instanz, ist der Auslauffehler in Windows 10/11
- Ereignisverfolgung tödlicher Fehler BSOD in Windows 10 PC »

