So beheben Sie Startprobleme in Windows 10/11

- 4767
- 1311
- Lana Saumweber
Startprobleme in Windows 11 und Windows 10 können aus verschiedenen Gründen auftreten, angefangen von einem BSOD -Problem zu einer unsachgemäßen Abschaltung Ihres Systems. Wenn Sie mit dem Startup auf Ihrem Computer Probleme haben, probieren Sie diese Lösungen aus und das Startproblem wird in kürzester Zeit beendet.
Inhaltsverzeichnis
- Fix-1 verwenden Startreparatursystem-
- Fix-2 Verwenden Sie die Eingabeaufforderung von der Fehlerbehebung-
- FIX-3 RESET oder Aktualisieren Sie diesen PC-
Fix-1 verwenden Startreparatursystem-
Verwenden Sie ein Startreparatursystem von die Windows -Wiederherstellung Umfeld.
1. Starten Sie Ihren Computer.
2. Dann klicken Sie auf “Fortschrittlich Optionen" im 'Automatische Reparatur' Fenster.

2. Wenn das 'Wähle eine Option'Fenster kommt auf Ihrem Bildschirm an. Klicken Sie einfach auf “Fehlerbehebung“.
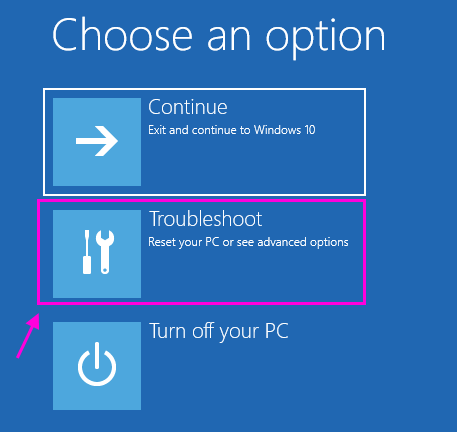
3. Dann klicken Sie auf “Erweiterte Optionen”Um darauf zuzugreifen.
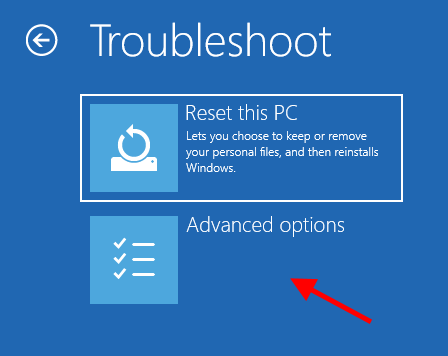
4. Danach müssen Sie auf “klicken“Startreparatur“.
Startreparatur Suchen Sie nach verschiedenen Problemen, die dieses Problem auf Ihrem Gerät verursachen und das Problem lösen können.
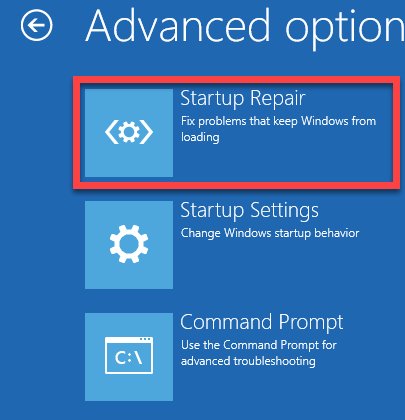
Wenn diese Fix nicht funktioniert, gehen Sie für den nächsten.
Fix-2 Verwenden Sie die Eingabeaufforderung von der Fehlerbehebung-
1. Im Automatische Reparatur Einstellungsfenster, klicken Sie auf “Fortschrittlich Optionen“.

2. Dann müssen Sie auf die “klicken“Fehlerbehebung“.
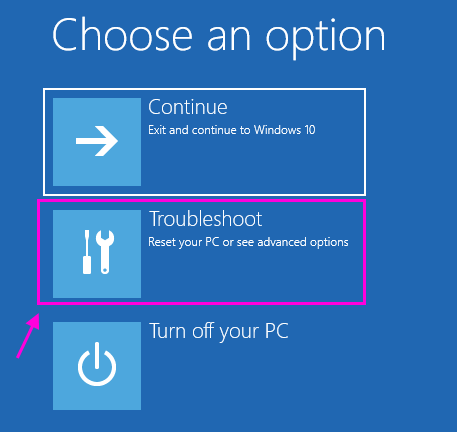
3. Was Sie als nächstes tun müssen, ist, auf die zu klickenErweiterte Optionen”Um erweiterte Optionen zu visualisieren.
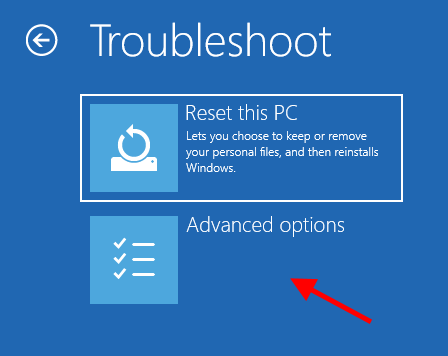
4. Schließlich klicken Sie auf “Eingabeaufforderung" um es zu benutzen.
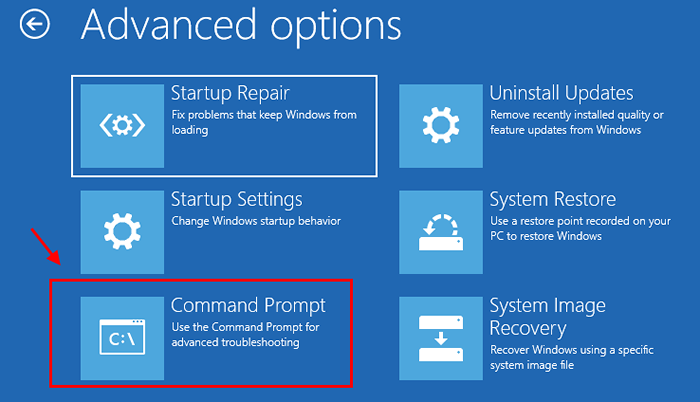
5. Wenn Sie das sehen Eingabeaufforderung hat auf Ihrem Computer geöffnet, Sie müssen mit einem Windows-installierten Laufwerk navigieren. (Im Allgemeinen ist es das "C:" Antrieb).
Setzen Sie dazu einfach den Laufwerksbuchstaben des Laufwerks an, in dem Windows installiert ist Eingabeaufforderung Fenster und dann drücken Eingeben.
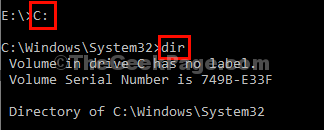
6. In Eingabeaufforderung Fenster, Kopieren Einfügen diese Befehle und dann klicken Eingeben Nach jedem von ihnen erstellen Sie ein neues Backup -Verzeichnis.
CD \ Windows \ System32 \ Konfiguration MD Backup
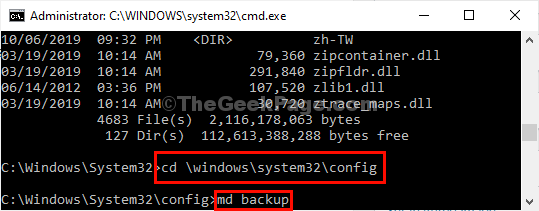
7. Der nächste Schritt besteht darin, die Sicherung zu kopieren. Führen Sie dazu diesen Befehl aus.
Kopieren *.* Backup
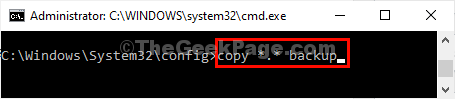
8. Dann kopieren Sie die Registrierungssicherung von Regback Verzeichnis, Kopieren Einfügen Diese unten erwähnten Befehle und drücken 'Eingeben''.
CD Regback Copy *.*…
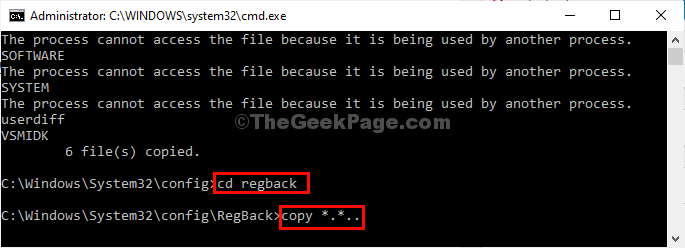
9. Falls Sie das sehen, das “Überschreiben… \ Standard? (Ja/Nein/All): "Die Anfrage ist in Ihrem CMD -Terminal angekommen. Drücken Sie einfach"A”Von Ihrer Tastatur aus. Dadurch überschreiben Sie die Dateien des Ziels.
Schließen Eingabeaufforderung Fenster.
11. Dann klicken Sie auf “Weitermachen”Um in Ihre Windows 10 fortzufahren.
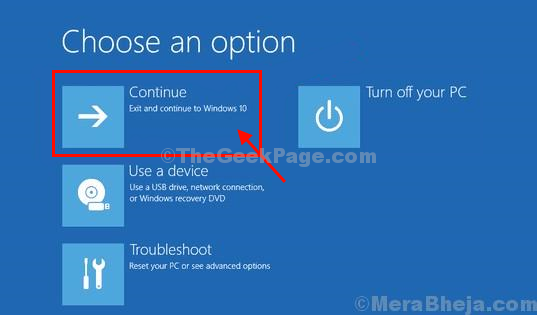
Überprüfen Sie nun, ob dies hilft oder nicht.
FIX-3 RESET oder Aktualisieren Sie diesen PC-
Wenn nichts für Sie funktioniert, ist das Zurücksetzen oder Aktualisieren Ihres Computers die letzte verfügbare Option für Sie.
1. Klicken Sie erneut auf “Fortschrittlich Optionen”Um zu den erweiterten Optionen zu gehen.

2. Wenn Sie das sehen 'Wähle eine Option'Fenster ist angezeigt, klicken Sie auf die “Fehlerbehebung“.
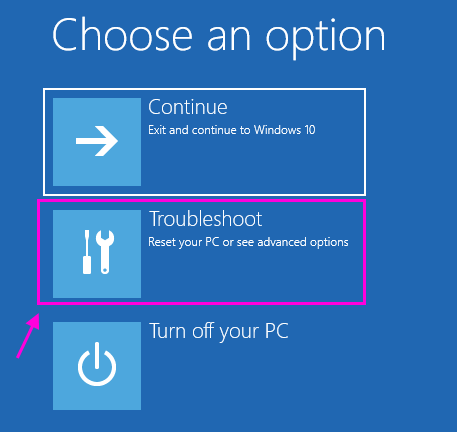
3. Jetzt müssen Sie auf die “klicken“Setzen Sie diesen PC zurück“.
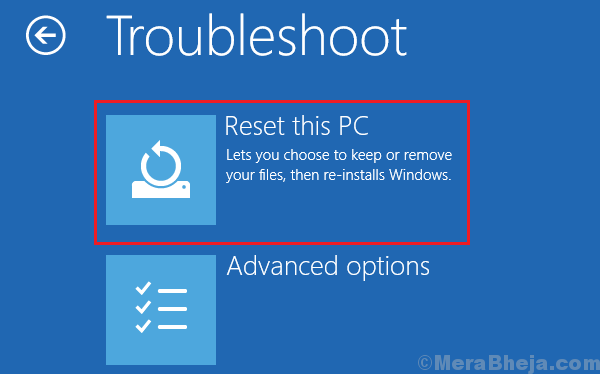
2. Hier stehen Ihnen zwei Optionen zur Verfügung. Diese sind-
A. Aktualisieren Sie Ihren PC- Durch das Aktualisieren des PCs werden alle Dateien mit Ausnahme einiger Systemdateien und Einstellungen unverändert gehalten.
B. Starte deinen PC neu*- Zurücksetzen bedeutet, dass Ihr Gerät auf einen Standardzustand zurückgesetzt wird.
Wählen Sie eine dieser Optionen aus und klicken Sie darauf (wir empfehlen, zuerst Ihren PC zu aktualisieren und zu überprüfen. Wenn das nicht funktioniert, gibt es keine Auswahl, um Ihren Computer zurückzusetzen.
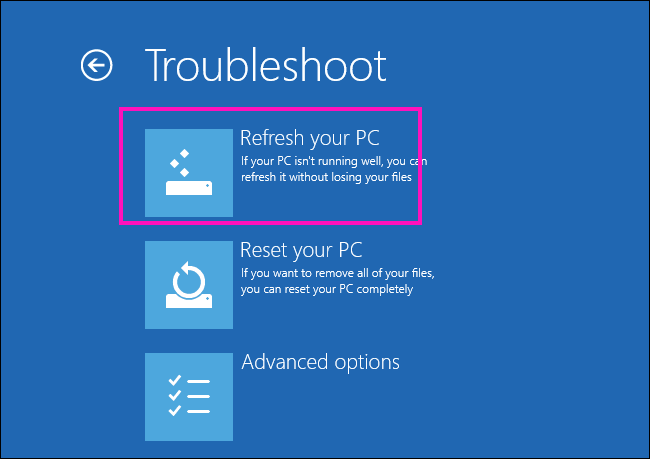
3. Befolgen Sie die Anweisungen auf dem Bildschirm, um den Vorgang abzuschließen.
Sobald es zurückgesetzt/ aktualisiert ist, wird das Startproblem verschwunden sein.
*NOTIZ- Wenn Sie Ihren Computer zurücksetzen, gehen Sie diesen Artikel durch, um Ihre wichtigen Dateien auf einem Flash -Laufwerk zu sichern, ohne in Windows 10 zu starten.
Ihr Problem wird gelöst.
- « So beheben Sie Chrome In Windows 10/11 werden das Problem weitergefriert
- Fix- Fehlercode 0xc000012f unter Windows 10 »

