So beheben Sie Status_Breakpoint -Fehler in Google Chrome und Microsoft Edge
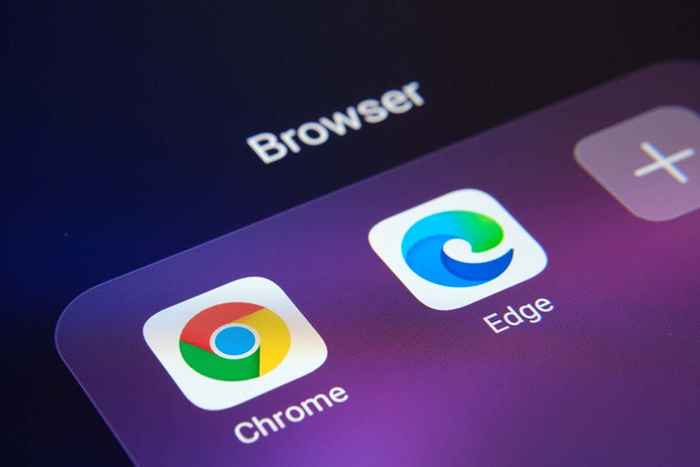
- 2726
- 49
- Ilja Köpernick
Google Chrome und Microsoft Edges "Status_Breakpoint" -Fehler hindert Sie daran, auf Ihre bevorzugten Websites zuzugreifen. Es gibt viele Gründe für diesen Fehler, und es gibt keine Möglichkeit, ihn zu beheben. Dieser Leitfaden zeigt Ihnen verschiedene Möglichkeiten, um mit diesem Browserproblem umzugehen.
Einige häufige Gründe, warum der Fehler auftritt. Wir werden lernen, diese Artikel in diesem Leitfaden zu bewältigen.
Inhaltsverzeichnis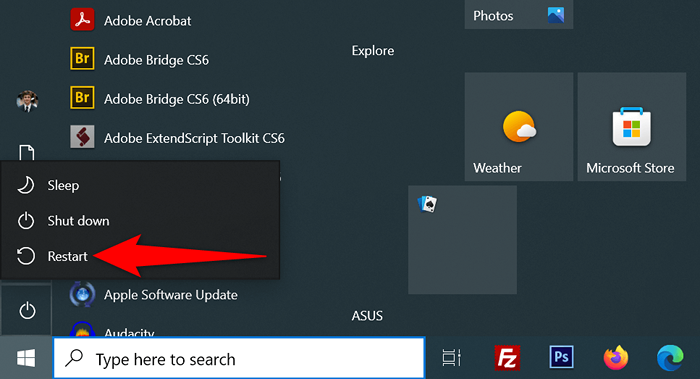
Starten Sie einen Mac neu
- Wählen Sie das Apple-Menü in der oberen linken Ecke.
- Wählen Sie im Menü neu starten.
- Wählen Sie in der Eingabeaufforderung Neustart aus.
Öffnen Sie nach dem Neustart Chrom oder Kante und prüfen Sie, ob der Fehler auftritt.
Deaktivieren
Übertakten ist der Prozess, in dem die CPU Ihres Computers schneller ausgeführt wird als die Standardrate. Diese Situation ist nicht immer gut, und Sie können Probleme in Ihren verschiedenen Apps treffen.
Ihr Browserfehler kann das Ergebnis einer übertakteten CPU sein. Verwenden Sie in diesem Fall das Werkzeug, mit dem Sie die Geschwindigkeit Ihrer CPU erhöhen und die Geschwindigkeit senken können. Sobald Sie Ihre CPU wieder zu seiner Standardgeschwindigkeit gebracht haben, sollte Ihr Browserproblem behoben werden.
Schalten Sie die Beschleunigung der Hardware in Chrom und Kante aus
Die Hardware -Beschleunigung ist eine Funktion in Chrome und Edge, die die GPU Ihrer Maschine verwendet, um bestimmte Prozesse zu verarbeiten, was zu einer geringeren Belastung Ihrer CPU führt. Wenn Sie in Ihren Browsern zu Problemen stehen, schalten Sie diese Funktion ab.
Sie können die Funktion wieder aktivieren, wenn Sie möchten.
Chrom
- Öffnen Sie Chrom, wählen Sie die drei Punkte in der oberen rechten Ecke und wählen Sie Einstellungen.
- Wählen Sie das System in der linken Seitenleiste.
- Verwenden Sie die Hardwarebeschleunigung, wenn Sie rechts verfügbar sind.
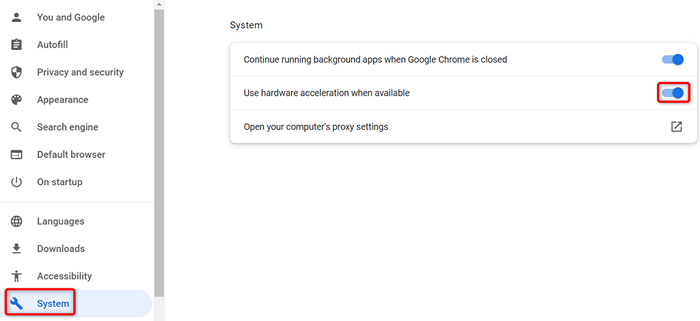
- Wählen Sie Relaunch, um Ihren Browser zu beenden und wieder zu öffnen.
Rand
- Starten Sie die Kante, wählen Sie die drei Punkte in der oberen rechten Ecke und wählen Sie Einstellungen aus.
- Wählen Sie System und Leistung in der linken Seitenleiste aus.
- Deaktivieren Sie die Hardwarebeschleunigung, wenn Sie rechts verfügbar sind.
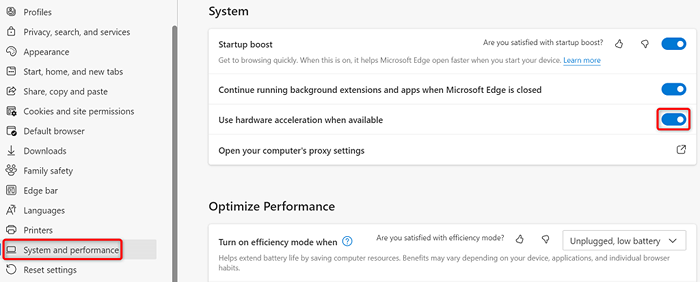
- Wählen Sie den Neustart, um den Browser zu schließen und wieder zu öffnen.
Setzen Sie alle Flaggen in Chrom und Kante zurück
Die experimentellen Merkmale von Chrome und Edge werden Flags genannt. Mit diesen Flags können Sie Funktionen aktivieren und verwenden, die in Ihrem Browser noch nicht offiziell sind. Ein oder mehrere dieser inoffiziellen Merkmale können den Fehler „Status_BreakPoint“ in Ihren Browsern verursachen.
Zum Glück können Sie alle Ihre Flags in einigen Klicks zurücksetzen und Ihre Fehlermeldung beheben.
Chrom
- Öffnen Sie Chrom, geben Sie Folgendes in die Adressleiste ein und drücken Sie die Eingabetaste:
Chrom: // Flaggen - Wählen Sie ganz oben auf der Seite zurück.
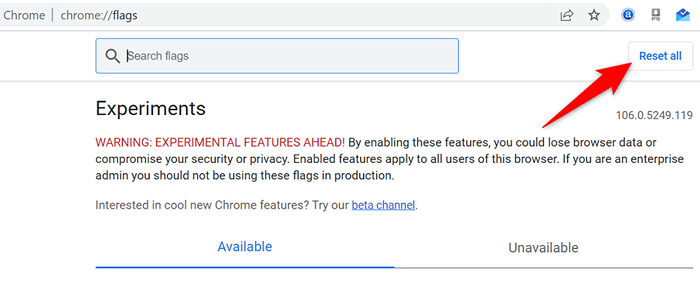
- Wählen Sie Relaunch, um den Browser neu zu starten.
Rand
- Starten Sie die Kante, geben Sie Folgendes in die Adressleiste ein und drücken Sie die Eingabetaste:
Kante: // Flaggen - Wählen Sie ganz oben zurück.
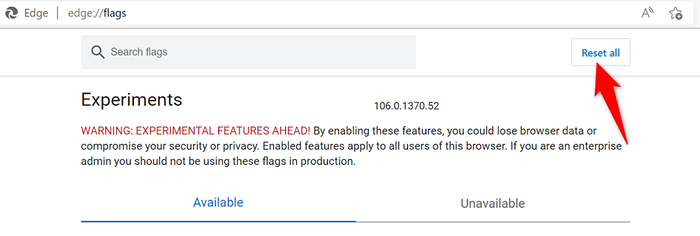
- Wählen Sie unten neu, um die Kante zu beenden und wieder zu öffnen.
Deaktivieren Sie Erweiterungen in Chrom und Kante
Erweiterungen fügen Ihren Browsern weitere Funktionen hinzu, sodass Sie mehr aus Ihrer Lieblings -Web -Browsing -App herausholen können. Manchmal können Sie ein fehlerhaftes Add-On installieren, was verschiedene Probleme verursacht.
Sie können alle installierten Erweiterungen ausschalten und prüfen, ob dies das Problem behebt. Später können Sie Ihre Browser-Erweiterungen wieder aufnehmen, wenn Sie möchten.
Chromverlängerungen deaktivieren
- Wählen Sie die drei Punkte in der oberen rechten Ecke von Chrom aus und wählen Sie weitere Tools> Erweiterungen aus.
- Schalten Sie den Umschalter für alle Erweiterungen aus.
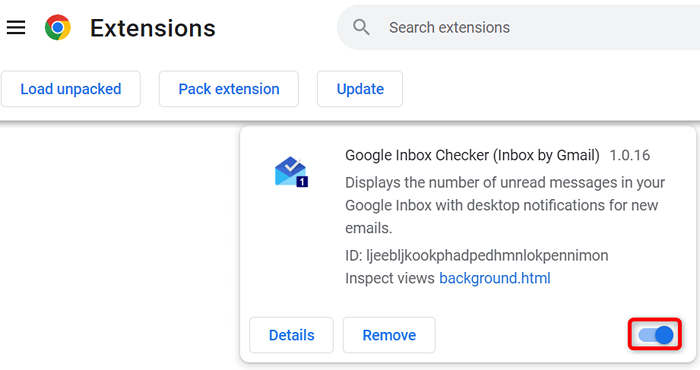
- Verchromt und wiedereröffnet.
Kantenverlängerungen deaktivieren
- Wählen Sie die drei Punkte in der oberen rechten Ecke von Edge und wählen Sie Erweiterungen aus.
- Wählen Sie im Menü Erweiterungen verwalten.
- Deaktivieren Sie alle installierten Erweiterungen.
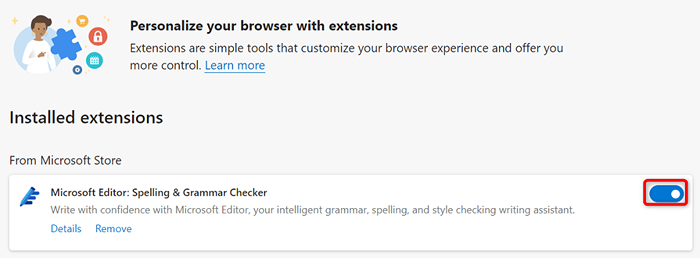
- Relaunch -Kante.
Aktualisieren Sie Ihre Chrome- und Edge -Webbrowser
Ihr Fehler "status_breakpoint" kann aus einer veralteten Webbrowserversion resultieren. Alte Browser -Versionen haben oft viele Probleme, die die neueren Versionen beheben. Halten Sie auch alle Ihre installierten Apps auf dem Laufenden, einschließlich Webbrowser.
Sie können Ihren Fehler beheben, indem Sie Ihren Chrome- oder Edge -Browser auf der neuesten Version aktualisieren.
Google Chrome aktualisieren
- Wählen Sie die drei Punkte in der oberen rechten Ecke von Chrome aus und wählen Sie Hilfe> über Google Chrome aus.
- Lassen Sie Chrome die neuesten Updates finden und installieren.
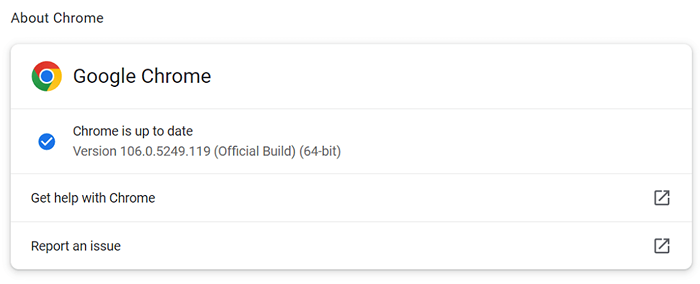
- Wählen Sie Relaunch, um Ihren Browser neu zu starten.
Ihr Google Chrome -Browser wird jetzt aktualisiert.
Aktualisieren Sie Microsoft Edge
- Wählen Sie die drei Punkte in der oberen rechten Ecke von Edge aus und wählen Sie Hilfe und Feedback> Informationen zu Microsoft Edge.
- Lassen Sie Edge die verfügbaren Updates finden und installieren.
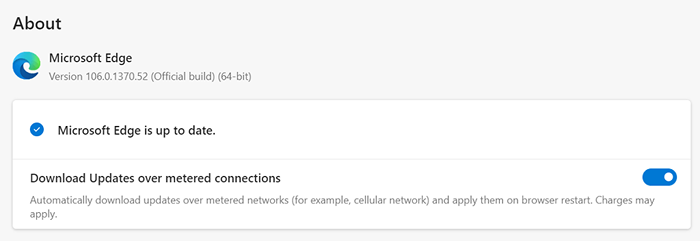
- Bringen Sie Ihre installierten Updates in Kraft, indem Sie die Kante neu starten.
Sie haben Ihren Microsoft Edge -Browser erfolgreich aktualisiert.
Beheben des Status -Breakpoint -Fehlers durch Aktualisierung Ihres Betriebssystems
Wie bei Ihren Webbrowsern sollten Sie das Betriebssystem Ihrer Maschine auf dem neuesten Stand halten, damit Sie so wenige Fehler wie möglich haben. Sie können wahrscheinlich Ihren Browserfehler beheben, indem Sie Ihr Windows- oder MacOS -Betriebssystem auf der neuesten Version aktualisieren.
Sie benötigen nur eine aktive Internetverbindung, um Ihr Betriebssystem zu aktualisieren.
Aktualisieren Sie einen Windows -PC
- Starten Sie Einstellungen durch Drücken von Windows + I.
- Wählen Sie in Einstellungen Aktualisierung und Sicherheit aus.
- Wählen Sie Windows Update in der linken Seitenleiste.
- Wählen Sie nach Updates rechts nach Updates.
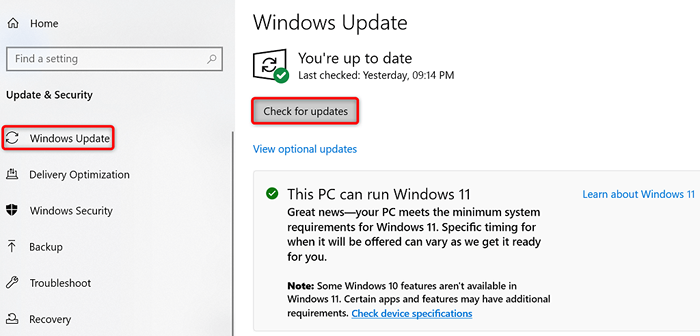
- Laden Sie die verfügbaren Updates herunter und installieren Sie sie.
- Starten Sie Ihren PC neu.
Aktualisieren Sie einen Mac
- Gehen Sie in das Apple -Menü> Systemeinstellungen auf Ihrem Mac.
- Wählen Sie Software -Update.
- Suchen und installieren Sie die verfügbaren MacOS -Updates.
RESET CHROME- UND REDE -Einstellungen, um den Fehlercode aufzulösen: STATUS_BREAKPOPPE
Wenn Ihre Webbrowser weiterhin den Fehler "Status_Breakpoint" anzeigen, sind die Browsereinstellungen möglicherweise falsch konfiguriert. Sie können dies beheben, indem Sie Ihre Einstellungen auf die Werksausfälle zurücksetzen.
Wenn Sie dies tun.
Chrom
- Öffnen Sie die Einstellungen von Chrome, indem Sie die drei Punkte in der oberen rechten Ecke auswählen und Einstellungen auswählen.
- Wählen Sie in der linken Seitenleiste zurück und säubern Sie.
- Wählen Sie die Einstellungen für die ursprünglichen Standardeinstellungen auf der rechten Seite wiederher.
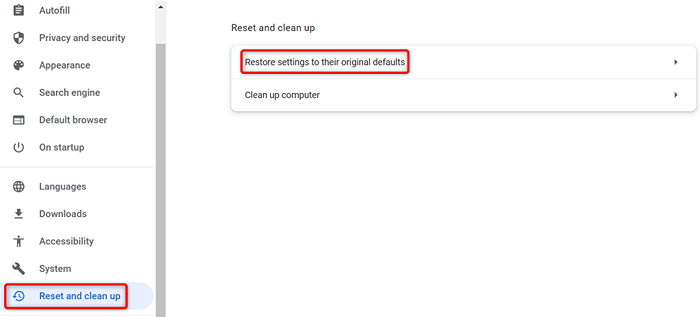
- Wählen Sie die Schaltfläche Einstellungen für Reset -Einstellungen aus.
Rand
- Greifen Sie auf die Einstellungen von Edge zu, indem Sie die drei Punkte in der oberen rechten Ecke des Browsers auswählen und Einstellungen auswählen.
- Wählen Sie die Einstellungen in der linken Seitenleiste aus.
- Wählen Sie die Einstellungen für die Standardwerte rechts wiederherstellen.
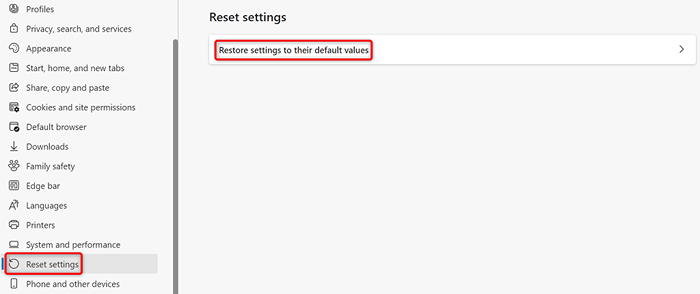
- Wählen Sie in der Eingabeaufforderung zurückgesetzt.
Beheben Sie Ihre Browserprobleme, um das Web ununterbrochen zu surfen
Die Begegnung mit einem Browserproblem ist frustrierend, da Sie nicht auf Ihre Lieblings -Websites zugreifen können, egal was Sie tun. Glücklicherweise sind die meisten Browserprobleme leicht zu bewältigen.
Sobald Sie den oben genannten Methoden befolgt haben, sollten Ihre Chrom- und Kantenbrowser normal funktionieren, sodass Sie Ihre Web -Surfen -Sitzungen fortsetzen können.
- « 12 beste Spiele, die Sie auf Ihrem Chromebook spielen können
- So überprüfen Sie nach Plagiaten in Google Docs »

