So beheben Sie status_device_power_failure fehler in Windows 10/11
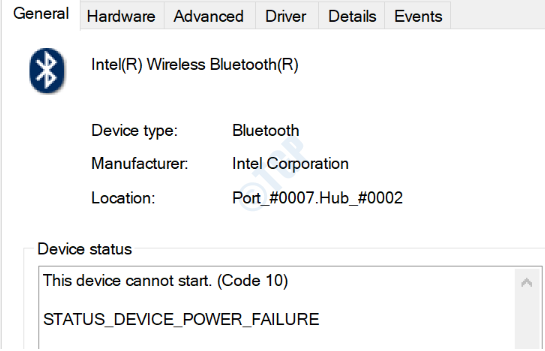
- 5023
- 363
- Ilja Köpernick
Sie erhalten die Fehlermeldung status_device_power_failure hauptsächlich aus 2 Gründen. Ein Grund dafür ist, dass Ihre Bluetooth -Treiber veraltet oder beschädigt sind. Der andere Grund ist, dass Ihr Windows -Betriebssystem ein Update benötigt. Um das Problem zu beheben, probieren Sie nun die Methoden aus, die untereinander aufgeführt sind:
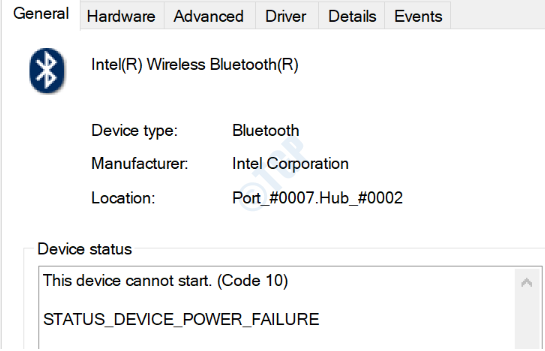
Inhaltsverzeichnis
- Methode 1: Einstellungen der Bluetooth -Treiber -Leistungsverwaltung ändern
- Methode 2: Wi-Fi- und Bluetooth-Adapter-Leistungseinstellungen ändern
- Methode 3: Führen Sie Bluetooth -Fehlerbehebung aus
- Methode 4: Windows -Update ausführen
- Methode 5: Windows -Updates deinstallieren
- Methode 6: Aktualisieren Sie den Bluetooth -Treiber
- Methode 7: Bluetooth -Treiber neu installieren
Methode 1: Einstellungen der Bluetooth -Treiber -Leistungsverwaltung ändern
Für einige Benutzer wird der Fehler status_device_power_failure angezeigt, dann kommt er nach einer Weile zurück und kommt nach einer Weile zurück. Wenn dies Ihr Fall ist, bezieht sich das Problem wahrscheinlich mit den Einstellungen für die Leistungsverwaltung. Befolgen Sie die folgenden Schritte, um die Einstellungen für die Verwaltung der Bluetooth -Treiber zu ändern.
1. Drücken Sie Win + r Schlüsse zusammen zum Starten Laufen Fenster. Eintippen devmgmt.MSC und schlagen Eingeben Taste.

2. Klicken Sie auf den Pfeil, der dem Bluetooth -Abschnitt zugeordnet ist, oder doppelklicken Sie darauf, um darauf zu Erweitern Sie den Bluetooth -Abschnitt.

3. Als nächstes, Rechtsklick auf Ihrem Bluetooth -Treiber und klicken Sie dann auf die Option Eigenschaften.
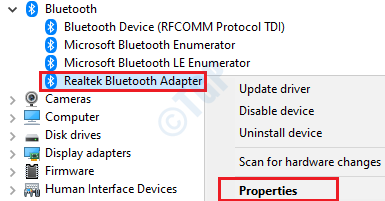
4. Klick auf das Leistungsmanagement Tab. Dann Deaktivieren die Option Lassen Sie den Computer dieses Gerät ausschalten, um Strom zu sparen. Wenn Sie fertig sind, schlagen Sie die OK Taste unten.
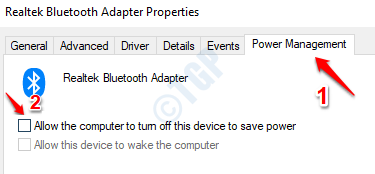
Starten Sie Ihre Maschine neu Damit die Änderungen die Übernahme übernehmen müssen.
Methode 2: Wi-Fi- und Bluetooth-Adapter-Leistungseinstellungen ändern
1 - Suche Kraftplan bearbeiten im Suchfeld und klicken Sie auf das Suchergebnis.
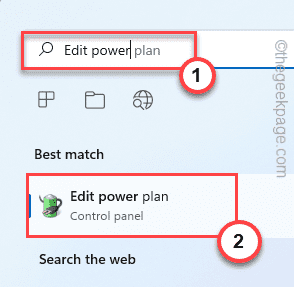
2 -klicken Sie auf Ändern Sie erweiterte Leistungseinstellungen
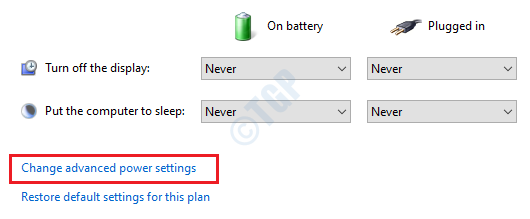
3 - Wenn das Fenster für die Stromversorgung startet, Erweitern Sie die Abschnitte drahtlosen Adaptereinstellungen und den Stromsparmodus.
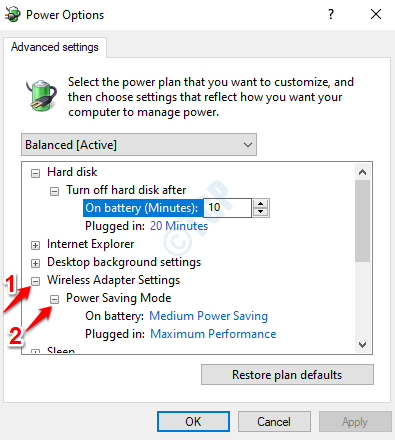
4 - jetzt für beide Batteriebetrieben Und Eingesteckt Optionen, wählen Sie die Option Maximale Performance von den mit ihnen verbundenen Dropdown -Menüs.
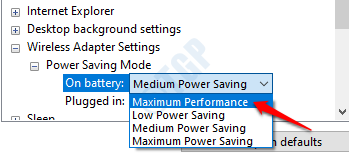
5 - Sobald sowohl der Ein -Ein -Batterie als auch die angeschlossenen Optionen auf maximale Leistung eingestellt sind, klicken Sie auf die maximale Leistung Anwenden Button zuerst und dann auf OK Taste.
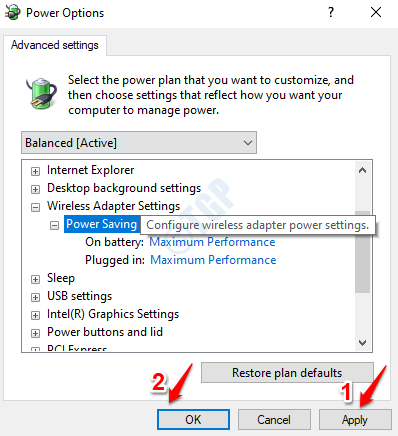
Starten Sie Ihren PC neu und prüfen Sie, ob das Problem behoben ist.
Methode 3: Führen Sie Bluetooth -Fehlerbehebung aus
Die Bluetooth -Fehlerbehebung versucht, alle Probleme mit Ihrem Bluetooth -Treiber zu finden, und versucht, sie zu beheben. Sie können den Bluetooth -Fehlerbehebung in einigen sehr einfachen Schritten ausführen.
1. Drücken Sie Win + i Tasten zusammen, um Fenster anzusprechen Einstellungen App. Klicken Sie als nächstes auf Update und Sicherheit Tab.
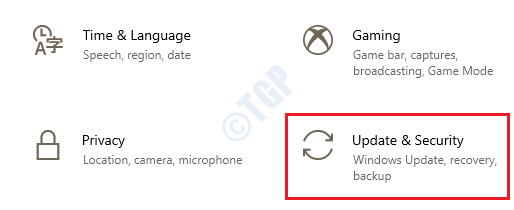
2. Im Links Fenster Scheibe unter Update & Sicherheit, klicke auf Fehlerbehebung Möglichkeit.
Jetzt in der Rechts Fenster Feld, runterscrollen und finden Sie den Abschnitt Finden und beheben Sie andere Probleme. Klicke auf Bluetooth Möglichkeit.
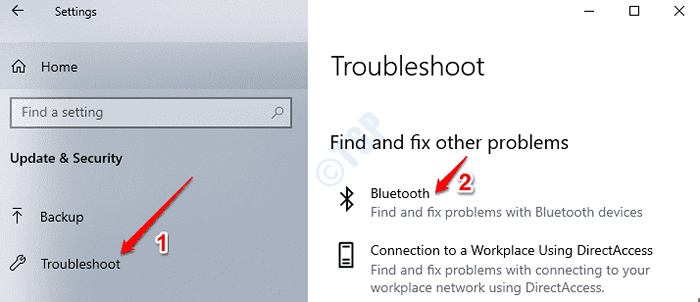
3. Klicken Sie als nächstes auf die Schaltfläche Führen Sie den Fehlerbehebung durch.
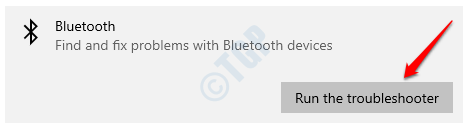
4. Der Troubleshooter wird nun laufen, um Probleme zu finden. Wenn Probleme gefunden werden, versucht die Fehlerbehebung, sie zu beheben. Klicken Sie nach Abschluss auf die Schaltfläche Schließen Sie den Fehlerbehebung.
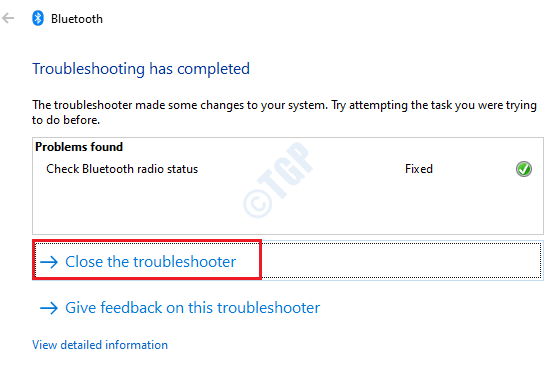
Für Windows 11 -Benutzer
1 - Drücken Sie die Windows -Taste und die R -Taste von Ihrer Tastatur zusammen
2 - im Befehlsfeld Run, das den Typ öffnet MS-Settings: Fehlerbehebung und klicken Sie OK.
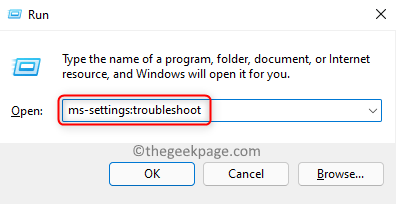
2 -Now, klicken Sie auf Andere Fehlerbehebung.
3 - Führen Sie nun Bluetooth -Fehlerbehebung aus, indem Sie auf die neben Bluetooth ausführen.
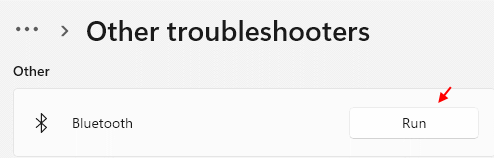
Methode 4: Windows -Update ausführen
1 - Suche Auf Updates prüfen Im Windows -Suchfeld.
2 - Klicken Sie jetzt darauf.
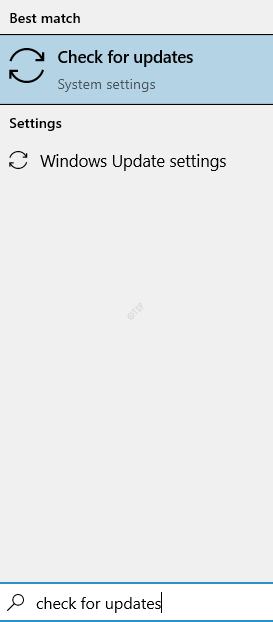
3- Klicken Sie nun auf die Aktualisierungen nach Updates, um nach Windows-Updates zu suchen, und installieren Sie es.
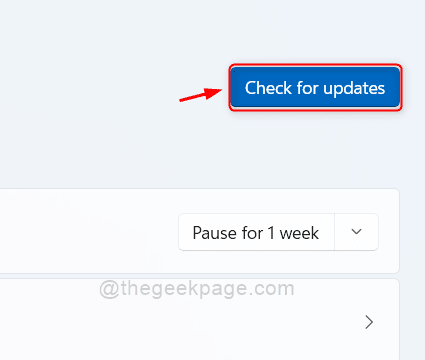
Sobald der Maschine neu gestartet wird, prüfen Sie, ob Ihr Problem behoben wurde oder nicht.
Methode 5: Windows -Updates deinstallieren
Wenn Sie Ihr Windows nicht aktualisieren konnten, da keine neuen Updates verfügbar sind, können Sie versuchen, die neuesten Updates zu deinstallieren, die Sie als Maschine installiert haben.
1 - Drücken Sie Windows -Schlüssel Und R Taste zusammen von der Tastatur zum Öffnen LAUFEN Befehlsbox
2 - Typ Appwiz.cpl darin und klicken Sie auf OK
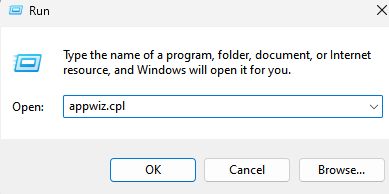
3 - Klicken Sie nun auf Installierte Updates anzeigen Aus dem linken Menü.
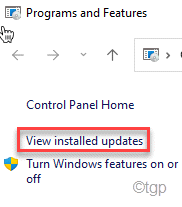
4. Suchen Sie nach dem Abschnitt Microsoft Windows. Unter diesem Abschnitt, Wählen Sie das kürzlich installierte Update aus indem Sie darauf klicken. Sobald das Update ausgewählt ist, klicken Sie auf die Deinstallieren Knopf oben.
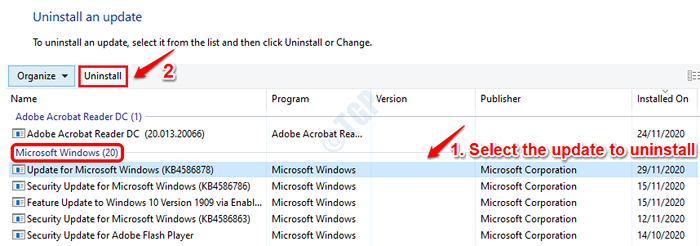
5- Wenn das Update deinstalliert ist, Starten Sie Ihre Maschin neue und prüfen Sie, ob das Problem behoben wurde oder nicht.
Methode 6: Aktualisieren Sie den Bluetooth -Treiber
1. Drücken Sie Win + r Schlüsse zusammen und bringen die Laufen Fenster. Eintippen devmgmt.MSC und schlagen Eingeben Taste.

2. Wenn das Gerätemanager Fensterstart, Erweitern Sie den Bluetooth -Abschnitt Durch Klicken auf den damit zugeordneten Pfeil klicken.

3. Als nächstes, Rechtsklick auf Ihrem Bluetooth -Treiber und klicken Sie dann auf die Option Treiber aktualisieren.
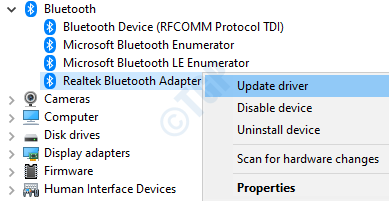
4. Wenn sich die folgende Eingabeaufforderung öffnet, klicken Sie auf die Option Suchen Sie automatisch nach aktualisierten Treibersoftware, so dass Windows automatisch den neuesten Bluetooth -Treiber für Sie finden und installiert werden.
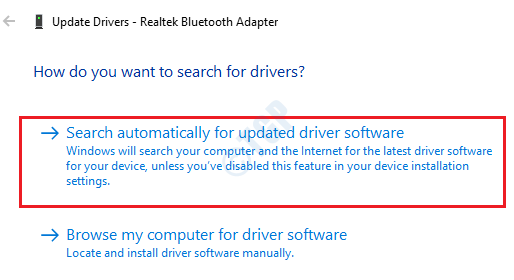
Sobald das Update abgeschlossen ist, Starten Sie Ihre Maschine neu und prüfen Sie, ob das Problem behoben ist.
Methode 7: Bluetooth -Treiber neu installieren
1. Offen Laufen Fenster durch Drücken Win + r Schlüssel zusammen. Eintippen devmgmt.MSC und schlagen Eingeben Taste.

2. Wenn das Geräte -Manager -Fenster startet, Erweitern Sie den Bluetooth -Abschnitt Durch Klicken auf den damit zugeordneten Pfeil klicken.

3. Als nächstes, Rechtsklick auf Ihrem Bluetooth -Treiber und klicken Sie dann auf die Option Gerät deinstallieren.
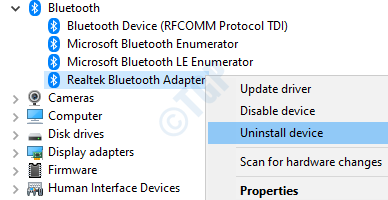
4. Befolgen Sie die Anweisungen auf dem Bildschirm, um den Deinstallationsprozess abzuschließen. Einmal getan, NEU STARTEN Ihre Maschine. Wenn Windows -Stiefel wieder aufbaut, werden alle fehlenden Treiber automatisch heruntergeladen und installiert.
Überprüfen Sie, ob Ihr Problem behoben wurde oder nicht.
- « So beheben Sie den zweiten Monitor, der in Windows 10 nicht erkannt wird
- Kein Gerät, das in Corsair Utility Engine Fix erkannt wurde »

