So beheben Sie Dampfanwendungslastfehler 50000065434
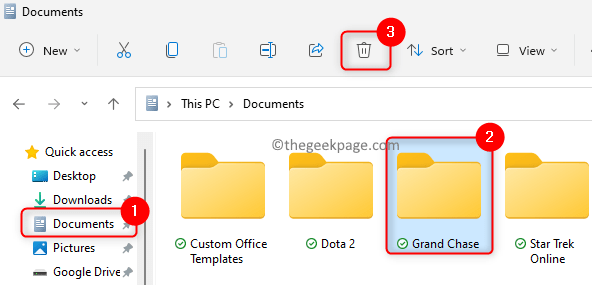
- 2339
- 651
- Levke Harnapp
Viele Benutzer haben die begegnet "Anwendungslastfehler 5: 0000065434" Wenn sie ein Spiel in der Steam -Anwendung eröffnen. Sobald dieser Fehler ersichtlich ist, kann der Benutzer das Spiel nicht fortsetzen und spielen. Für diesen Fehler können unterschiedliche Gründe wie eine beschädigte Spieldatei oder den Cache, der zurückgesetzt werden muss.
Wenn Sie einer davon mit diesem Anwendungslastfehler auf Ihrem Windows -PC konfrontiert sind, lesen Sie diesen Artikel durch, um die von anderen Benutzern angewendeten Fehlerbehebungsstrategien zu finden. Es wird immer vermutet, dass Sie Ihr System neu starten, um festzustellen, ob es in diesem Fall hilft.
Inhaltsverzeichnis
- Fix 1 - Entfernen Sie den Spielordner in Dokumenten
- Fix 2 - Dampf legen.exe ausführbare Datei im Ordner des Spiels
- Fix 3 - Überprüfen Sie die Integrität von Spieldateien
- Fix 4 - Dampf als Administrator ausführen
- Fix 5 - Erstellen Sie einen symbolischen Link für die Steam -App
- Fix 6 - Für Geforce Experience -Benutzer
Fix 1 - Entfernen Sie den Spielordner in Dokumenten
Das Löschen des Spielordners aus Dokumenten ist eine der einfachsten Korrekturen, um diesen Fehler in Steam zu entfernen. Das Spiel beginnt neu, wenn das Entfernen des Spielordners die Einstellungen zurücksetzt. Eine Sache, um die Sie sich kümmern müssen, ist, dass Sie den richtigen Spielordner löschen, da es auch andere Spielordner gibt.
1. Drücken Sie Windows + e auf Ihrer Tastatur zum Öffnen Dateimanager.
2. Klicken Sie im linken Bereich auf Unterlagen oder Meine Dokumente.
3. Hier suchen Sie nach dem Ordner mit dem gleichen Namen wie das Spiel Das verursacht diesen Fehler.
4. Wählen Sie diesen Spielordner und klicken Sie auf die Löschen Symbol oben im Datei Explorer.
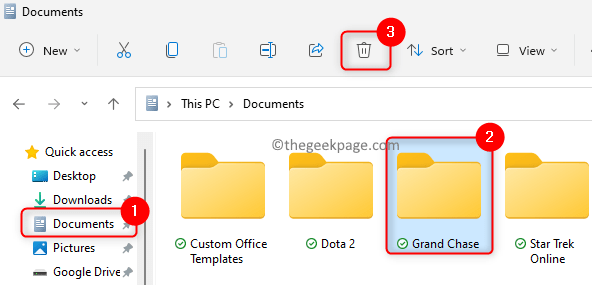
5. Versuchen Sie nun, Ihr Spiel zu öffnen und zu überprüfen, ob der Fehler behoben ist.
Fix 2 - Dampf legen.exe ausführbare Datei im Ordner des Spiels
1. Öffnen Dateimanager halt die Fenster und e Schlüssel gleichzeitig.
2. Navigieren zum Dampfwurzelordner. Der Standardpunkt ist C: \ Programmdateien (x86) \ Steam.
3. Hier suchen Sie nach dem Dampf.exe ausführbare Datei. Wählen Sie die Datei aus und drücken Sie Strg + c Um es zu kopieren.
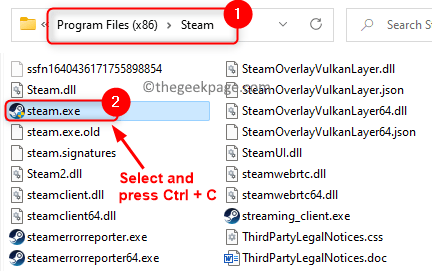
4. Suchen Sie den Installationsordner des Spiels, der diesen Fehler erhöht. Der Standard -Bibliotheksort für Spiele ist C: \ Programmdateien (x86) \ Steam \ Steamapps \ Common.
5. Im gemeinsamen Ordner sehen Sie die Spielordner. Rechtsklick auf die Betroffenen Spielordner und klicken Sie auf die Symbol einfügen So fügen Sie die Steam ausführbare Datei in diesen Spielordner ein.
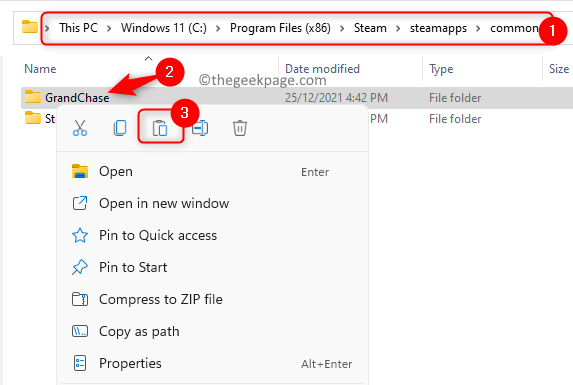
6. Überprüfen Sie nun, ob Sie das Spiel ohne Fehler laden können.
Fix 3 - Überprüfen Sie die Integrität von Spieldateien
1. Starte den Dampf Client -Anwendung über die Verknüpfung auf Ihrem Desktop.
2. Wenn Sie nicht angemeldet sind, melden Sie sich in Ihrem Steam -Konto an.
3. Gehe zum Bibliothek Tab.
4. Rechtsklick auf dem Spiel, für das dieser Fehler auftritt, und wählen Sie Eigenschaften.
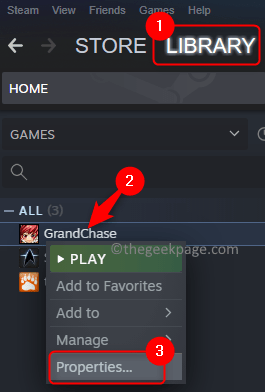
5. Im Eigenschaften Fenster, gehen Sie zum Lokale Dateien Registerkarte links.
6. Klicken Sie nun auf Überprüfen Sie die Integrität von Spieldateien… Taste im rechten Bereich.
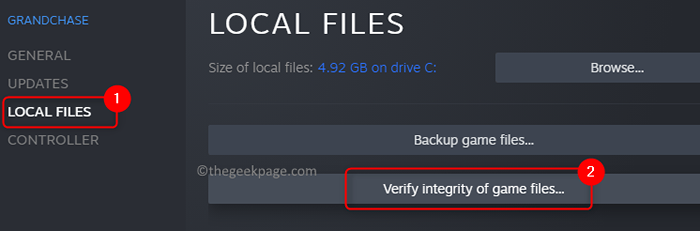
7. Warten Sie einige Zeit, bis die Steam -Dateien für das Spiel abgeschlossen sind.
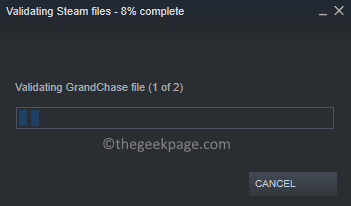
8. Sobald Sie sehen, dass die Validierung erfolgreich ist, öffnen Sie das Spiel und prüfen Sie, ob der Fehler behoben ist.
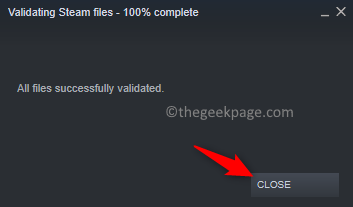
Fix 4 - Dampf als Administrator ausführen
1. Suchen Sie die Dampf Anwendung Desktop -Verknüpfung.
2. Rechtsklick auf der Verknüpfung und wählen Sie Eigenschaften.
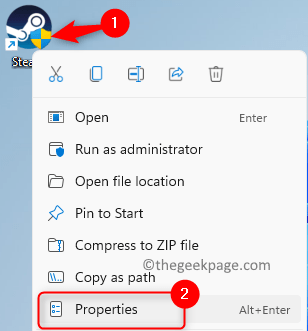
3. Im Dampfeigenschaften Fenster, gehen Sie zum Kompatibilität Tab.
4. Überprüfen die mit der Option zugeordnete Box Führen Sie dieses Programm als Administrator aus unter dem Einstellungen Abschnitt.
5. Klicke auf Anwenden um die Änderungen zu speichern und dann auf OK.
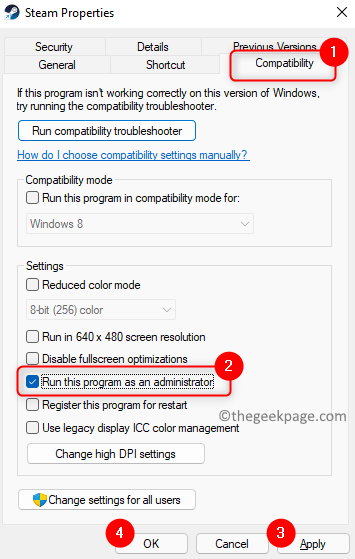
Überprüfen Sie nun, ob der Fehler behoben ist oder nicht.
Fix 5 - Erstellen Sie einen symbolischen Link für die Steam -App
Es gibt zwei Orte, die wir für diese Fix benötigen.
- Der Installationsordner von Steam, der ist C: \ Programmdateien (x86) \ Steam standardmäßig. Wir werden diesen Ort als bezeichnen .
- Installationsordner des Spiels, das dieses Problem verursacht. Der Standardpunkt ist C: \ Programmdateien (x86) \ Steam \ Steamapps \ Common die wir verwenden werden .
Finden Sie den Pfad, der spezifisch zu Dampf ist.
1. Halt die Windows und r Schlüssel gleichzeitig, um die zu öffnen Laufen Dialog.
2. Typ CMD und drücke Strg + Shift + Eingabetaste um die zu öffnen Eingabeaufforderung als Administrator.
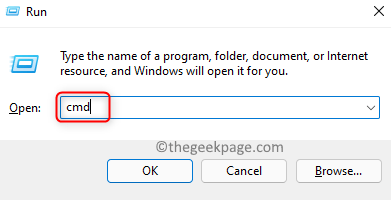
3. Geben Sie den Befehl unten ein und führen Sie sie nacheinander aus.
CD "" Mklink "Dampf.exe "" \ Steam.exe "
Geben Sie den Ort ein, den Sie anstelle von identifiziert haben .
4. Warten Sie, bis der Befehl erfolgreich ausgeführt wurde, oder es gibt keine Probleme in der Befehlsausführung.

5. Überprüfen Sie, ob das Problem mit dem Steam -Spiel gelöst ist.
Fix 6 - Für Geforce Experience -Benutzer
1. Starte den Dampf Anwendung.
2. Gehe zum Bibliothek Registerkarte oben im Dampffenster.

3. Rechtsklick Auf dem Spiel, das dieses Problem verursacht.
4. Wählen Sie im Menü Kontextmenü aus Verwalten und dann auswählen Fügen Sie Desktop -Verknüpfungen hinzu.
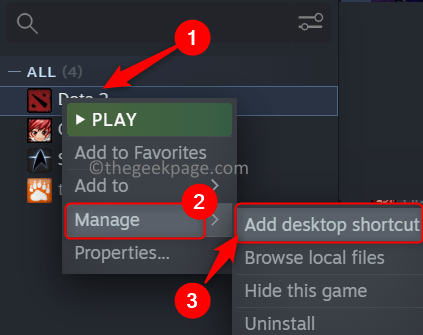
5. Drücken Sie die Fenster Schlüssel und Typ Geforce -Erfahrung im Suchfeld.
6. Rechtsklick An Geforce -Erfahrung und wähle Als Administrator ausführen.
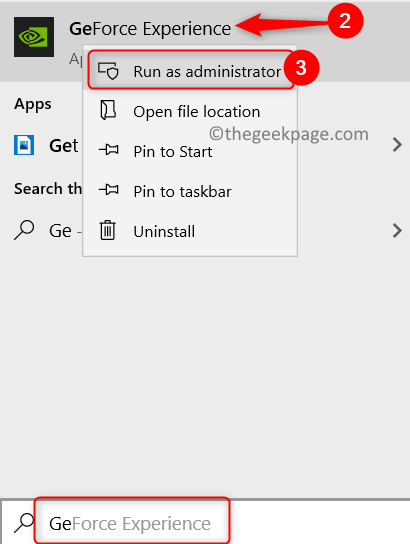
7. Oben im Fenster neben Ihrem Profil -Symbol Klick auf das Einstellungen (Zahnradsymbol) Taste.

8. Gehe zum Schild Registerkarte und Sie werden die sehen Gamestream Option dort.
9. Ziehen Sie nun die Spieldesktop -Verknüpfung des Spiels, die Sie in die erstellt haben Spiele und Apps im Gamestream Fenster.
10. Überprüfen Sie, ob Sie das Spiel mit Geforce Experience starten können.
Das ist es!
Wir hoffen, dass dieser Artikel informativ war, diesen Fehler auf Ihrem PC zu beheben. Kommentieren Sie und teilen Sie uns mit, die Fix, die für Sie funktioniert hat.
- « Beheben Sie, um Ihr Microsoft -Konto für Apps auf Ihren anderen Geräten zu beheben, um Apps starten zu können
- Behebung kann in Windows 11/10 kein neues Benutzerkonto hinzufügen »

