So reparieren Sie Steam -Client -Fehlercodes 7 und 130 auf Windows PC
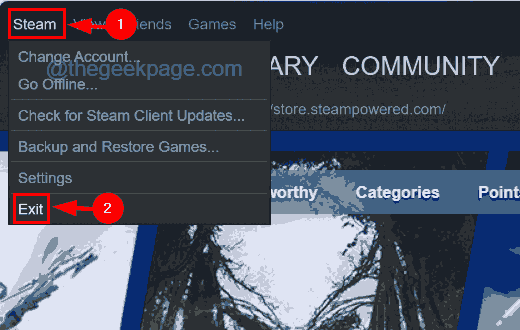
- 3951
- 887
- Ilja Köpernick
Viele Benutzer von Steam -Client haben bemerkt, dass sie keine Webseite in der Steam Client -App in ihrem System anzeigen können. Wenn Benutzer versuchen, eine Webseite durch Durchsuchen eines Spiels auf Steam zu laden, warf sie einfach eine Fehlermeldung, die besagt, dass die Webseite nicht geladen wurde (Unbekannter Fehler).
Dies hätte durch beschädigte Cache -Dateien in Steam, instabile Internetverbindung usw. verursacht werden können. Es besteht auch die Möglichkeit eines Problems oder die Steam Client -App selbst ist stecken geblieben.
Machen Sie sich keine Sorgen, wenn Sie das gleiche Problem mit der Steam -App durchlaufen. Dies kann mit den drei unten in diesem Artikel erörterten drei Korrekturen gelöst werden.
Inhaltsverzeichnis
- Beheben Sie 1 - Starten Sie die Steam Client -App neu
- Fix 2 - Überprüfen Sie Ihre Internetverbindung
- Beheben Sie 3 - Löschen Sie den DNS -Cache des Steam -Clients
Beheben Sie 1 - Starten Sie die Steam Client -App neu
Manchmal kann das Problem an der Steam Client -App selbst liegen. Es könnte aus vielen unbekannten Gründen eingefroren werden. Wir empfehlen, dass unsere Benutzer versuchen, die Steam -Client -App neu zu starten.
Schritt 1: Wenn die Dampf App ist geöffnet, gehen Sie zur Dampf Option in der oberen Menüleiste und wählen Sie Ausfahrt Aus der Dropdown -Liste wie unten gezeigt.
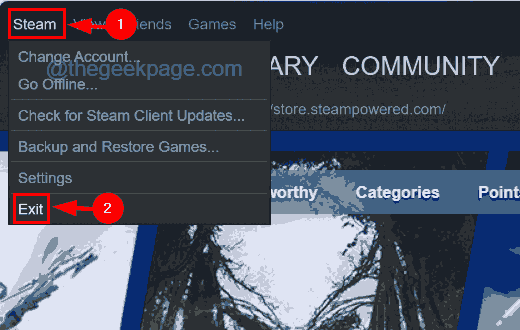
Schritt 2: Dadurch wird die Steam -Client -App in Ihrem System geschlossen.
Schritt 3: Wir müssen jedoch sicherstellen, dass im Hintergrund des Systems keine anderen Prozesse der Steam -Client -App ausgeführt werden.
Schritt 4: Damit öffnen Sie die Taskmanager durch Drücken zusammen das Strg + Schicht + Esc Schlüssel.
Schritt 5: Nachdem das Fenster "Task -Manager" auf dem Bildschirm angezeigt wurde, gehen Sie zum Bildschirm Prozesse Registerkarte durch Klicken auf der linken Seite.
Schritt 6: Scrollen Sie dann in der Liste der Prozesse unter Hintergrundprozessen und suchen Sie nach Steam -Client -Prozessen.
Schritt 7: Klicken Sie mit der rechten Maustaste auf die Steam Client -Prozess und wählen Sie die Task beenden Option aus dem Kontextmenü wie im folgenden Screenshot gezeigt.
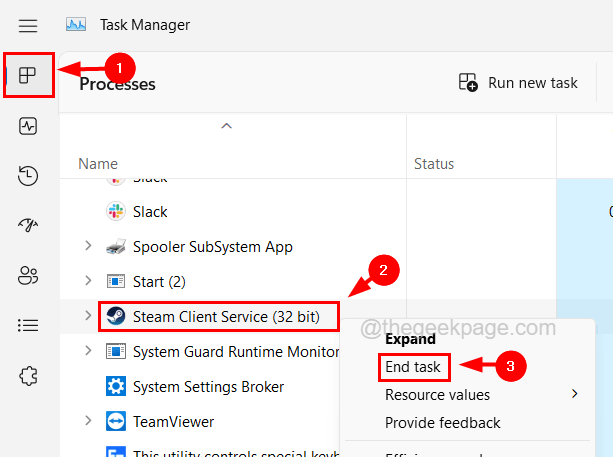
Schritt 8: Wiederholen Sie den gleichen Vorgang und stellen Sie sicher, dass derzeit keine Steam -Client -Prozesse im System ausgeführt werden.
Schritt 9: Wenn Sie fertig sind, schließen Sie den Task -Manager und versuchen Sie, den Steam -Client zu öffnen, und prüfen Sie, ob dies funktioniert hat.
Fix 2 - Überprüfen Sie Ihre Internetverbindung
Sie denken vielleicht, dass es ein internes Problem mit der Steam -App geben muss, die dieses Problem verursacht. Während es einige externe Faktoren geben könnte, die verantwortlich sein könnten, z. B. eine instabile Internetverbindung.
Wenn Sie festgestellt haben, dass die Internetverbindung in Ihrem System schwach ist, trennen Sie die Internetverbindung vom System und starten Sie den Router neu, wenn Sie Wi-Fi verwenden, und ziehen Sie den Kabelkabel aus, wenn Sie eine Ethernet-Verbindung verwenden.
Bitte warten Sie einige Minuten und verbinden Sie das Internetverbindungsrouter -Signal in Ihrem System wieder oder schließen Sie das Ethernet -Kabelkabel wieder in das System an. Überprüfen Sie, ob die Internetverbindung im System wieder zurück ist.
Andernfalls rufen Sie bitte Ihren Internetdienstanbieter an und erhalten Sie eine stabile und schnelle Internetverbindung.
Beheben Sie 3 - Löschen Sie den DNS -Cache des Steam -Clients
Um die IP -Adresse oder DNS -Datensätze in Ihrem Cache zu aktualisieren, müssen Sie den DNS -Cache auf dem System ausspülen. Andernfalls kann dies zu solchen Problemen führen. Lassen Sie uns also sehen, wie Sie den DNS -Cache in Ihrem System spülen können.
Schritt 1: Drücken Sie die Fenster Und R Tasten zusammen auf der Tastatur, um die zu öffnen Laufen Konsole.
Schritt 2: Geben Sie dann ein CMD in der Auslauftextbox und drücken Sie die Strg + Schicht + Eingeben Taste.
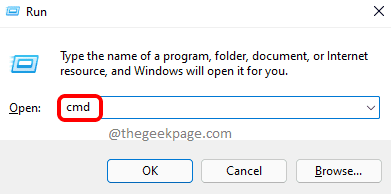
Schritt 3: Akzeptieren Sie die UAC -Eingabeaufforderung auf dem Bildschirm, indem Sie klicken Ja.
Schritt 4: Dies öffnet das Eingabeaufforderungfenster als Administrator.
Schritt 5: Geben Sie jetzt ein ipconfig /flushdns in der Eingabeaufforderung und drücken Sie dann die Eingeben Taste.
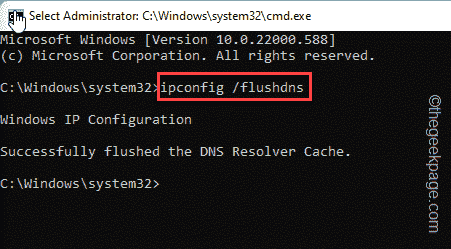
Schritt 6: Sobald der Befehl ausgeführt wird, wird der lokale DNS -Cache in Ihrem System gesperrt.
Schritt 7: Schließen Sie nach diesem Eingabeaufforderung und starten Sie das System neu.
- « So beheben Sie den Java -Fehler 1721 in Windows 11/10
- So beheben Sie beschädigte Aktualisierungsdateien Fehler in Steam »

