So reparieren Sie das Dampffehler -Image fälschlicherweise hochladen
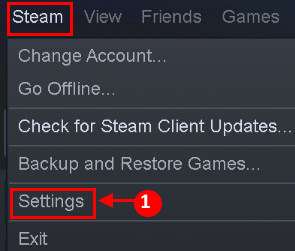
- 729
- 126
- Lana Saumweber
Steamp. Steam Chat ist in den Steam -Client integriert, um das Spielerlebnis von Benutzern zu verbessern. Viele Benutzer haben gemeldet, dass das Fehlerbild beim Dampf -Client nicht hochladen konnte, um ein Bild über den Chat zu senden. Auch wenn Dampf manchmal nicht zulässt, ein Profilbild hochzuladen. Der Fehler liest als als "Das Upload nicht starten: Image konnte nicht hochgeladen werden".
Die Ursachen für diesen Fehler können eine langsame und instabile Internetverbindung, Windows -Firewall, Antivirus, Installation des veralteten Steam -Clients oder beschädigter Download -Cache des Clients sein. Probieren Sie die unten genannten Problemumgehungen aus, bevor Sie die Lösungen fortsetzen.
Inhaltsverzeichnis
- Fix 1 - Deaktivieren Sie die familiäre Sicht auf den Steam -Client
- Fix 2 - Deaktivieren Sie VPN und Proxy
- Fix 3 - TAPT und dann das Beta -Programm ab
- Fix 4 - Verwenden Sie einen Browser, um Bilder hochzuladen
- Fix 5 - Steam Client aktualisieren
- Beheben Sie 6 - Melden Sie sich an und melden Sie sich im Steam -Client an
- Fix 7 - Status in Online ändern
- Fix 8 - Download Cache des Steam -Clients löschen
- Fix 9 - Deaktivieren Sie Firewall und Antivirus
- Fix 10 - Schalten Sie die Liste der Kompaktfreunde und die Chat -Ansicht aus
- Fix 11 - Treten Sie dem Steam Beta -Programm bei
- Fix 12 - Dampf als Administrator ausführen
- Fix 13 - Umbenennen und die Größe der Bilddatei umbenennen und die Größe ändern
- Zusätzliche Problemumgehungen
Fix 1 - Deaktivieren Sie die familiäre Sicht auf den Steam -Client
Mit Steam können Familienmitglieder Spiele teilen, während sie ihre Spiele getrennt haben, was zu Problemen bei Benutzern führen kann, die Bilder auf Steam -Server hochladen.
1. Klicke auf Einstellungen im Dampf Menü Dropdown in der Steam -App.
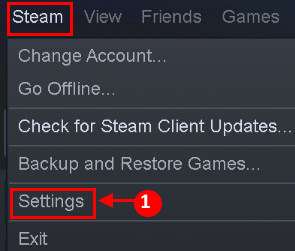
2. Wählen Familie im linken Bereich der Einstellungen Fenster. Wählen Sie im rechten Bereich aus Familienansicht verwalten Und deaktivieren die familiäre Sichtweise.
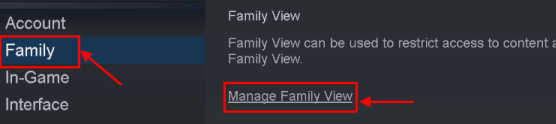
3. Neu starten Dampf App und prüfen Sie, ob das Problem behoben ist.
4. Ansonsten aktivieren Sie die "Freunde, Chat und Gruppen" Und "Mein Online -Profil, Screenshots und Erfolge" Optionen zum Überprüfen, ob es das Problem behebt.
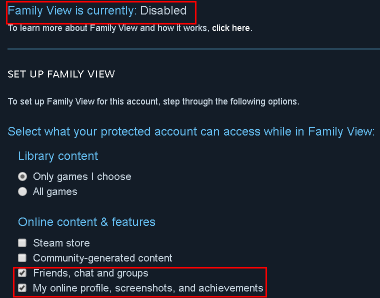
Fix 2 - Deaktivieren Sie VPN und Proxy
Wenn Sie VPN verwenden, versuchen Sie es deaktivieren Es einmal und dann versuchen Sie es erneut. Sehen Sie sich auch die folgenden Schritte an, um den Proxy auszuschalten
1. Verlassen Sie die Dampf Klient. Verwenden Sie den Task -Manager, um sicherzustellen, dass kein Prozess mit Steam in Ihrem System ausgeführt wird.
2. Jetzt suchen Inetcpl.Cpl In der Windows -Suche und dann auf INETCPL klicken.Cpl
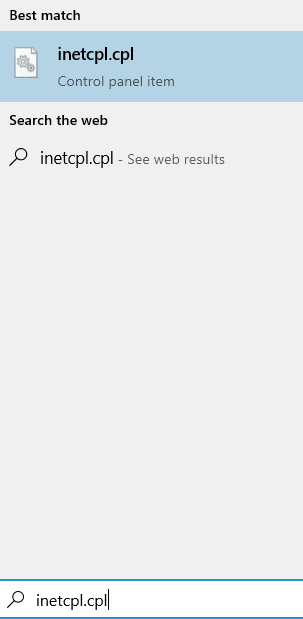
3 - Klicken Sie nun auf Verbindungen und dann klicken Sie auf LAN-Einstellungen
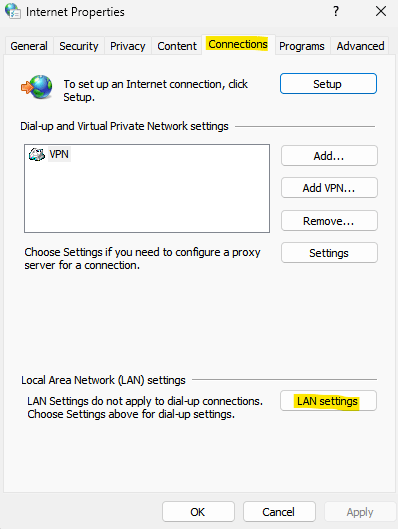
4 - Deaktivieren Alle Einstellungen und klicken OK
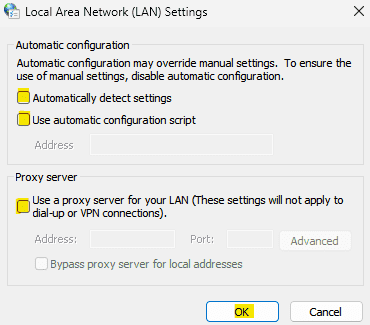
5: Relaunch Dampf und prüfen Sie, ob das Problem des Bild -Uploads gelöst ist.
6: Wenn das Problem noch vorliegt, verwenden Sie ein anderes Netzwerk und prüfen Sie, ob es gelöst wird.
Fix 3 - TAPT und dann das Beta -Programm ab
1. Klicke auf Einstellungen im Dampf Menü Dropdown in der Steam -App.
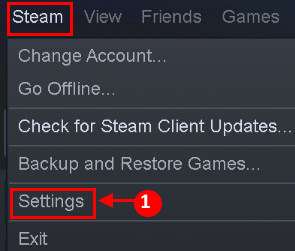
2 - Klicken Sie auf Konten aus dem linken Menü.
3 - Klicken Sie nun auf ändern im Bereich Beta -Teilnahme
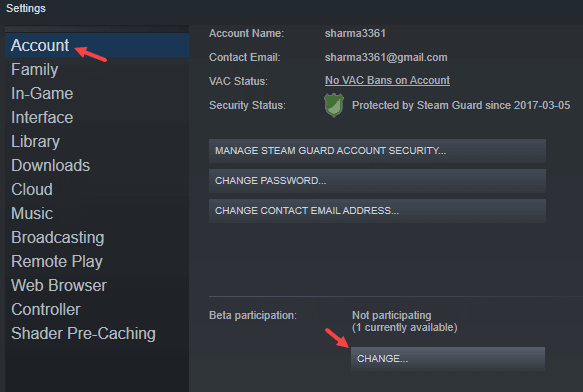
4 - Tenden Sie an das Steam Beta -Programm und klicken Sie auf OK.
5- Dampf neu starten.
6 - Nehmen Sie jetzt erneut alle Beta -Programme ab und starten Sie Dampf erneut neu. Versuchen Sie es jetzt erneut
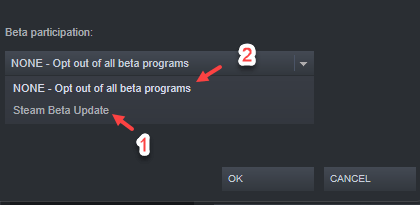
Fix 4 - Verwenden Sie einen Browser, um Bilder hochzuladen
Wenn nach dem Versuch, das Bild umzubenennen und die Größe zu ändern, bleibt das Problem weiter Webbrowser -Client.
1. Starte den Browser und besuchen Sie Steam Web.
2. Geben Sie Ihr Anmeldung Anmeldeinformationen und versuchen hochladen das Bild zu Dampfservern.
3. Wenn es scheitert, Aktualisierung Die Webseite (F5 -Schlüssel) und versuchen Sie es erneut. Wenn es nicht funktioniert, versuchen Sie es zu verwenden Ein weiterer Browser (Rand oder dh).
4. Wenn alle Korrekturen versagen, versuchen Sie es Installieren Sie den Steam -Client neu Um das Upload -Problem zu lösen. Vorher, sichern Sie das Nötigste und entfernen Sie alle Spuren der vorherigen Installation.
Danke fürs Lesen.
Wir hoffen, dieser Artikel hat Ihnen geholfen. Kommentieren Sie uns und teilen Sie uns die Fix mit, die für Sie funktioniert hat.
Fix 5 - Steam Client aktualisieren
1. Öffne das Dampf Bewerbung auf Ihrem Desktop. Klicke auf Dampf in der Menüleiste.
2. Wählen Sie in den Menüoptionen aus Überprüfen Sie die Updates für Steam -Client -Aktualisierungen. Wenden Sie das Update an, falls vorhanden.
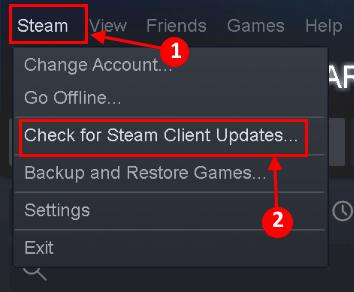
3. Relaunch Dampf und überprüfen Sie, ob das Bild hochgeladen werden kann.
Beheben Sie 6 - Melden Sie sich an und melden Sie sich im Steam -Client an
1. Start Dampf Klient. Klick auf das Profilname in der oberen rechten Ecke des Fensters.
2. Wählen Melden Sie sich aus dem Konto ab Option aus dem Dropdown-Menü.
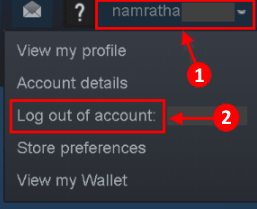
3. Klicke auf Ausloggen Im Dialogfeld, das als nächstes angezeigt wird. Ausfahrt Dampf und dann wieder neu starten. Anmeldung auf Ihr Konto und überprüfen Sie, ob das Bild ohne Fehler hochgeladen werden kann.
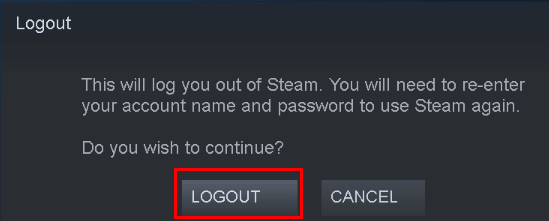
Fix 7 - Status in Online ändern
1. Start Dampf und öffnen Sie die Freunde Speisekarte.
2. Wählen Online und Relaunch, um zu überprüfen, ob das Bild auf Steam hochgeladen werden kann.
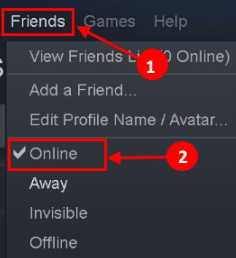
Fix 8 - Download Cache des Steam -Clients löschen
1. Offen Einstellungen im Dampf Menü Sobald Sie die gestartet haben Dampf Anwendung.
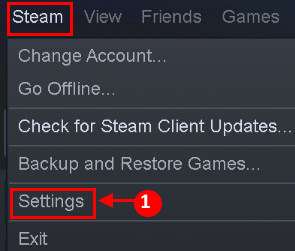
2. Im Einstellungsfenster, wählen Downloads im linken Bereich.
3. Klicken Sie im rechten Bereich auf die Download Cache löschen Taste und dann bestätigen Um den Cache zu löschen.
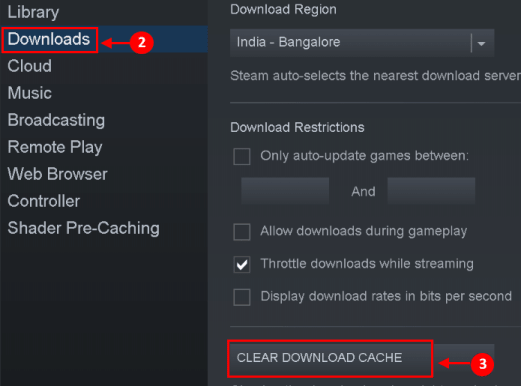
4. Neu starten Dampf Um zu überprüfen, ob das Problem behoben ist.
Fix 9 - Deaktivieren Sie Firewall und Antivirus
Antiviren- und Firewalls stören die Programme und verhindern, dass sie korrekt funktionieren.
Antiviren deaktivieren
1. Typ Windows -Sicherheit Wählen Sie im Suchfeld und wählen Sie das obere Ergebnis aus.
2. Nach Windows -Sicherheit Öffnet, klicken Sie auf Virus und Bedrohungsschutz Möglichkeit.
3. Wähle aus Einstellungen verwalten Option in der Virus- und Bedrohungsschutzeinstellungen Abschnitt.
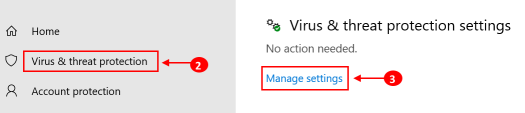
4. Deaktivieren Sie die Echtzeitschutz Umschalten.
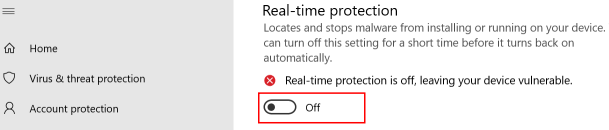
Deaktivieren Sie die Firewall
1. Typ Windows -Sicherheit Wählen Sie im Suchfeld und wählen Sie das obere Ergebnis aus.
2. Klicken Sie im linken Bereich auf Firewall und Netzwerkschutz.
3. Überprüf den Abschalten Windows Defender Firewall (nicht empfohlen) für beide Privatgelände Und Öffentlich Netzwerke.
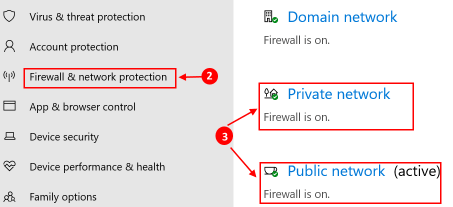
Überprüfen Sie jedoch, ob es für Sie funktioniert, während Sie das Bild hochladen.
Fix 10 - Schalten Sie die Liste der Kompaktfreunde und die Chat -Ansicht aus
Kompakte Freundeliste und Chat -Ansicht Feature machen Sie das Chating in Steam einfacher. Benutzer haben jedoch berichtet, dass diese Funktion das Hochladen von Bildern beeinträchtigen kann. Diese Funktion ist standardmäßig deaktiviert. Wenn Sie sie jedoch in Ihrem Steam -Konto aktiviert haben, versuchen Sie es, es zu deaktivieren.
1. Klick auf das Freunde & Chat Option in der unteren rechten Ecke der Dampf Fenster.
2. Klicken Sie im Chat -Fenster auf die Einstellungen Symbol in der oberen rechten Ecke.
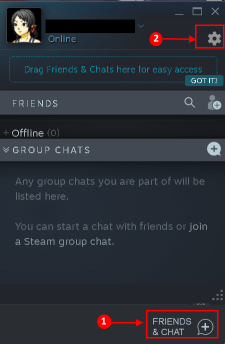
3. Wähle aus Größe und Skalierung Option im linken Bereich.
4. Drehen aus Die Kompakte Freunde Liste und Chatansicht Möglichkeit.
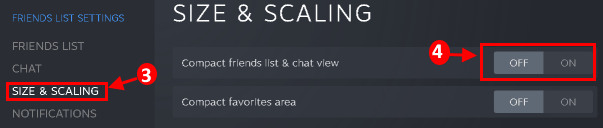
5. Schließen Dampf und starten Sie neu, um zu überprüfen, ob das Problem noch bestehen.
Fix 11 - Treten Sie dem Steam Beta -Programm bei
Steam gibt den Kunden kontinuierlich neue Updates frei, um neue Funktionen hinzuzufügen und die gemeldeten Fehler zu finden. Wenn das Problem auch mit der neuesten Version des Kunden vorliegt, kann der Beitritt an dem Beta -Programm die Fehler löschen und das Problem lösen.
1. Klicke auf Einstellungen im Dampf Menü nach dem Start der Steam -App.
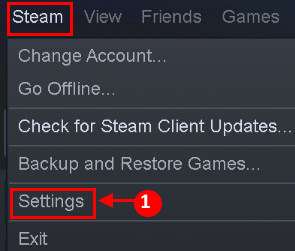
2. Klicken Sie im linken Bereich auf Konto. Unter Beta -Teilnahme Klicken Sie im linken Bereich auf Ändern.
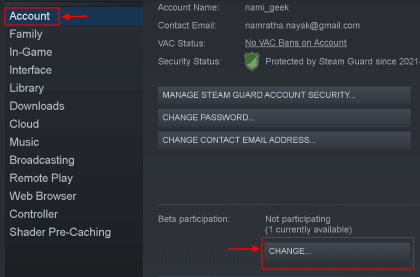
3. Erweitern Sie den Dropdown von Beta -Teilnahme und auswählen Steam Beta -Update.
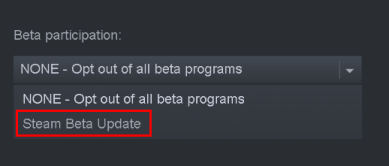
4. Anwenden die Änderungen und klicken auf Jetzt neustarten.
5. Überprüfen Sie, ob das Bild nach Dampfanlagen hochgeladen werden kann.
Fix 12 - Dampf als Administrator ausführen
1. Ausfahrt Dampf und stoppen Sie alle auf Ihrem System ausgeführten Steam-bezogenen Prozesse des Task-Managers.
2. Suchen nach Dampf im Suchbox befindet sich in der Taskleiste.
3. Klicken Sie mit der rechten Maustaste auf Dampf und auswählen Als Administrator ausführen.
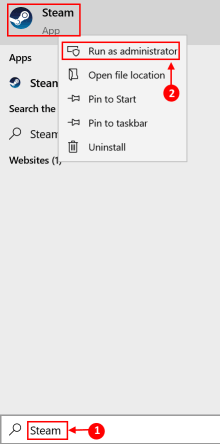 4. Dampf wird jetzt mit Administratorberechtigungen geöffnet. Öffnen Sie den Chat und versuchen Sie das Bild hochzuladen.
4. Dampf wird jetzt mit Administratorberechtigungen geöffnet. Öffnen Sie den Chat und versuchen Sie das Bild hochzuladen.
Fix 13 - Umbenennen und die Größe der Bilddatei umbenennen und die Größe ändern
Manchmal die Größe der Bilddatei oder der Bildname Ein nicht unterstütztes Charakter kann dieses Bild -Hochladen aufnehmen.
1. Öffnen Sie den Ordner, in dem das Bild vorhanden ist und umbenennen die Datei. Überprüfen Sie, ob Sie das Bild auf Steam -Server hochladen können. Wenn es nicht funktioniert, versuchen Sie es Platzieren Sie das Bild in einem anderen Verzeichnis und prüfen Sie, ob das Upload funktioniert.
2. Wenn der Fehler nach der Umbenennung bestehen, öffnen Sie eine Bildbearbeitungssoftware Wie Farbe und probieren Sie es aus Verringern Sie die Dateigröße Indem Sie das Bild wie Sie verkleinern. Sobald Sie das Bild verändert haben.
Zusätzliche Problemumgehungen
1. Wiederholung des Hochladens Das Bild, um zu überprüfen, ob es das Problem beseitigt.
2. Überprüfen Sie, ob Sie ein hochladen A anderes Bild Löst das Problem, was bedeutet, dass es ein Problem mit dem vorherigen Bild gab.
3. Versuchen Sie, das Bild auf a zu hochladen andere Zeit Wenn der Netzwerkverkehr niedrig ist.
4. Stellen Sie sicher, dass Sie es nicht sind keinen Platz mehr auf dem Steam Server.
- « So reparieren Sie Bildschirmschoner, funktioniert nicht unter Windows 10
- Profilbild wird nicht in Einstellungen Home Fix angezeigt »

