So reparieren Sie Dampffehler 16 und 80 in Windows 11/10

- 2499
- 467
- Janin Pletsch
Sind Sie einer der Benutzer, die bei der Verwendung der Steam -Anwendung auf Fehlercode 16 oder 80 begegnet sind? Sie sehen einen Laufzeitfehlercode 16, wenn Sie versuchen, ein Spiel zu öffnen, und die Steam -App stoppt und kann nicht ausgeführt werden. Die Meldung, die bei diesem Fehler auftritt, ist "Timeout - Operation Timed Out". Dieser Fehler kann aus Gründen im Zusammenhang mit Internetkonnektivität, alten Grafiktreibern oder Speicherproblemen auftreten.
Viele Benutzer haben gemeldet, den Fehlercode 80 zu sehen, wenn sie versuchen, ein Spiel zu starten, und den Fehlerdialog mit der Nachricht "Fallout 3 startete nicht (Fehlercode 80)" wird angezeigt. Der Grund dafür, dass dieser Fehler ausgelöst wird. Gehen Sie voran und gehen Sie in den Artikel ein, um die Fehlerbehebungsstrategien zu kennen, mit denen die oben genannten Fehlercodes behoben werden können.
Inhaltsverzeichnis
- Fix 1 - Überprüfen Sie die Netzwerkkonnektivität
- Fix 2 - Endkompatible Prozesse im Task -Manager beenden
- Fix 3 - Aktualisieren Sie Grafiktreiber
- Fix 4 - Installieren Sie die Laufzeitbibliotheken neu neu
- Fix 5 - Durchführen von Festplattenreinigung durchführen
- Beheben Sie 6 - Authentifizieren Sie die Integrität von Steam -Dateien
- Beheben Sie 7 - Überprüfen Sie die Sicherheitsberechtigungen des Dampfordners
- Beheben Sie 8 - Regionale Einstellungen des Systems ändern
- Beheben Sie 9 - Überprüfen Sie, ob Sie Konflikte mit der Prävention zur Datenausführung (DEP) untersuchen
- Fix 10 - Windows Defender deaktivieren
- Fix 11 - Führen Sie einen sauberen Stiefel durch
- Fix 12 - beschädigte Dateien in Steam löschen
- Fix 13 - Dampf neu installieren
Fix 1 - Überprüfen Sie die Netzwerkkonnektivität
Einer der häufigsten Gründe für diesen Fehler ist die Netzwerkkonnektivität. Stellen Sie also sicher, dass Ihr Internet stabil ist und es keine Probleme mit der Verbindung gibt. Verwenden Sie den Browser, um zu überprüfen, ob Sie andere Websites öffnen und durchsuchen können.
Fix 2 - Endkompatible Prozesse im Task -Manager beenden
Es kann einige laufende Anwendungen geben, die die ordnungsgemäße Arbeit von Dampf stören. Es wird von den Benutzern empfohlen, das Ausführen von Programmen zu beenden und zu überprüfen, ob dies hilft, den Fehler zu beheben.
1. Drücken Sie Verschiebung + Strg + ESC öffnen Taskmanager.
2. Gehe zum Prozesse Tab. Klicken Sie mit der rechten Maustaste auf den Laufprozess und wählen Sie die Option aus Task beenden In der Liste.

3. Machen Sie den obigen Schritt für alle laufenden Programme. Überprüfen Sie, ob der Fehlercode in Steam festgelegt wird.
4. Versuchen Sie, den Prozess zu identifizieren, der mit der Funktion von Dampf widersprüchlich ist.
Fix 3 - Aktualisieren Sie Grafiktreiber
Klicken Sie auf Grafiktreiber aktualisieren, um festzustellen, ob veraltete Treiber in Ihrem System dazu führen, dass Dampf diesen Fehlercode warf.
Fix 4 - Installieren Sie die Laufzeitbibliotheken neu neu
Manchmal kann eine falsche Installation oder beschädigte Dateien, die Microsoft Visual C ++ zugeordnet sind. Versuchen Sie, das visuelle C ++ - Paket in Ihrem System neu zu installieren und neu zu installieren, um festzustellen, ob es Ihnen hilft, das Problem zu beheben.
1. Drücken Sie Windows + r öffnen Laufen. Typ Appwiz.cpl öffnen Programm & Funktionen.
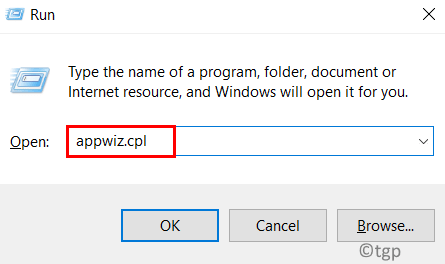
2. Lokalisieren Microsoft Visual C ++ Neuverteilbares Paket.
3. Rechtsklick darauf und klicken Sie auf Deinstallieren.
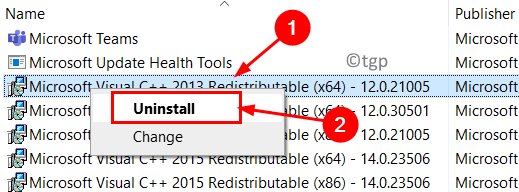
4. Warten Sie, bis der Deinstallationsprozess abgeschlossen ist. Neu starten dein System.
5. Klicken Sie auf Microsoft Download Center, um das herunterzuladen letzte Version des visuellen C ++ - umverteilbaren Pakets.
6. Laden Sie die ausführbare Datei basierend auf Ihrer Systemkonfiguration herunter und setzen Sie den Installationsprozess fort.
7. Sobald der Installationsprozess abgeschlossen ist, Neustart Ihr PC und überprüfen Sie, ob Steam den Fehler immer noch zeigt.
Fix 5 - Durchführen von Festplattenreinigung durchführen
Einige Benutzer haben gesehen, dass das Entfernen von nicht verwendeten Dateien, um den Speicherplatz freizugeben, ihnen geholfen hat, diesen Fehler in Steam zu überwinden. Der Grund dafür ist, dass die Dateien im Cache möglicherweise die ordnungsgemäße Funktion von Dampf beeinflussen können. Klicken Sie auf eine Festplattenreinigung und prüfen Sie, ob das Problem für Sie behoben wird.
Beheben Sie 6 - Authentifizieren Sie die Integrität von Steam -Dateien
1. Drücken Sie Windows + s und Typ Dampf im Suchfeld. Rechtsklick im Suchergebnis und auswählen Als Administrator ausführen.
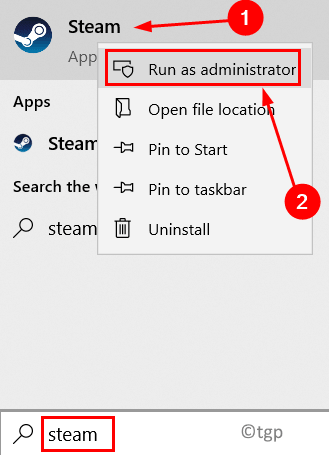
2. Klick auf das Bibliothek Tab.
3. Sie werden Ihre Spiele hier sehen. Rechtsklick Im Spiel werfen Sie den Fehler und wählen Sie Eigenschaften.
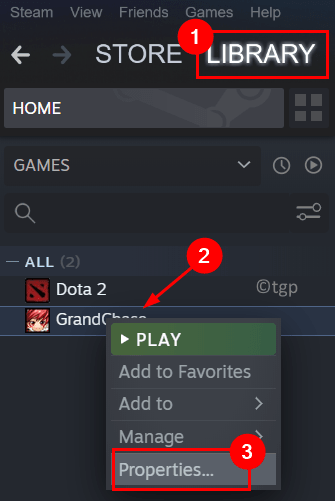
4. Gehe zum Lokale Dateien Registerkarte links.
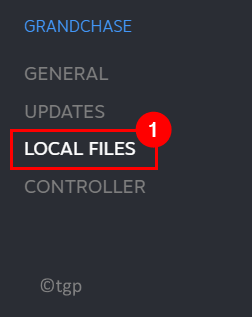
5. Klick auf das Überprüfen Sie die Integrität von Spieldateien Taste rechts.
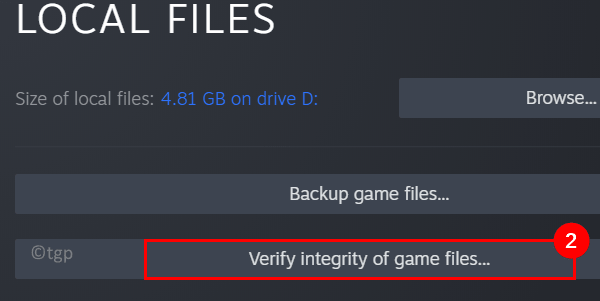
6. Warten Sie einige Zeit, bis Steam beendet wird, um Ihre Dateien zu überprüfen und zu ersetzen, wenn ein Problem mit ihrer Integrität vorliegt.
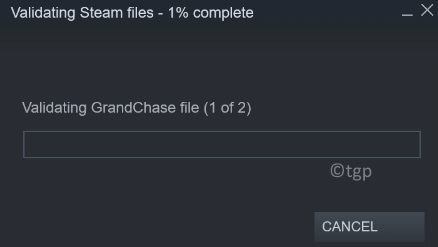
7. Sobald Sie fertig sind, wird eine Eingabeaufforderung angezeigt, die angibt, dass die Validierung abgeschlossen ist.
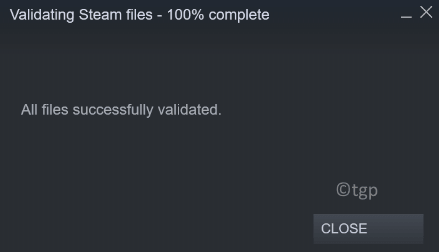
8. Jetzt drücken Verschiebung + Strg + ESC öffnen Taskmanager.
9. Stellen Sie sicher, dass Sie alle Prozesse im Zusammenhang mit Steam beenden. Rechtsklick auf einen Prozess und klicken Sie auf Task beenden.

10. Relaunch Dampf mit der Option Als Administrator ausführen. Überprüfen Sie, ob das Problem behoben wurde, wobei das Spiel den Fehler warf.
Beheben Sie 7 - Überprüfen Sie die Sicherheitsberechtigungen des Dampfordners
1. Am ersten Ende alle laufenden Prozesse im Zusammenhang mit Steam in Ihrem System mit Task Manager. Verwenden Schritte 7 und 8 In Fix 1 über.
2. Drücken Sie Windows + e öffnen Dateimanager.
3. Navigieren Sie zum Dampfordner in Ihrem System. Der Ort ist C: \ Programme (x86) standardmäßig.
4. Rechtsklick auf Dampf und wählen Sie Eigenschaften.
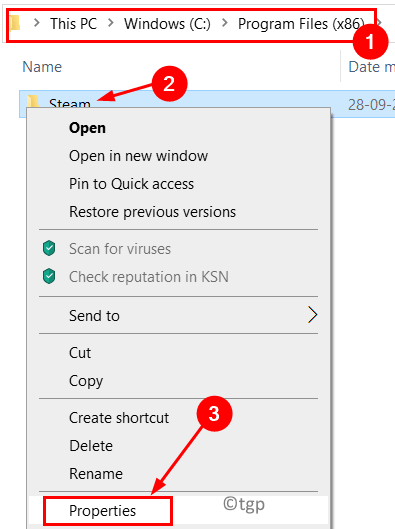
5. Im Allgemein Registerkarte vergewissern Sie sich, dass das Feld neben der Schreibgeschützt Option ist deaktiviert.
6. Klicke auf Anwenden Und OK Um die Änderungen zu speichern.
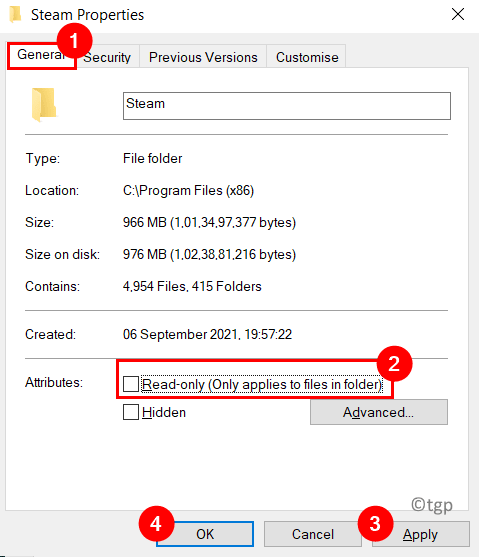
7. Neu starten Dampf mit Administratorberechtigungen und prüfen Sie, ob der Fehler behoben ist.
Beheben Sie 8 - Regionale Einstellungen des Systems ändern
1. Drücken Sie Windows + r öffnen Laufen. Typ Kontrolle öffnen Schalttafel.
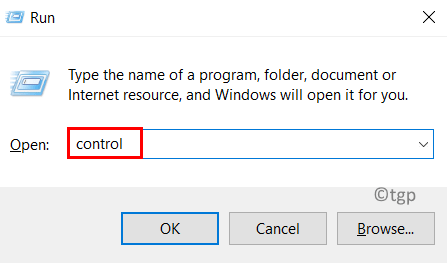
2. Geben Sie im Suchfeld oben ein Datum.
3. Klicken Sie auf die Option Datum (und Uhrzeit.
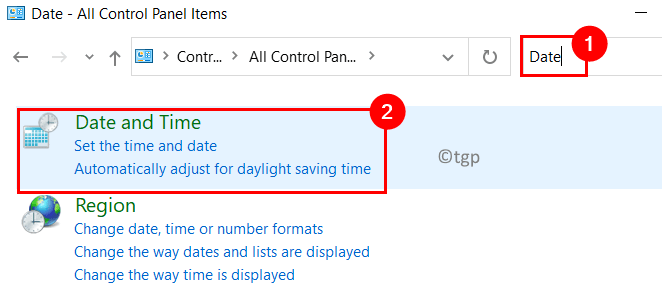
4. Gehe zum Internetzeit Tab. Klick auf das Einstellungen ändern… Taste.
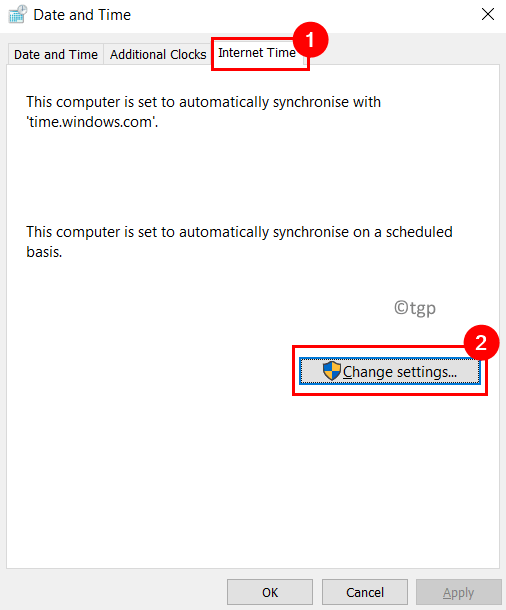
5. Überprüfen die Box neben Synchronisieren Sie mit dem Internet Time Server. Klicken Sie dann auf die Jetzt aktualisieren Taste.
6. Sobald die Zeit aktualisiert ist, klicken Sie auf OK.
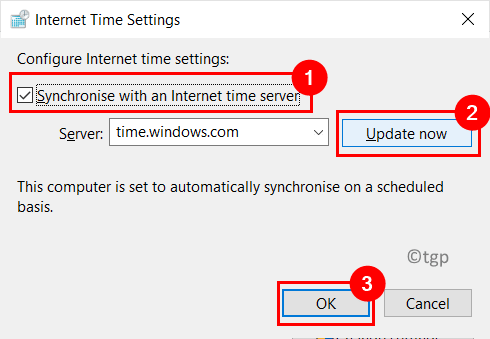
7. Relaunch Dampf und prüfen Sie, ob der Fehlercode behoben ist.
Beheben Sie 9 - Überprüfen Sie, ob Sie Konflikte mit der Prävention zur Datenausführung (DEP) untersuchen
Die Prävention zur Datenausführung ist ein Merkmal, das jede Anwendung/Programm behindert und schließt, die eine Bedrohung für Ihr System darstellen kann. Sie müssen die Einstellungen von DEP überprüfen, damit sie die Funktion von Steam nicht beeinträchtigen
1. Offen Ausführen (Windows + R) und Typ Kontrolle.
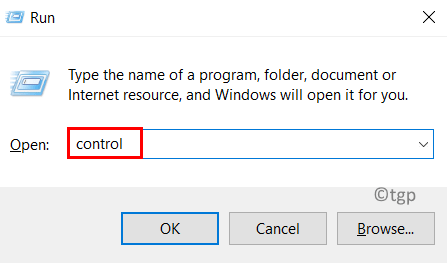
2. Im Schalttafel, Suche System Einstellungen.
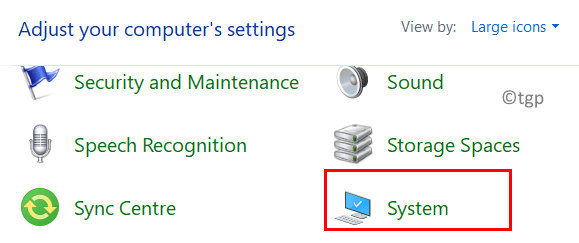
3. Scrollen Sie nach unten und klicken Sie auf die Option Erweiterte Systemeinstellungen im neuen Fenster.
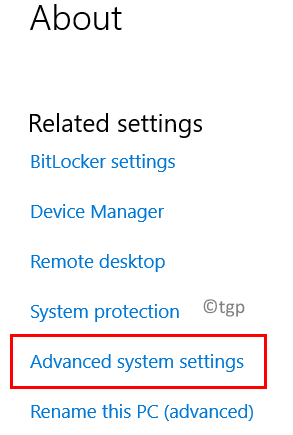
4. Gehe zum Fortschrittlich Tab. Wählen Sie das Einstellungen Taste unter dem Leistung Gruppe.
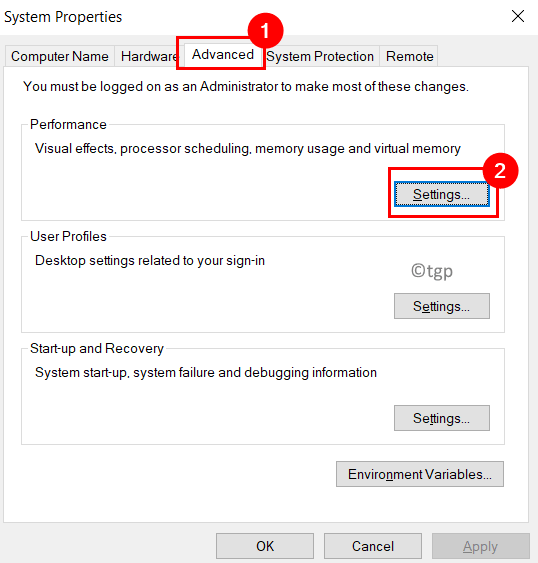
5. Im Performance-Optionen Fenster, gehen Sie zum Verhinderung der Datenausführung Tab.
6. Wählen Sie die Option Schalten Sie DEP für alle Programme und Dienste ein, mit Ausnahme der, die ich auswähle, die ich auswähle.
7. Klicke auf Hinzufügen… Taste.
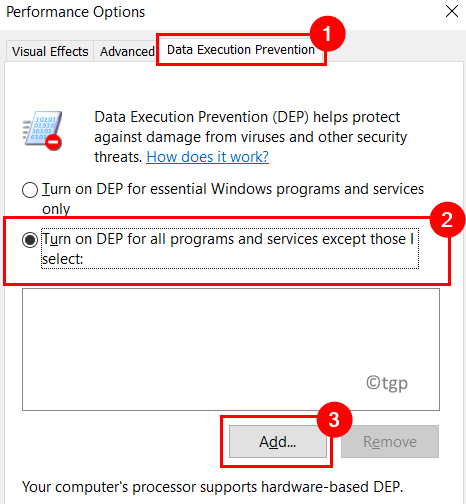
8. Gehen Sie nun zum Standort von Dampf in Ihrem System und wählen Sie die aus Dampf ausführbare Datei (C: \ Programme (x86) \ Steam).
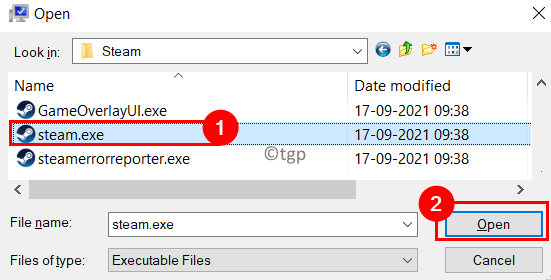
9. Klicke auf OK In der Eingabeaufforderung, die besagt, dass DEP aktiviert ist und nicht ausgeschaltet werden kann.
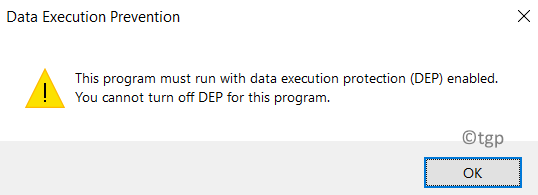
10. Wählen Anwenden und dann OK Um die Einstellungen zu bestätigen.
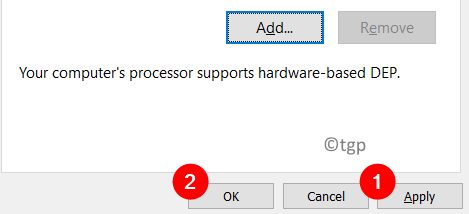
11. Sie werden eine Aufforderung zu sehen Neustart dein PC. Klicke auf OK.
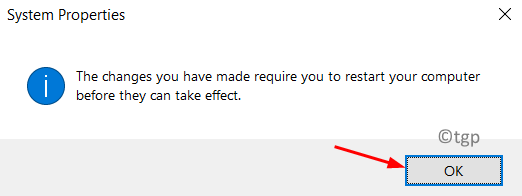
Starten Sie nach dem Neustart Steam, um zu überprüfen, ob das Problem behoben ist.
Fix 10 - Windows Defender deaktivieren
1. Drücken Sie Windows + r öffnen Laufen.
2. Typ gpedit.MSC öffnen Lokaler Gruppenrichtlinienredakteur.
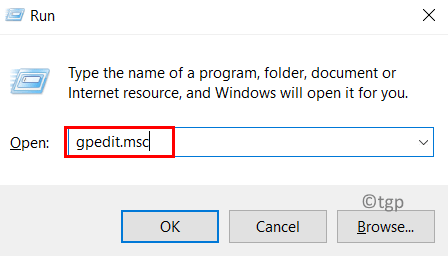
3. Wählen Computerkonfiguration und wähle Administrative Vorlagen darunter.
4. Gehe zum Windows -Komponenten Ordner.
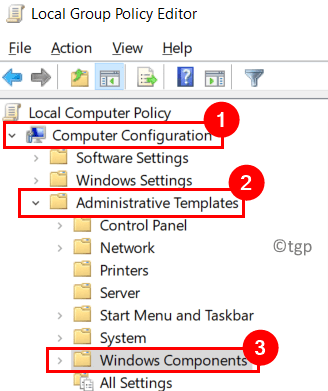
5. Wählen Sie jetzt Microsoft Defender Antivirus auf der rechten Seite.
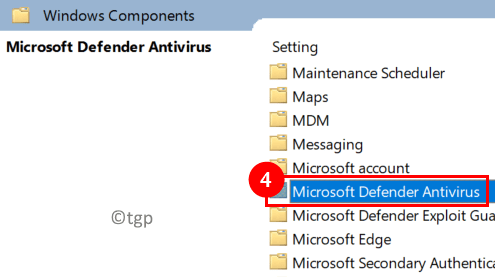
6. Suchen Sie nach der Option Schalten Sie Microsoft Defender Antivirus aus Und Doppelklick darauf.
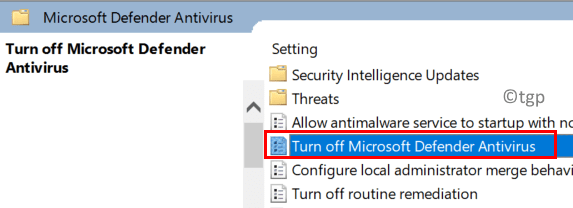
7. Wählen Sie im angezeigten neuen Fenster die Option aus Ermöglicht so dass der Windows -Verteidiger ausgeschaltet ist.
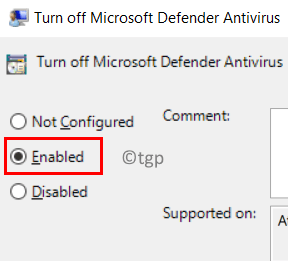
8. Klicke auf Anwenden und dann weiter OK.
9. Neu starten Ihr System- und Relaunch -Dampf mit Administratorberechtigungen. Überprüfen Sie, ob das Problem gelöst ist.
Fix 11 - Führen Sie einen sauberen Stiefel durch
1. Offen Ausführen (Windows + R).
2. Typ msconfig öffnen Systemkonfiguration.
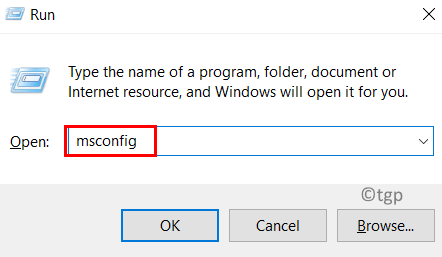
3. Gehe zum Allgemein Registerkarte und wählen Selektives Startup.
4. Stellen Sie sicher, dass überprüfen die Option Lastsystemdienste Und Systemstartelemente laden.
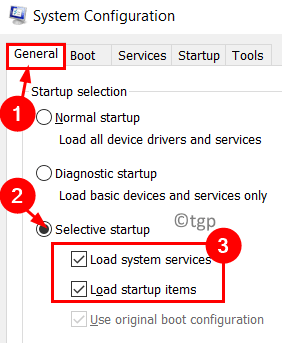
5. Im Service Tab, überprüfen die Box neben Verstecke alle Microsoft-Dienste.
6. Klicken Sie nun auf Alle deaktivieren Taste.
7. Klicke auf Anwenden und dann weiter OK Um die Einstellungen zu speichern.
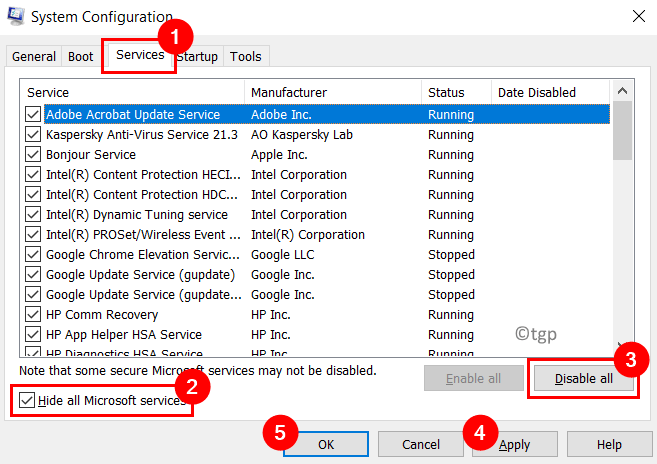
8. Neu starten dein System. Starten Sie Dampf und überprüfen Sie, ob das Problem behoben wurde.
Fix 12 - beschädigte Dateien in Steam löschen
1. Verwendung Taskmanager Beenden Sie alle laufenden Prozesse, die Teil von Dampf mit Schritten in sind Fix 1.
2. Offen Laufen durch Drücken Fenster Und R Schlüssel zusammen.
3. Geben Sie den Standardstandort von Dampf in Ihrem System ein oder kopieren Sie sie C: \ Programmdateien (x86) \ Steam im Laufen Kasten.
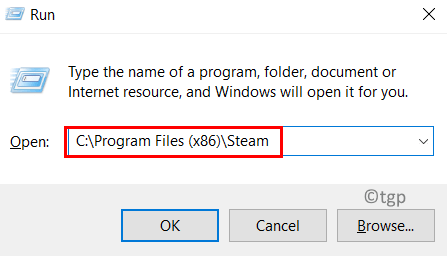
4. Suche nach Steamapps Verzeichnis hier. Wählen es und drücken Löschen.
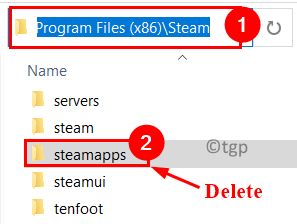
5. Starten Sie Dampf mit dem als Administrator ausführen Möglichkeit. Es beginnt das Herunterladen der Dateien, die im Internet fehlen.
Überprüfen Sie, ob dies den Fehlercode auflöst, während Sie das Spiel in Steam starten.
Fix 13 - Dampf neu installieren
Wenn Ihnen keine der oben genannten Fixes geholfen hat, müssen Sie die Anwendung neu installieren, während Sie alle vorherigen Spieldaten speichern.
1. Gehen Sie zum Dampfordner in Ihrem System, das ist C: \ Programmdateien (x86) \ Steam standardmäßig.
2. Löschen Alle Dateien und Ordner im Steam -Verzeichnis mit Ausnahme der folgenden:
Steamapps
Benutzerdaten
Dampf.exe
Ssfn
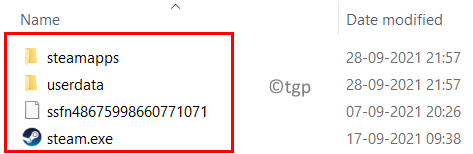
3. Neu starten Ihr PC und Relaunch Dampf.
4. Es wird aktualisiert, um die erforderlichen Dateien aus dem Internet herunterzuladen. Überprüfen Sie, ob der Fehler nach der Aktualisierung behoben ist.
Danke fürs Lesen.
Sie müssen jetzt ein Spiel in der Steam -Anwendung starten, ohne den Fehlercode 16 und 80 zu erhalten. Wir hoffen, dieser Artikel hat Ihnen geholfen, das Problem zu lösen und Ihre Spielesitzung fortzusetzen. Kommentieren Sie und teilen Sie uns mit, die Fix, die für Sie funktioniert hat.
- « Wie können wir gelöschte Microsoft-To-Do-Listen und -aufgaben wiederherstellen?
- So umkehren Sie die Farbe eines Bildes auf Microsoft Word / Farbe um »

