So beheben Sie Dampffehlercode -105

- 4409
- 333
- Miriam Bauschke
Steam ist die beliebteste digitale Ladenfront für PC -Spiele. Die Software von Steam ist in der Regel sehr zuverlässig, aber Benutzer begegnen von Zeit zu Zeit auf Fehler. Zum Beispiel wird der Steam -Fehlercode -105 angezeigt, wenn der Steam -Client Probleme hat, seinen Server zu kontaktieren.
Wenn Fehlercode -105 Ihrer Online -Einkaufs- oder Spielzeit im Wege steht, können Sie versuchen, das Problem zu lösen.
Inhaltsverzeichnis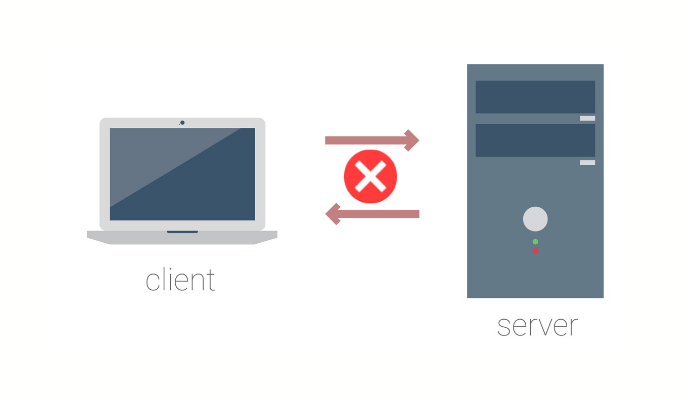
- 10 Tipps zur Fehlerbehebung, wenn Ihr Internet verbunden ist, aber nicht funktioniert
- 8 leicht zu erlernen Möglichkeiten zur Fehlerbehebung der Netzwerkverbindung
- So beheben Sie eine intermittierende Internetverbindung in Windows 10
Wenn das Problem nur mit Steam liegt, lesen Sie weiter für weitere Lösungen.
Überprüfen Sie, ob Dampf nicht mehr ist
Was ist, wenn die Server von Steam tatsächlich unten sind? Gehen Sie nicht immer davon aus, dass das Problem an Ihrem Ende liegt. Sogar ein Mega-Service wie Dampf wird Ausfallzeiten erleiden. Ganz zu schweigen von den vielen verschiedenen Internetkomponenten, die Probleme zwischen Ihrer Heimverbindung und den Servern von Steam haben könnten!
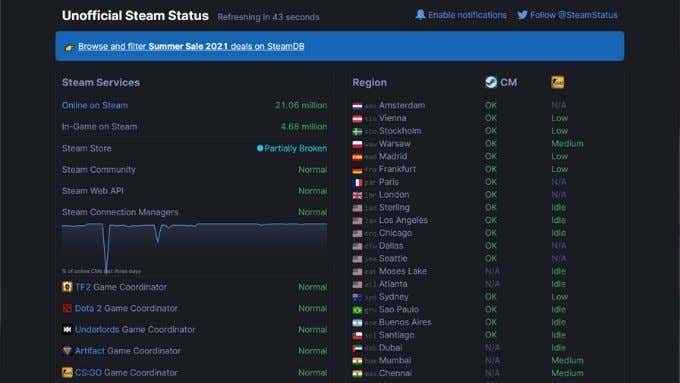
Ein großartiger Ort, um schnell zu überprüfen, ob Dampf für alle oder nur Sie ist, ist SteamStat. Es ist nicht offiziell mit Ventil oder Dampf verbunden, aber es funktioniert trotzdem gut. Wenn es zeigt, dass Steam Probleme für alle hat, warten Sie nur darauf, dass die Probleme behoben werden.
Starten Sie Ihren Router neu
Ein Router ist nur ein spezieller Computer, was bedeutet, dass er von Zeit zu Zeit auf seltsam spezifische Weise schief gehen kann. Ihr erster Schritt beim Drücken eines Serververbindungsfehlers wie Fehlercode -105 besteht darin, Ihren Router auszuschalten, eine Minute zu warten und ihn dann wieder einzuschalten. Es ist erstaunlich, wie viele Verbindungsprobleme dies löst.
Spülen Sie Ihren DNS
Das DNS- oder Domainnamen -System hilft Ihrem Webbrowser, die IP -Adressen der Server zu finden, die an bestimmten Webadressen registriert sind. Es ist dasselbe wie die Telefonnummer einer Person mit ihrem Namen und einem Telefonbuch nachzuschlagen.
Ihr Computer führt einen Cache von Website -Adressen und deren zugehörigen IP -Adressen, sodass Sie nicht jedes Mal, wenn Sie Ihre regulären Websites besuchen, auf einen DNS -Server warten müssen. Leider kann dieser Cache veraltet oder beschädigt werden, was gelegentlich Verbindungsfehler verursacht.
Schauen Sie sich an, wie Sie den DNS -Cache unter Windows, Mac, Android & iOS löschen, um eine klare Erklärung zu erhalten.

Probieren Sie verschiedene DNS -Server aus
Wenn Steam seinen Server nicht kontaktieren kann, da Ihre aktuellen DNS -Server die richtige IP -Adresse nicht beheben können, kann dies zu einem Steam -Fehlercode 105 führen. Vielleicht möchten Sie versuchen, Ihre DNS -Server in etwas anderes zu ändern. Googles öffentliche DNS -Server (unter den Adressen 8.8.8.8 und 8.8.4.4) sind eine schnelle, beliebte und zuverlässige Wahl. Besuchen Sie, wie Sie Ihren DNS -Anbieter in Windows ändern können, um detaillierte Anweisungen zur Änderung vorzunehmen.
Sie haben auch die Option, angeben, welche DNS -Server Ihr Router verwendet, was sich auf jedes mit Ihrem Netzwerk verbundene Gerät auswirkt, es sei denn, Sie überschreiben sie einzeln überschreiben. Sie müssen sich auf die spezifische Bedienungsanleitung Ihres Routers beziehen, um festzustellen, wo Sie benutzerdefinierte DNS -Serveradressen eingeben können.
Überprüfen Sie Ihre Firewall
Ihr Betriebssystem sollte Steams Client in die Liste der Ausnahmen auf der integrierten Firewall bei der Installation erweitert haben. Es könnte jedoch aus verschiedenen Gründen aus dieser Liste entfernt worden sein. Unabhängig davon, warum es passiert ist, sollten Sie Ihre Firewall -Ausnahmen überprüfen, um sicherzustellen, dass Steam nicht blockiert ist.
Für eine detaillierte Erläuterung, wie dies zu tun ist. Mac -Benutzer sollten sich Mac Firewall ansehen: So aktivieren und konfigurieren Sie es.

Wenn Sie eine Firewall von Drittanbietern verwenden, müssen Sie sich auf die Dokumentation für Ihre spezifische Lösung beziehen. Denken Sie auch daran, dass einige Antiviren -Softwarepakete auch mit Firewalls ausgestattet sind. Sie möchten sie möglicherweise entweder vorübergehend deaktivieren oder dort eine Ausnahme für Dampf hinzufügen.
Wenn Sie eine Firewall verwenden, die Sie nicht verabreichen.
Deaktivieren Sie VPNs und Proxy -Server
Ein VPN oder ein virtuelles privates Netzwerk erstellt einen privaten Netzwerk -Tunnel zwischen Ihrem Computer und dem Web. Es verbirgt Ihren tatsächlichen Standort und verhindert, dass Dritte in Ihrem Netzwerkverkehr ausspioniert werden. Leider sind VPNs auch durch die Dampfbedingungen ausdrücklich verboten. Wenn Sie ein aktives VPN haben, schalten Sie es aus und prüfen Sie, ob Ihr Dampffehler behoben ist.

Ebenso könnte die Verwendung eines Proxy -Servers ebenfalls ein Problem sein. Versuchen Sie, sich direkt mit dem Internet zu verbinden, ohne einen Proxy -Server zu verwenden. Sie können lernen, wie Sie Ihre Proxy -Server -Einstellungen für Windows und Mac ändern oder deaktivieren, indem Sie lesen.
Anzeigenblocker deaktivieren
Anzeigenblocker sind beliebt, da invasive Werbung im Web überwältigend sein kann und sogar eine Malwarequelle. In einigen Fällen können Anzeigenblocker jedoch Dampf beeinträchtigen. Versuchen Sie, Ihren Anzeigenblocker zu deaktivieren oder zu deinstallieren, um zu überprüfen, ob es sich um den Grund handelt, warum Steam keine Verbindung zu seinem Server herstellen kann.
Löschen Sie den Steam -Webbrowser -Cache
Steam verwendet seinen integrierten Webbrowser, um Inhalte abzurufen und anzuzeigen. Wie jeder Browser hat es seinen Inhaltscache. Es ist nicht so effizient bei der Verwaltung dieses Cache im Vergleich zu Browsern wie Chrome oder Firefox. Die manuelle Reinigung des Cache scheint die Lösung für viele Benutzer zu sein, die auf Serverfehler wie Steam -Fehlercode 105 eingehen. Hier erfahren Sie, wie es geht:
- Offen Dampf.
- Wählen Dampf > Einstellungen.
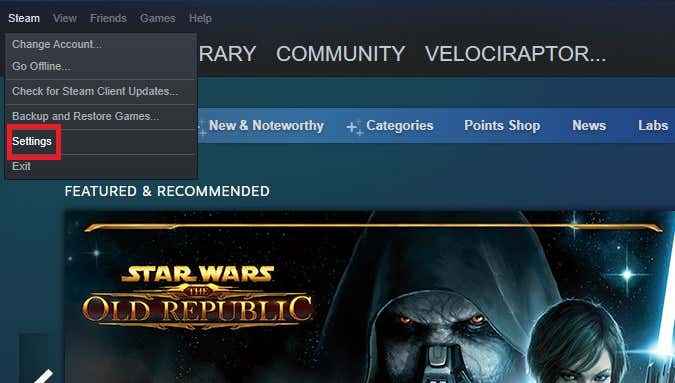
- Wählen Sie im Abschnitt Webbrowser aus Löschen Sie den Webbrowser -Cache.
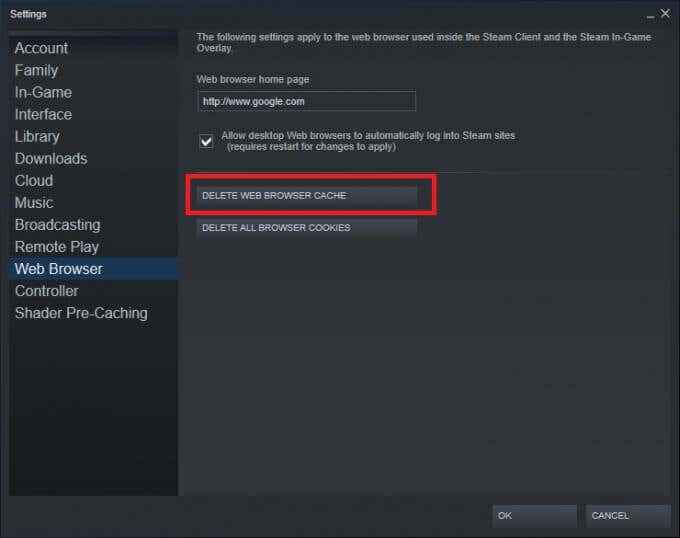
- Wenn Sie aufgefordert werden, zu bestätigen, wählen Sie OK.
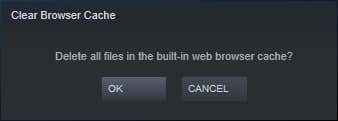
Sie erhalten keinen weiteren Hinweis darauf, dass Steam den Cache gelöscht hat. Schließen Sie einfach das Menü Einstellungen und versuchen Sie es mit Steam erneut.
Installieren Sie die neueste Version von Steam
Manchmal sind Fehler wie Fehlercode -105 das Ergebnis von Fehler. Die Aktualisierung der neuesten Version von Steam löst wahrscheinlich eine Vielzahl von Fehlern. Normalerweise sollte Steam Ihnen sagen, dass es bereit ist, aktualisiert zu werden, sobald Sie damit beginnen.
Die Serververbindungsprobleme können jedoch dies verhindern, dass dies geschieht. Sie sollten also die neueste Version des Steam -Clients manuell installieren:
- Gehen Sie im Browser Ihrer Wahl zum Geschäft.dampfbetrieben.com
- Wählen Sie das Grün Dampf einbauen Taste.

- Wählen Sie nun das Blau aus Dampf einbauen Taste.
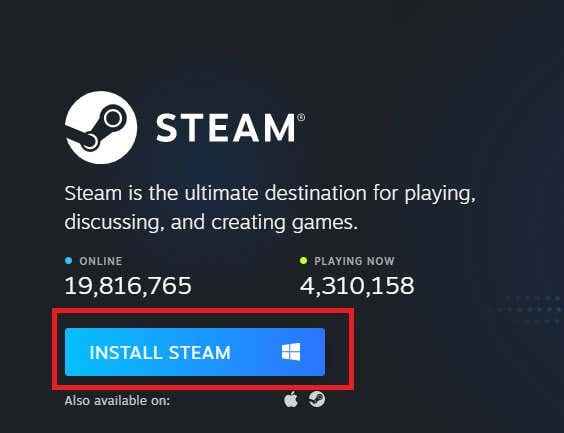
- Warten Sie auf das SteamSetup.exe download um zu vervollständigen, dann das Programm auszuführen und die Anweisungen zu befolgen.
Sobald Sie die neueste Version installiert haben, starten Sie Steam erneut und prüfen Sie, ob der Fehler weg ist. Wir hoffen. Lassen Sie uns in den Kommentaren wissen, ob Sie zusätzliche Lösungen für den 105 Fehlercode gefunden haben.
- « Steam Game wird nicht starten? 13 Korrekturen, um wieder mit dem Spielen zu beginnen
- So konvertieren Sie Webp -Bilder in JPG, GIF oder PNG »

