So reparieren Sie Dampffehlercode 118 oder 138 in Windows 10/11
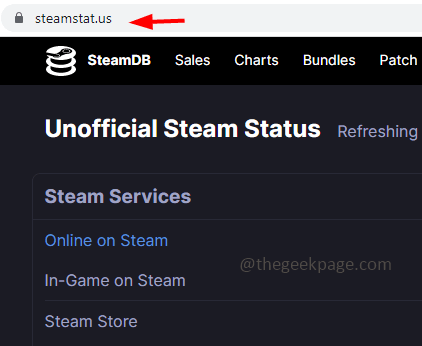
- 3081
- 454
- Phoebe Jeorga
Steam ist eine Gaming -Plattform, die Benutzer aus verschiedenen Regionen des Globus sie verwenden können. Aber manchmal hat der Benutzer verschiedene Probleme. Einer von ihnen ist der „Steam -Fehlercode 118 oder 138“. Dies kann an Netzwerkproblemen, Problemen auf der Serverseite liegen, eine Firewall blockiert möglicherweise Dampf usw. Lassen Sie uns in diesem Artikel sehen, wie Sie den Fehlercode 118/138 unter Windows 10 lösen können. Lass uns anfangen!
Inhaltsverzeichnis
- Methode 1: Überprüfen Sie den Status des Steam Servers
- Methode 2: Dampf -App über Windows Defender Firewall erlauben
- Methode 3: Netzwerkeinstellungen zurücksetzen
- Methode 4: Stecker und plaudern Sie die Leistungskabel wieder
- Methode 5: Setzen Sie Ihr Modem / Router zurück
- Methode 6: Deaktivieren Sie alle Anwendungen von Drittanbietern
- Methode 7: Scannen Sie den Computer nach Viren
Methode 1: Überprüfen Sie den Status des Steam Servers
Schritt 1: Offen Die Browser [Jeder Browser, den Sie bevorzugen].
Schritt 2: Gehen Sie zur Website des Steam -Status, um den Serverstatus zu überprüfen
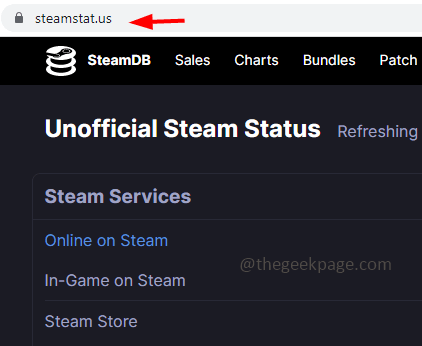
Schritt 3: Überprüfen Sie, ob in Regionen der Welt Probleme gemeldet werden. Wenn es keine Probleme gibt, Aktualisierung die Seite und überprüfen Sie erneut in wenigen Minuten. Wenn auf der Website Probleme gemeldet sind, ist es der Steam Server -Fehler und Sie haben keine Kontrolle darüber. Warten Sie, bis das Problem gelöst wird. Wenn keine Probleme gemeldet sind, fahren Sie mit den folgenden Lösungen fort.
Methode 2: Dampf -App über Windows Defender Firewall erlauben
Schritt 1: Öffnen Sie die Auslaufaufforderung mithilfe Windows + r Schlüssel zusammen
Schritt 2: Typ Kontrolle der Firewall.cpl in der Laufaufforderung und klicken Sie auf eingeben. Dies öffnet die Windows Defender Firewall
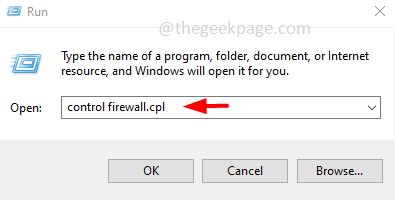
Schritt 3: Klicken Sie links auf Ermöglichen Sie eine App oder Funktion über Windows Defender Firewall
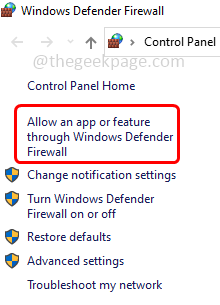
Schritt 4: Klicken Sie auf Einstellungen ändern Taste
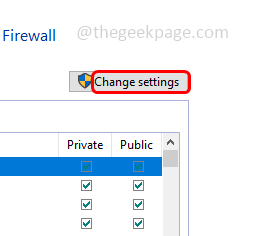
Schritt 5: Scrollen Sie nach unten und finden Sie für Dampf App dann ermöglichen Es klicken Sie auf das Kontrollkästchen daneben
Schritt 6: Auch ermöglichen Privatgelände Und Öffentlich Zugriff für die Steam -App
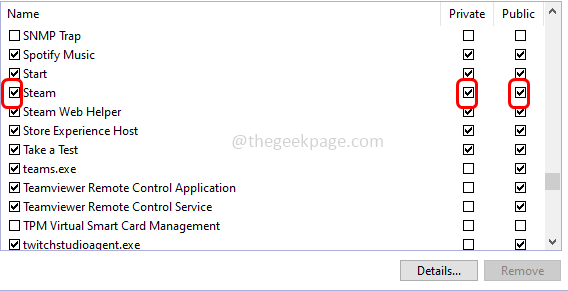
Schritt 7: Um die Änderungen zu speichern, klicken Sie auf OK Welches ist unten
Schritt 8: Neu starten Ihr Computer und überprüfen Sie, ob das Problem gelöst ist.
Methode 3: Netzwerkeinstellungen zurücksetzen
Schritt 1: Öffnen Sie die Windows -Einstellungen mithilfe Windows + i Schlüssel zusammen
Schritt 2: Klicken Sie auf Netzwerk & Internet
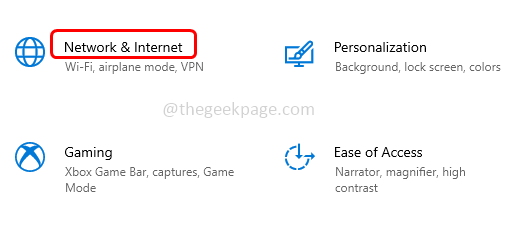
Schritt 3: Scrollen Sie nach unten und klicken Sie auf Netzwerk Reset
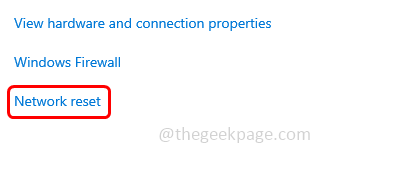
Schritt 4: Auf der geöffneten Seite klicken Sie auf jetzt zurücksetzen Taste
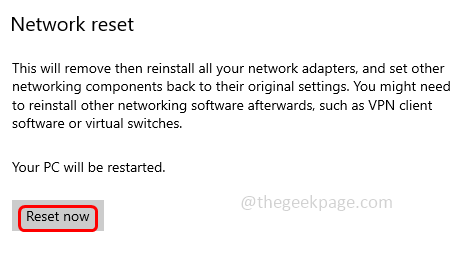
Schritt 5: Neu starten Das System und prüfen Sie, ob das Problem gelöst ist
Methode 4: Stecker und plaudern Sie die Leistungskabel wieder
Schritt 1: Stecker die Macht Kabel mit Ihrem Computer verbunden und die Verbindung vollständig von Ihrer Stromquelle trennen
Schritt 2: Warten Sie fünf Minuten und dann noch einmal wieder plaudern das Kabel
Schritt 3: Warten Sie, bis das Internet angeschlossen ist, und starten Sie dann die Steam -App. Überprüfen Sie nun, ob das Problem behoben ist.
Methode 5: Setzen Sie Ihr Modem / Router zurück
Schritt 1: Stecker Alle an Ihren Computer angeschlossenen Stromkabel und auch Stromkabel von Ihrem Router
Schritt 2: Warten Sie ein paar Sekunden und dann verbinden Der Router / Modem zu Ihrem Computer
Schritt 3: Warten Sie, bis das Internet angeschlossen ist, und starten Sie dann die Steam -App. Überprüfen Sie nun, ob das Problem behoben ist.
Methode 6: Deaktivieren Sie alle Anwendungen von Drittanbietern
Schritt 1: Öffnen Sie die Auslaufaufforderung mithilfe Windows + r Schlüssel zusammen
Schritt 2: Typ msconfig in der Laufaufforderung und klicken Sie auf eingeben. Dadurch wird das Systemkonfigurationsfenster geöffnet
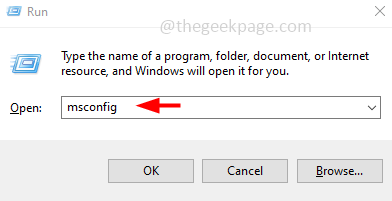
Schritt 3: Gehen Sie zum Dienstleistungen Registerkarte und unten Deaktivieren Die Verstecke alle Microsoft-Dienste Klicken Sie dann auf Alle deaktivieren Taste
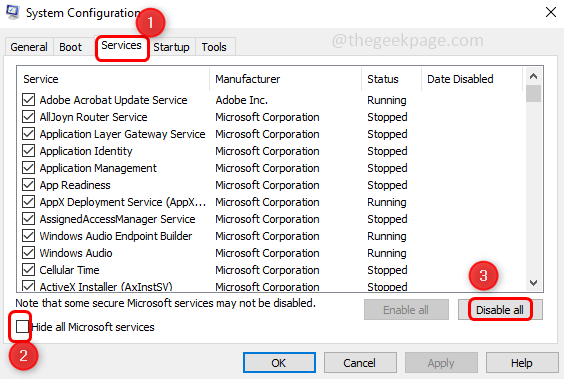
Schritt 4: Jetzt gehen Sie zu Start-up Registerkarte und klicken Sie auf Open Task Manager
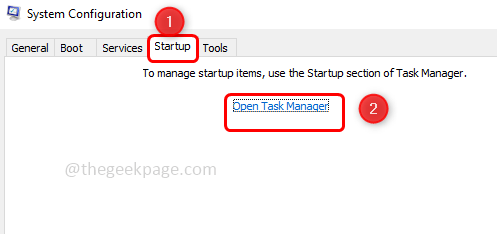
Schritt 5: Wählen Jede App der App vom Startup im Task -Manager. Dann Rechtsklick auf ihnen und dann klicken Sie auf deaktivieren
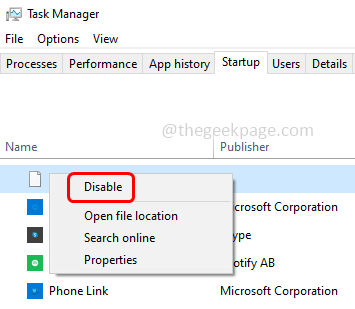
Schritt 6: Sobald alle Anwendungen deaktiviert sind, Neustart das System
Schritt 7: Führen Sie nun nur den Steam -Client aus. Überprüfen Sie, ob das Problem gelöst ist.
Methode 7: Scannen Sie den Computer nach Viren
Wenn Ihr Computer von Malware oder Virus betroffen ist, kann dies einer der Grund dafür sein, dass die App nicht wie erwartet funktioniert. Verwenden Sie einen guten Antivirus und scannen Sie Ihr System, um zu überprüfen, ob es ein Virus gibt, und entfernen Sie es. Überprüfen Sie dann, ob das Problem gelöst ist.
Das ist es! Ich hoffe, dieser Artikel ist hilfreich. Lassen Sie uns wissen, welche der oben genannten Methoden für Sie funktioniert hat. Danke!!
- « So beheben Sie beschädigte Aktualisierungsdateien Fehler in Steam
- Die Partition kann nicht löschen, das Löschen des Löschens ist in der Festplattenverwaltung nicht aktiviert »

