So beheben Sie Dampffehler beim Aktualisieren von Spielen [gelöst]
![So beheben Sie Dampffehler beim Aktualisieren von Spielen [gelöst]](https://ilinuxgeek.com/storage/img/images_1/how-to-fix-steam-error-while-updating-games-[solved].png)
- 877
- 231
- Miriam Bauschke
Die Steam Client -App bietet eine wundervolle Plattform für alle Spieler zum Herunterladen und Spielen ihrer Lieblingsspiele. Regelmäßig müssen die Spiele auf ihre neueste Version aktualisiert werden. Vor kurzem haben wir viele Benutzer bemerkt, die sich über das Problem beschweren, bei dem sie eine Fehlermeldung erhalten, während sie versucht haben, das Spiel in der Steam -App zu aktualisieren, in der „ein Fehler beim Aktualisieren des Spiels]…“ auf dem Systembildschirm angezeigt wurde.
Die möglichsten Gründe könnten der beschädigte Download -Cache und die Probleme mit dem Download -Ordner und dem Download -Region sein. Bei der Untersuchung der oben genannten Gründe haben wir einige Lösungen gesammelt, die dazu beitragen könnten, dieses Problem zu lösen und das Spiel ohne Fehlermeldung aktualisieren zu lassen.
Wenn Sie auch solche Probleme haben, während Sie ein Spiel aktualisieren.
Inhaltsverzeichnis
- Fix 1 - Reparieren Sie den Ordner Dampfbibliothek
- Fix 2 - Überprüfen Sie die Integrität von Spieldateien
- Fix 3 - Löschen / Löschen des Download -Cache
- Fix 4 - Ändern Sie die Download -Region in der Steam -App
- Fix 5 - Schalten Sie den Firewall -Schutz aus
Fix 1 - Reparieren Sie den Ordner Dampfbibliothek
Wenn mit dem in der Steam -App festgelegten Bibliotheksordner etwas nicht stimmt, kann dies wahrscheinlich die oben genannten Probleme verursachen. Das Reparieren kann also dazu beitragen, das Problem zu lösen.
Hier sind die Schritte, wie es geht.
Schritt 1: Offen Die Dampf App auf dem System durch Drücken der Fenster Schlüssel und Tippen Dampf.
Schritt 2: Klicken Sie auf die Dampf App aus den Suchergebnissen wie unten gezeigt.
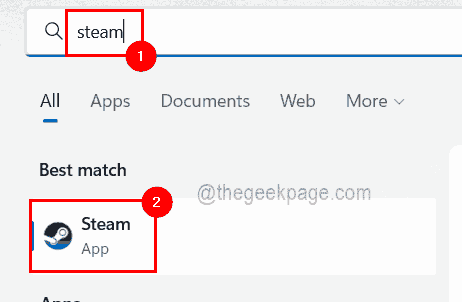
Schritt 3: Sobald die Steam -App geöffnet ist, melden Sie sich bitte mit Ihren Anmeldeinformationen an, wenn Sie es noch nicht getan haben.
Schritt 4: Gehen Sie nach der Anmeldung in die obere Menüleiste und klicken Sie auf die Dampf Möglichkeit.
Schritt 5: Klicken Sie nun klicken Einstellungen Im Dropdown -Menü wie im Bild unten gezeigt.
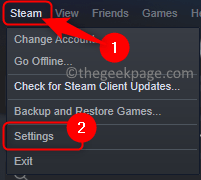
Schritt 6: Klicken Sie im Einstellungsfenster klicken Downloads Aus dem linken Menü.
Schritt 7: Klicken Sie nun auf die Dampfbibliotheksordner Option auf der rechten Seite, wie unten gezeigt.
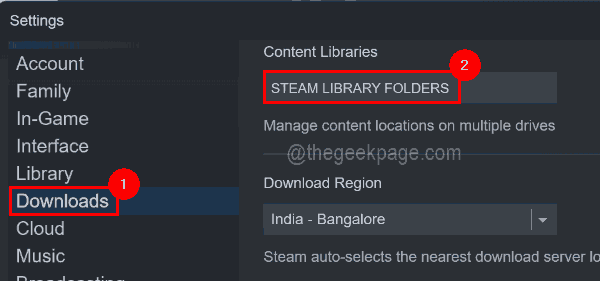
Schritt 8: Dadurch wird das Fenster "Speichermanager" geöffnet.
Schritt 9: Klicken Sie nun auf die Drei horizontale Punkte (…) Weitere Optionen sehen.
Schritt 10: Wählen Sie die aus Reparaturordner Option aus der Liste Weitere Optionen wie unten gezeigt.
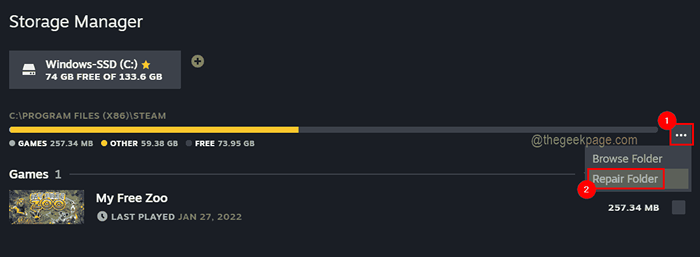
Schritt 11: Dadurch wird eine UAC -Eingabeaufforderung auf dem Bildschirm angezeigt, die durch Klicken akzeptiert werden muss Ja weitermachen.
Schritt 12: Jetzt wird der Bibliotheksordner repariert.
Schritt 13: Sobald er fertig ist, schließen Sie das Fenster und starten Sie die Steam -App neu und prüfen Sie, ob dies funktioniert hat!
Fix 2 - Überprüfen Sie die Integrität von Spieldateien
Wenn die Spieldateien auf dem System nicht ordnungsgemäß installiert sind, kann dies beim Aktualisieren oder Spielen von Spielen wie oben erwähnt erzeugen. Wenn Steam die Spieldateien im System verifizieren, kann dies bei der Lösung des Problems helfen, das Problem zu beheben.
Befolgen Sie die folgenden Schritte, um die Integrität von Spieldateien in der Steam -App zu überprüfen.
Schritt 1: Öffnen Sie die Steam -App in Ihrem System und melden Sie sich mit Ihrem Steam -Benutzernamen und Ihrem Passwort an.
Schritt 2: Gehen Sie nach der Anmeldung zum Bibliothek Option oben wie unten gezeigt.
Schritt 3: Unter dem Abschnitt Bibliothek finden Sie alle Spiele, die Sie auf Ihrem System aus der Steam -App heruntergeladen und installiert haben.
Schritt 4: Wählen Sie das Spiel aus, dessen Dateien Sie Steam überprüfen möchten.
Schritt 5: Jetzt Rechtsklick auf diesem Spiel und auswählen Eigenschaften Aus dem Menü wie unten gezeigt.
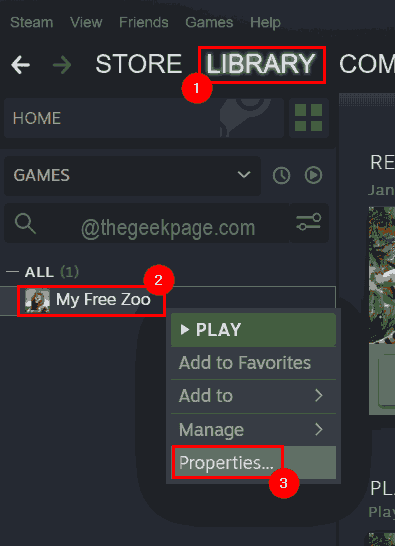
Schritt 6: Wählen Sie aus Lokal Dateien Aus dem linken Feld im Eigenschaftenfenster.
Schritt 7: Klicken Sie auf der rechten Seite Integrität überprüfen von Spieldateien… Dies beginnt, die Spieldateien zu überprüfen und sie zu reparieren.
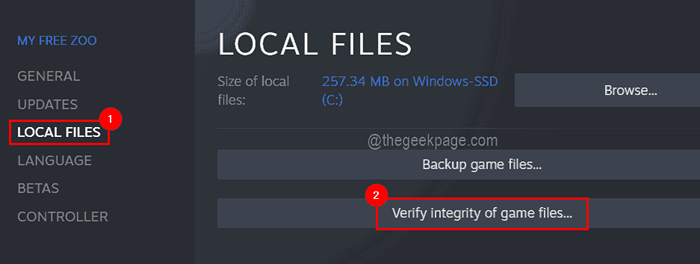
Fix 3 - Löschen / Löschen des Download -Cache
Diese Art von Problemen treten in der Steam -App auf, wenn der Cache -Speicher beschädigt wird. Wenn Sie den Download -Cache der Steam -App löschen, können Sie dieses Problem beheben.
Lassen Sie uns sehen, wie Sie den Download -Cache in der Steam -App mit den unten erläuterten Schritten löschen.
Schritt 1: Öffnen Sie zunächst die Steam -App im System und melden Sie sich mit Ihren Steam -Konto -Anmeldeinformationen an.
Schritt 2: Sobald Sie angemeldet sind, öffnen Sie das Fenster Steam -Einstellungen, indem Sie klicken Dampf> Einstellungen Wie im folgenden Screenshot gezeigt.
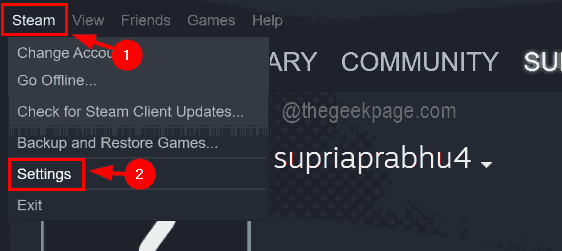
Schritt 3: Klicken Sie im Fenster Einstellungen, klicken Sie auf Downloads Im linken Feld sehen Sie, dass auf der rechten Seite eine Option vorhanden ist, um den Cache zu löschen.
Schritt 4: Klicken Sie also auf die Download Cache löschen Taste einmal, der den Cache löscht.
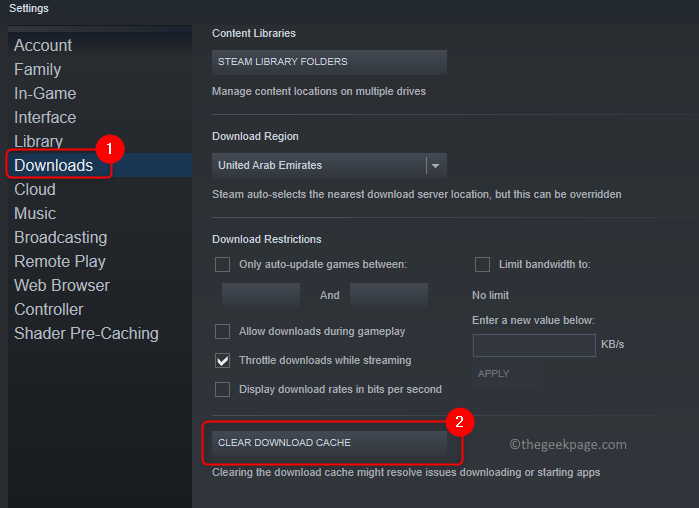
Schritt 5: Wenn Sie fertig sind, schließen Sie das Einstellungsfenster und Sie müssen sich möglicherweise erneut bei der Steam -App anmelden.
Fix 4 - Ändern Sie die Download -Region in der Steam -App
Einige Benutzer haben behauptet, dass sie dieses Problem beheben konnten, indem sie eine andere Download -Region in der Steam -App festlegen konnten. Wir schlagen also vor, dass unsere Benutzer versuchen, die Download -Region zu ändern und zu prüfen, ob dies für sie funktioniert.
Schritt 1: Gehen Sie zur Steam -App und melden Sie sich mit der Steam -ID und dem Passwort an.
Schritt 2: Klicken Sie nun klicken Dampf und dann auswählen Einstellungen Im Dropdown -Menü wie unten gezeigt.
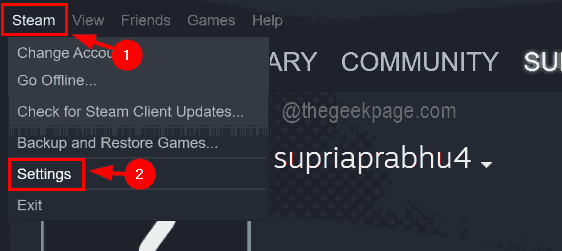
Schritt 3: Klicken Sie im Fenster Einstellungen, klicken Sie auf Downloads und auf der rechten Seite ändern Sie die Download Region Durch die Auswahl einer anderen Region als die Dropdown -Liste wie unten gezeigt.
Schritt 4: Sobald Sie mit der Auswahl fertig sind, klicken Sie auf OK.
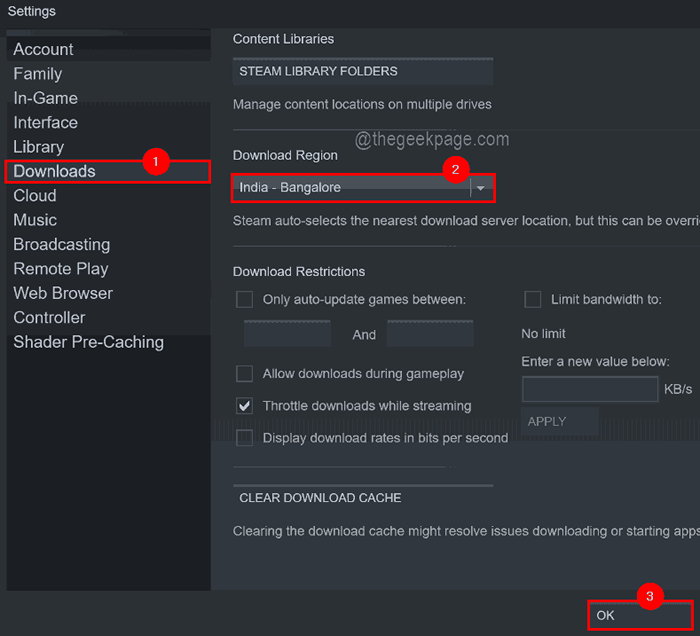
Schritt 5: Starten Sie die Steam -App neu und überprüfen Sie, ob dies funktioniert hat!
Fix 5 - Schalten Sie den Firewall -Schutz aus
Der Firewall -Schutz beschränkt manchmal einige Anwendungen des Systems, um die mit dem Internet verbundenen Risiken zu vermeiden. Wenn der Firewall -Schutz ausgeschaltet ist, kann dieses Problem leicht gelöst werden.
Hier sind die Schritte zum Ausschalten des Firewall -Schutzes.
Schritt 1: Drücken Sie die Fenster Schlüssel und Typ Windows -Sicherheit.
Schritt 2: Wählen Sie aus Windows -Sicherheit Aus den Suchergebnissen wie unten gezeigt.
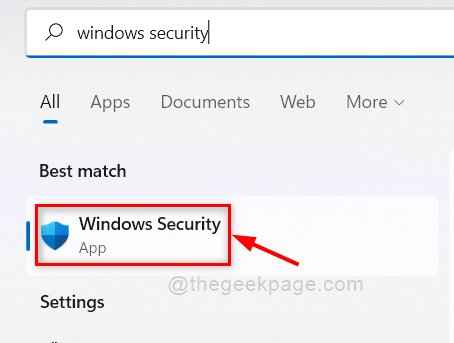
Schritt 3: Klicken Sie auf Firewall & Netzwerkschutz Option im linken Menü wie gezeigt.
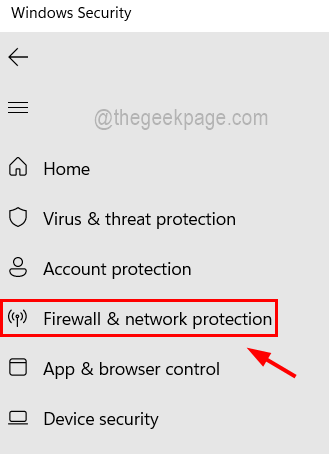
Schritt 4: Klicken Sie auf der rechten Seite auf die Netzwerk welches ist aktiv auf dem System, ob es öffentlich, Domain oder privat ist.
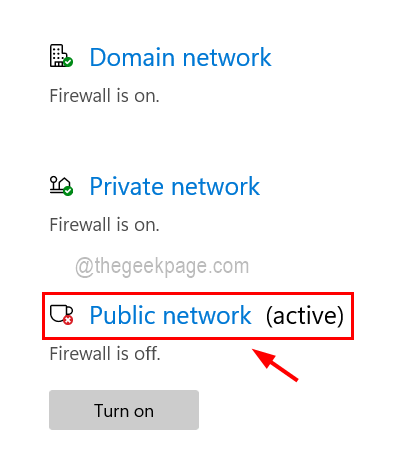
Schritt 5: Klicken Sie auf die Microsoft Defender Firewall Taste Taste um es zu drehen Aus Wie nachfolgend dargestellt.
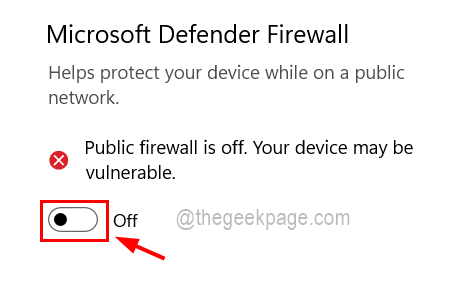
Schritt 6: Dies könnte eine UAC -Eingabeaufforderung erfolgen. Sie müssen es akzeptieren, indem Sie klicken Ja.
Schritt 7: Jetzt wird dies den Firewall -Schutz in Ihrem System ausschalten.
Schritt 8: Danach können Sie auch versuchen, die auf dem System installierte Antivirensoftware zu deaktivieren und festzustellen, ob dies funktioniert!
- « So generieren Sie zufälligen Text in Microsoft Word
- Outlook Senden oder Empfangen von E -Mails -Problemen nicht senden oder empfangen »

