So reparieren Sie Steam Games, die beim Start unter Windows 11/10 abstürzen
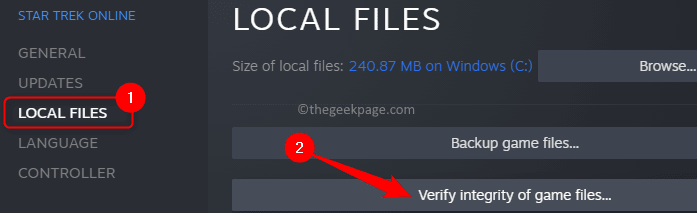
- 910
- 192
- Lana Saumweber
Viele Dampfbenutzer haben ein Problem gemeldet, wenn sie Spiele auf Steam starten. Es wurde festgestellt. Das Problem von Dampfspiele, die beim Start zusammenbrechen Kann ein Problem im Zusammenhang mit dem Cache des Spiels oder einer beschädigten Spieldatei oder veralteten Grafiktreiber auf Ihrem PC angeben.
Wenn Sie mit diesem Problem konfrontiert sind, bei dem Steam Games beim Starten abstürzen, lesen Sie diesen Artikel. Hier haben wir eine Liste der Fehlerbehebungsmethoden kuratiert, mit denen Sie dieses Problem auf Ihrem Windows -PC überwinden können.
Inhaltsverzeichnis
- Fix 1 - Clientregistrierung löschen.BLOB -Datei im Dampf -Installationsverzeichnis
- Fix 2 - Überprüfen Sie die Integrität von Spieldateien in Steam
- Fix 3 - Dampf als Administrator ausführen
- Fix 4 - Reparieren Sie den Ordner Dampf Game Library und löschen Sie den Download -Cache
- Fix 5 - STALL STEAM -Client neu installieren
- Zusätzliche Korrekturen
Fix 1 - Clientregistrierung löschen.BLOB -Datei im Dampf -Installationsverzeichnis
Schritt 1. Offen Task Manager (Strg + Shift + ESC).
Schritt 2. Suchen Sie nach Prozessen, die mit dem verbunden sind Dampf.
Wählen Sie den Prozess aus und drücken Sie Task beenden. Führen Sie dies für alle dampfbezogenen Prozesse durch, um Dampf vollständig zu verlassen.
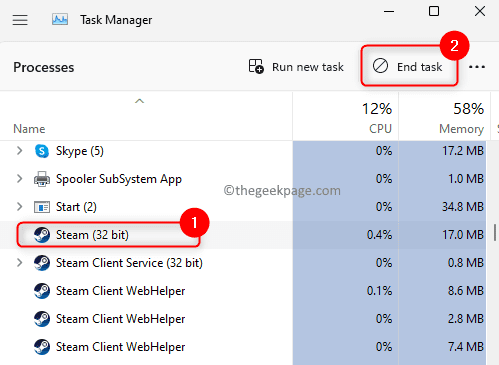
Schritt 3. Gehen Sie zum Dampf -Standardinstallationsordner.
Der Standardpunkt ist C: \ Programmdatei (x86) \ Steam
Schritt 4. Suchen Sie nach der Datei Kundenregistrierung.Klecks im Dampfordner.
Schritt 5. Wählen Sie die Datei aus und klicken Sie auf die Löschen Schaltfläche auf Ihrer Tastatur.
Schritt 6. Relaunch Steam und diese Datei werden beim nächsten Login wiederhergestellt.
Sie müssen sich mit Ihren Anmeldeinformationen anmelden und prüfen, ob das Problem mit dem Absturz von Steam -Spielen behoben ist.
Notiz: Führen Sie diese Korrektur nur aus, wenn Sie Ihre Anmeldeinformationen zur Hand haben. Diese Datei enthält die Registrierungsdaten für alle auf Ihrem PC installierten Steam -Spiele.
Fix 2 - Überprüfen Sie die Integrität von Spieldateien in Steam
Schritt 1. Starte den Dampf App.
Schritt 2. Gehe zum Bibliothek Tab.
Schritt 3. Im Spiele Im Folgenden klicken Sie mit der rechten Maustast Eigenschaften.
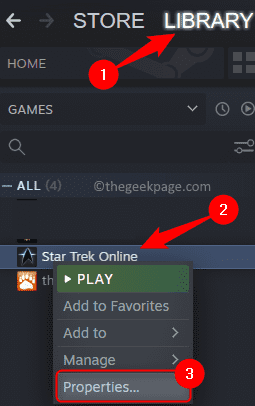
Schritt 4. Wähle aus Lokale Dateien Registerkarte und dann klicken Sie auf Überprüfen Sie die Integrität von Spieldateien auf der rechten Seite.
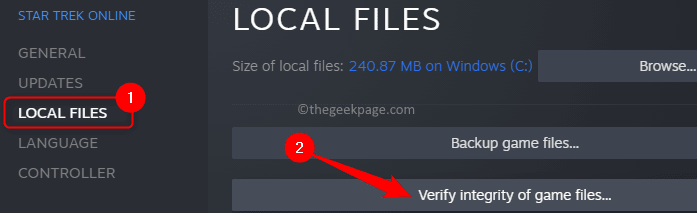
Schritt 5. Warten Sie, bis die Spielvalidierung das Spiel abgeschlossen und behebt.
Schritt 6. Nachdem der Vorgang abgeschlossen ist, klicken Sie auf die Dampf Menü im Hauptfenster.
Schritt 7. Wählen Sie die Option Ausfahrt.
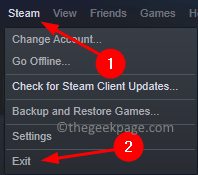
Schritt 8. Jetzt offen Taskmanager und beenden Sie die dampfbezogenen Prozesse hier wie in erwähnt in Schritte 1 und 2 In Fix 1 über.
Schritt 9. Relaunch Dampf.
Starten Sie das Spiel und überprüfen Sie, ob das Problem behoben ist.
Fix 3 - Dampf als Administrator ausführen
Schritt 1. Benutze die Taskmanager Und beenden Sie alle dampfbezogenen Prozesse Wie in Fix 1.
Schritt 2. Suchen Sie die Dampf App -Verknüpfung auf Ihrem Desktop.
Schritt 3. Klicken Sie mit der rechten Maustaste darauf und wählen Sie die Option aus Dateispeicherort öffnen.
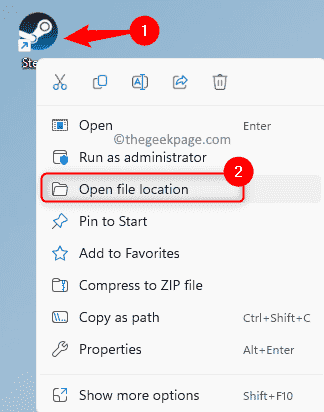
Schritt 4. Klicken Sie jetzt mit der rechten Maustaste auf die Dampf ausführbar und auswählen Eigenschaften.
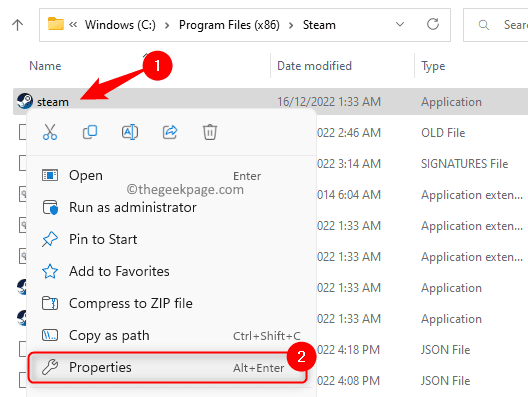
Schritt 5. Im Eigenschaften Fenster, gehen Sie zum Kompatibilität Tab.
Schritt 6. Aktivieren Sie das Kontrollkästchen neben Führen Sie dieses Programm als Administrator aus.
Schritt 7. Schließlich drücken Sie Anwenden und dann weiter OK.
Schritt 8. Starten Sie Steam und überprüfen Sie, ob das Problem beim Starten des Spiels behoben ist.
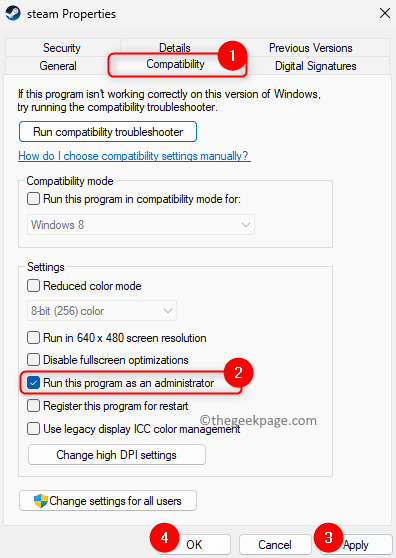
Fix 4 - Reparieren Sie den Ordner Dampf Game Library und löschen Sie den Download -Cache
Schritt 1. Öffne das Dampf Anwendung.
Schritt 2. Tippen Sie auf die Dampf Menü und dann auswählen Einstellungen.
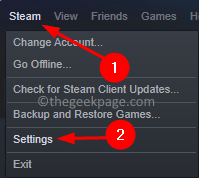
Schritt 3. Im Einstellungen Fenster, wählen Sie die aus Downloads Abschnitt im linken Bereich.
Schritt 4. Klicken Sie rechts auf Dampfbibliotheksordner unter Inhaltsbibliotheken.
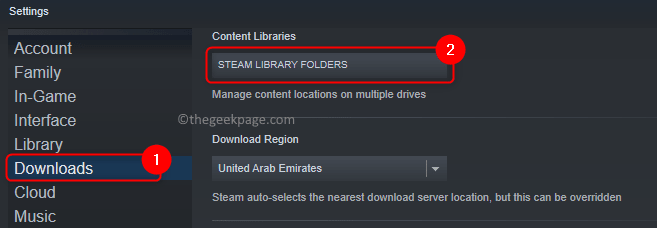
Schritt 5. Wähle aus Bibliothek Ordner am oberen Ende der Lagerverwalter.
Schritt 6. Klicken Sie dann auf die Schaltfläche mit Ellipsen (…) und wählen Sie die Reparaturordner Möglichkeit.
Wenn aufgeleitet von Uac Für Berechtigungen klicken Sie auf Ja.
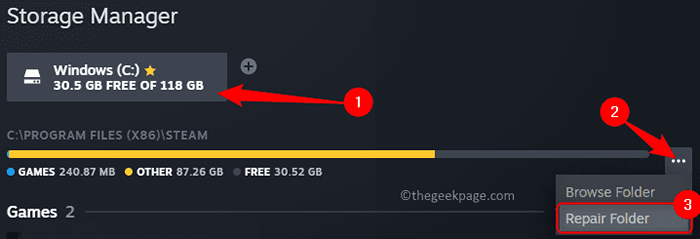
Schritt 7. Warten Sie, bis die Steam -App repariert wird.
Schritt 8. Nach Abschluss des Reparaturprozesses, Relaunch Dampf und prüfen, ob der Fehler behoben ist.
Wenn das Problem nach der Reparatur des Bibliotheksordners in Steam noch vorhanden ist, löschen Sie den unten erwähnten Download -Cache.
Schritt 1. Ausführen Schritte 1 - 3 oben zum Öffnen Dampfeinstellungen und gehen zum der Downloads Tab.
Schritt 2. Klicken Sie nun auf die Download Cache löschen Taste unten rechts.
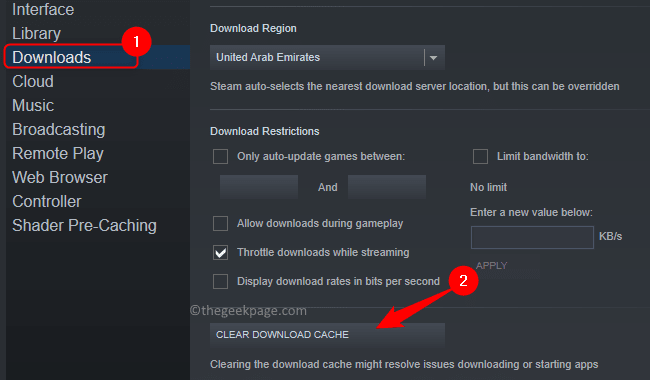
Schritt 3. Klicken Sie in der Bestätigungsaufforderung auf OK.
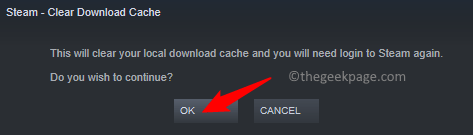
Schritt 4. Nachdem der Download -Cache gelöscht wurde, öffnen Sie Steam und melden Sie sich mit Ihren Anmeldeinformationen an.
Öffnen Sie das Spiel und überprüfen Sie, ob Steam noch abstürzt oder nicht.
Fix 5 - STALL STEAM -Client neu installieren
Schritt 1. Schlagen Sie die Fenster Schlüssel und Typ Installierte Apps.
Schritt 2. Klicke auf Installierte Apps In den besten Übereinstimmungsgebnissen.
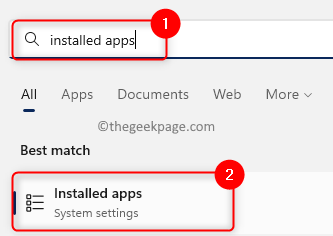 Windows -Suche installierte Apps min
Windows -Suche installierte Apps min Schritt 3. Suchen nach Dampf In der Liste der installierten Apps.
Schritt 4. Klick auf das Punktmenü verknüpft mit Dampf und wähle Deinstallieren.
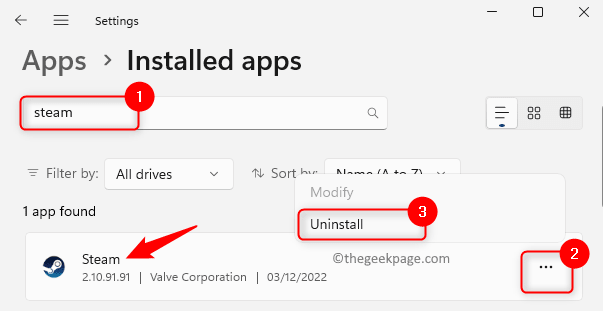
Schritt 5. Wenn Sie zur Bestätigung aufgefordert werden, klicken Sie auf Deinstallieren nochmal.
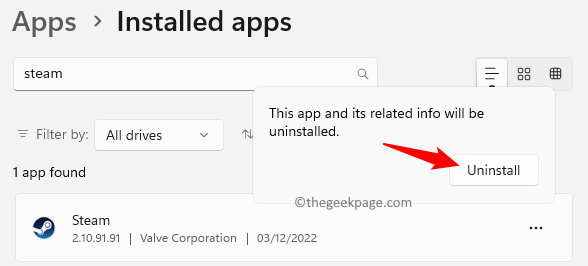
Schritt 6. Nachdem die App deinstalliert ist, Neustart dein PC.
Schritt 7. Klicken Sie hier, um zur Steam -Website zu gehen.
Schritt 8. Klicken Sie auf dieser Seite auf Dampf einbauen So laden Sie die Setup -Datei auf Ihren PC herunter.
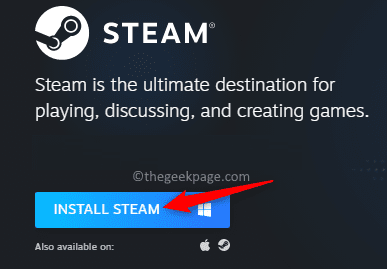
Schritt 9. Führen Sie diese Datei aus, um Steam auf Ihrem Computer zu installieren.
Melden Sie sich nach Abschluss der Installation mit Ihren Anmeldeinformationen an und prüfen Sie, ob das Problem behoben ist.
Zusätzliche Korrekturen
1. Aktualisieren Sie den Grafikkartentreiber
Sie können versuchen, Ihren Grafikkartentreiber (Anzeigeadapter) mit dem Geräte -Manager zu aktualisieren, um zu prüfen, ob Sie das vorliegende Problem überwinden können. Verwenden Sie eine der im verknüpften Artikel genannten Methoden, um Ihre Grafikadapter manuell zu aktualisieren.
2. Führen Sie einen sauberen Stiefel durch
Wenn es Ihnen nicht gelungen ist, das Problem mit den oben genannten Fixes zu beheben, können Sie versuchen, einen sauberen Start auszuführen und zu überprüfen. Befolgen Sie die Schritte in diesem Artikel, um Ihren Windows -PC im Clean Boot -Modus neu zu starten.
3. Überprüfen Sie das Windows -Update
Wenn nichts funktioniert, können Sie überprüfen, ob Ihr Fenster auf die neueste Version aktualisiert wird.
Schritt 1. Offen Ausführen (Windows + R).
Schritt 2. Typ MS-Settings: WindowsUpdate und schlagen Eingeben.
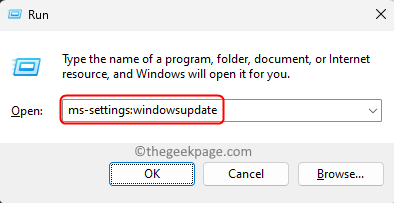
Schritt 3. Klicke auf Auf Updates prüfen.
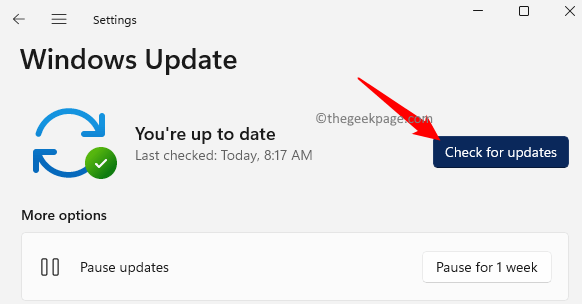
Schritt 4. Windows prüft, ob Updates verfügbar sind, und laden Sie sie herunter und installieren Sie sie.
Schritt 5. Neu starten Ihr PC nach dem Update und prüfen Sie, ob das Problem mit dem Absturz von Dampfständen behoben ist oder nicht.
Das ist es!
Wir hoffen, dass die Methoden in diesem Artikel die behoben haben Dampfspiele, die bei Startup -Ausgabe krachen Auf Ihrem Windows -PC. Fanden Sie diesen Artikel informativ und nützlich, um dieses Problem mit Steam zu beheben?? Bitte kommentieren Sie und teilen Sie uns Ihre Gedanken darüber mit.
- « So überprüfen Sie Ihren Computernamen unter Windows PC
- So installieren Sie PL2303 -Treiber unter Windows 11/10 »

