So beheben Sie Steam Overlay, das in Windows 10/11 kein Problem mit Problemen bewirkt
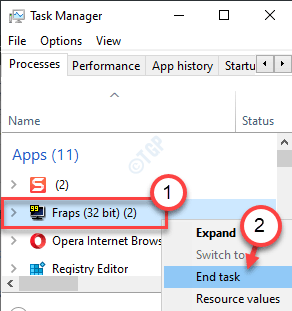
- 2171
- 137
- Phoebe Jeorga
Steam hat eine eingebaute Overlay-Funktion mit Tonnen von In-Game-Funktionen darin. Ausgehend von der Kommunikation im Spiel, Freunden und Gruppenchats, Community-Zeug, sogar ein Browser, sodass Sie etwas überprüfen können, ohne das Spiel zu pauen! Normalerweise öffnet das Drücken der Shift+Tab, während Sie ein Steam -Spiel spielen. Aber manchmal erscheint das Overlay möglicherweise nicht oder auch wenn es erscheint, funktioniert es möglicherweise nicht richtig. In diesem Artikel zeigen wir Ihnen, wie Sie Probleme mit der Steam Overlay beheben können.
Problemumgehungen -
1. Überprüfen Sie, indem Sie den Spielkunden neu starten.
A. Schließen Sie das Spiel, das Sie spielen,.
B. Klicken Sie in der Taskleiste auf die Pfeiltaste, um die minimierten Symbole anzuzeigen.
C. Dann klicken Sie mit der rechten Maustaste auf die Dampf Symbol und klicken Sie auf “Ausfahrt“.
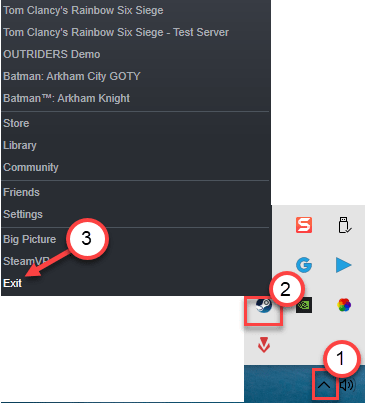
Dampf erneut öffnen und überprüfen.
2. Deaktivieren Sie den Echtzeitschutz des Antivirus auf Ihrem Computer. Erneut überprüfen.
Inhaltsverzeichnis
- Fix 1 - Stellen Sie sicher, dass Overlay aktiviert ist
- Fix 2 - Führen Sie Overlay mit dem administrativen Recht aus
- Fix 3 - Beenden Sie den GameOverlayui -Prozess
- Fix 4 - Beenden Sie widersprüchliche Apps, die im Hintergrund ausgeführt werden
- Fix 5 - Flush -Konfigurationsdampf
- Fix 7 - Donnern und erneut installieren Dampf und neu installieren
Fix 1 - Stellen Sie sicher, dass Overlay aktiviert ist
Das Overlay funktioniert nicht, wenn nicht in erster Linie aktiviert ist.
1. Öffnen Sie die Dampfanwendung auf Ihrem Computer.
2. Sobald es sich öffnet, klicken Sie auf die “Dampf”In der Menüstange.
3. Klicken Sie dann auf die “Einstellungen“.
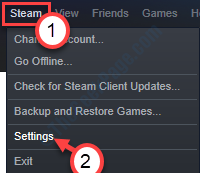
4. Klicken Sie im Einstellungsfeld auf die “In-Game-Overlay”Auf der linken Seite.
5. Stell sicher dass du hast überprüft die Option "Aktivieren Sie die Dampfüberlagerung im Spiel“.
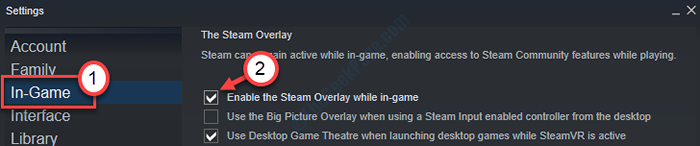
6. Schließlich klicken Sie auf “OK“.
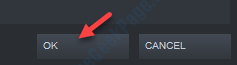
Starten Sie das Spiel, das Sie gespielt haben. Dampfüberlagerung öffnen und erneut überprüfen.
Aktivieren Sie auch das Steam Overlay für das Spiel
1. Starten Sie zunächst den Steam -Client auf Ihrem Computer.
2. Wenn der Steam -Client öffnet, gehen Sie zum “Bibliothek" Abschnitt.
3. Klicken Sie nun auf der linken Seite mit der rechten Maustaste auf das bestimmte Spiel, mit dem Sie konfrontiert sind, und klicken Sie auf “Eigenschaften“.
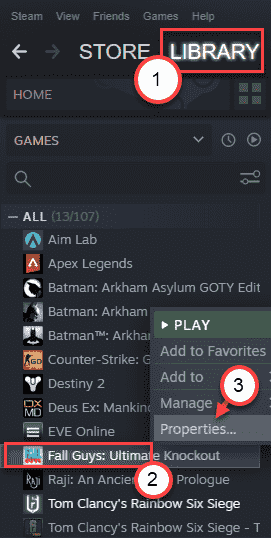
4. Hier gehen Sie zum "AllgemeinTab.
5. Stellen Sie auf der Registerkarte Allgemein die Option sicher “Aktivieren Sie die Dampfüberlagerung im Spiel" Ist überprüft.
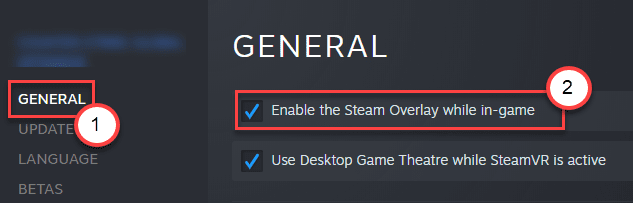
Sobald Sie die Dampfüberlagerung aktiviert haben, minimieren Sie den Dampf. Starten Sie das Spiel und greifen Sie auf die Steam Overlay zu. Hör zu.
Fix 2 - Führen Sie Overlay mit dem administrativen Recht aus
Dieses Problem tritt auf, wenn Sie das Overlay mit Verwaltungsrechten ausführen.
1. Erstens. drücken Sie die Windows -Schlüssel+e.
2. Danach gehen Sie einfach zu dem Ort, an dem Steam auf Ihrem Computer installiert ist. Es ist im Allgemeinen an diesem Ort -
C: \ Programmdateien (x86) \ Steam \
3. Suchen Sie in den Dampfordnern das “GameOverlayui.exe“.
4. Klicken Sie dann mit der rechten Maustaste auf die Anwendung und klicken Sie auf “Eigenschaften”Um darauf zuzugreifen.
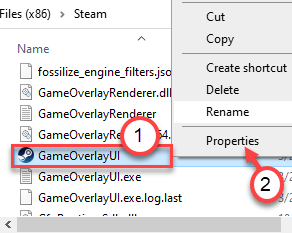
5. Sobald sich die GameOverlayui -Eigenschaften eröffnen, gehen Sie zum “KompatibilitätTab.
6. Überprüfen Sie hier die Option “Führen Sie dieses Programm als Administrator aus” .
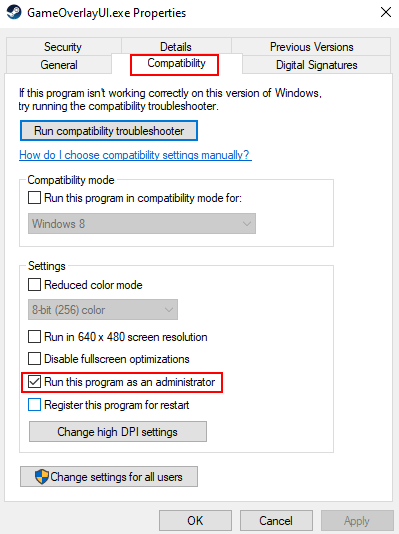
7. Schließlich klicken Sie auf “Anwenden" Und "OK”Um diese Einstellung zu speichern.
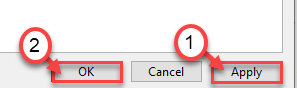
8. Ähnlich klicken Sie mit der rechten Maustaste auf Steam.exe und wählen Sie Kompatibilität und überprüfen Sie dann die Option “Führen Sie dieses Programm als Administrator aus” .
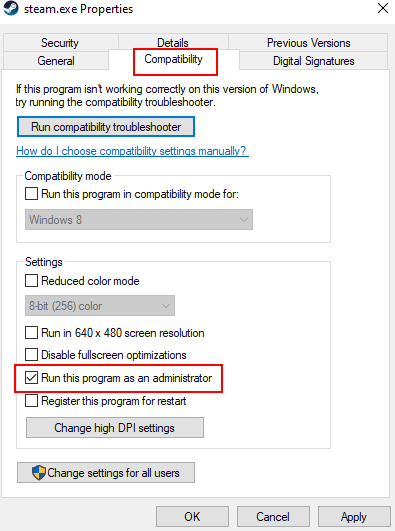
Schließen Sie dann den Datei -Explorer. Beenden Sie den Steam -Client, wenn Sie ihn bereits geöffnet haben. Öffnen Sie den Dampf und starten Sie ein Spiel. Überprüfen Sie den Status des Problems.
Fix 3 - Beenden Sie den GameOverlayui -Prozess
Sie müssen den GameOverlayui -Prozess vom Task -Manager beenden.
1. Starten Sie das Spiel von Steam.
2. Sobald das Spiel beginnt.
Minimieren Sie das Spiel.
3. Zuerst müssen Sie mit der rechten Maustaste auf das klicken Windows -Symbol an der unteren linken Ecke.
4. Danach klicken Sie auf die “Taskmanager“.
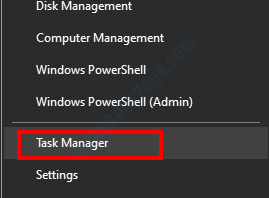
5. Sobald der Bildschirm "Task -Manager" angezeigt wird, gehen Sie zum "EinzelheitenTab.
6. Suchen Sie auf der Registerkarte Details nach dem “GameOverlayui.exe" Verfahren.
7. Klicken Sie dann mit der rechten Maustaste auf diesen Prozess und klicken Sie auf “Task beendenUm es zu töten.
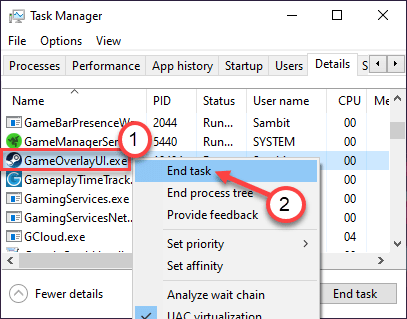
Sobald Sie den Prozess beendet haben, schließen Sie den Task -Manager.
Starten Sie das Spiel erneut und öffnen Sie das Steam Overlay. Erneut überprüfen.
Fix 4 - Beenden Sie widersprüchliche Apps, die im Hintergrund ausgeführt werden
Manchmal können einige Bildschirmrekorder, FPS -Tracker im Hintergrund, während Sie spielen, dieses Problem in erster Linie erzeugen.
1. Drücken Sie zunächst die Strg+Shift+ESC Schlüssel zusammen.
2. Sobald der Task-Manager geöffnet ist, klicken Sie mit der rechten Maustaste auf einen beliebigen Bildschirmrekorder oder den FPS-Tracker und klicken Sie auf “Task beendenUm es zu töten.
(Beispiel - Wie Sie sehen, dass die "Fraps" im Hintergrund unseres Systems ausgeführt werden. Also klicken Sie mit der rechten Maustaste auf die “Fraps”Prozess und klicken Sie auf“Task beendenUm es zu beenden)
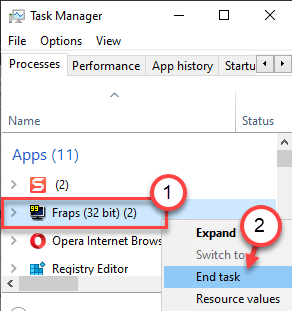
Sobald Sie dies getan haben, versuchen Sie, die Dampfüberlagerung erneut zu verwenden. Dies hätte Ihr Problem lösen sollen.
Fix 5 - Flush -Konfigurationsdampf
Spülen Sie die Konfiguration des Dampfes.
1. Drücken Sie die Windows -Schlüssel zusammen mit "R" Taste.
2. Fügen Sie diesen Code danach in das Auslauffenster ein. Dann klicken Sie auf “OK“.
Dampf: // Flushconfig
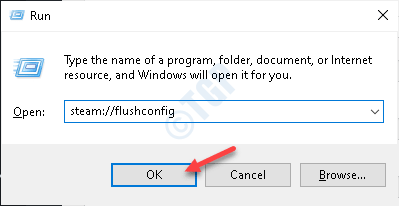
RECHEN SIE DEN STEAM -CLESSE REGINGEN. Versuchen Sie erneut, auf die Dampfüberlagerung zuzugreifen.
Fix 7 - Donnern und erneut installieren Dampf und neu installieren
Versuchen Sie, die Steam-App von Ihrem Computer zu deinstallieren und neu zu installieren.
1. Drücken Sie die Windows -Tasten+r Tasten zusammen öffnen die “Laufen“.
2. Dann müssen Sie tippen “Appwiz.cpl“. Klicke auf "OK“.
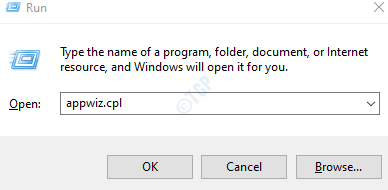
3. Dann klicken Sie mit der rechten Maustaste auf die “Dampf”Anwendung und klicken Sie dann auf“Deinstallieren“.
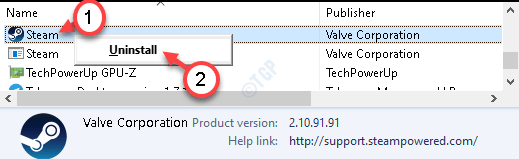
4. Danach klicken Sie auf “Deinstallieren“.
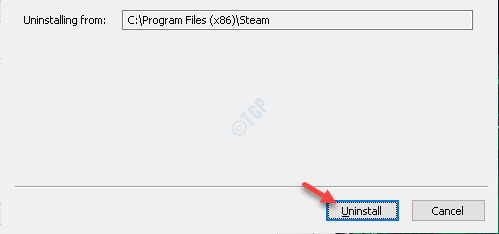
Dampf wird leicht deinstalliert.
5. Sobald Steam aus Ihrem System deinstalliert ist, klicken Sie auf “Schließen”Um das Setup -Fenster zu schließen.
Schritte zu installieren -
1. Gehen Sie einfach zur Steam -Website.
2. Dann klicken Sie auf “Dampf einbauenSo laden Sie das Installationsprogrammpaket herunter.
Die Steam Setup -Datei wird heruntergeladen.
3. Nachdem das Steam -Setup das Download beendet hat, Doppelklick auf der "SteamSetup.exe" auf deinem Computer.
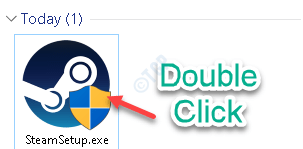
Befolgen Sie die Anweisungen auf dem Bildschirm, um die Dampfanwendung zu installieren.
4. Sobald der Installationsprozess abgeschlossen ist, klicken Sie auf “Beenden“.

Starten Sie nun den Steam -Client und versuchen Sie, das Steam Overlay zu öffnen.
Ihr Problem sollte gelöst werden.
- « Treiber PNP Watchdog -Fehler Windows 10/11 Fix
- So beheben Sie den Sendefehlercode 1231 in Windows 10/11 »

