So reparieren Sie den Dampfspeicher nicht in Windows 11/10
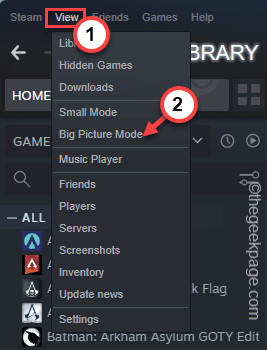
- 2908
- 114
- Tamina Liebach
Wenn Sie ein PC -Spieler sind, müssen Sie eine Sammlung von Spielen aus dem Steam Store erstellt haben. Wenn der Steam Store nicht geladen wird, können Sie weder ein neues Spiel vorbuchen noch Informationen über Ihre alten erhalten. Dies kann aufgrund eines einmaligen Fehlers oder sogar einer falschen Konfigurationsdatei passieren. Wenn Sie mit diesem Problem konfrontiert sind, können Sie nur die Konfigurationsdatei spülen.
Problemumgehungen -
1. Wenn der Steam Store zum ersten Mal nicht geladen wird, schließen Sie den Dampf einfach einmal und kehren Sie es neu an.
2. Wenn Sie das Antiviren von Drittanbietern deaktivieren, können Sie das Problem lösen.
Inhaltsverzeichnis
- Fix 1 - Dampf vollständig neu starten
- Fix 2 - Spülung der Konfiguration
- Fix 3 - Dampf als Administrator ausführen
- Fix 4 - Force Update Steam
- Beheben Sie 5 - Kompatibilitätseinstellungen beibehalten
- Fix 6 - Erstellen Sie eine Steam -Verknüpfung und starten Sie sie
- Fix 7 - Starten Sie Dampf im Big -Pictal -Modus
- Beheben Sie 9 - Speichern Sie keine Kontodetails
- Fix 10 - Entfernen Sie den gesamten Browser -Cache
Fix 1 - Dampf vollständig neu starten
Dampf vollständig neu zu starten sollte gut funktionieren.
1. Starten Sie Dampf in Ihrem System, wenn es noch nicht geöffnet ist.
2. Schließen Sie dann die App.
Dies schließt Dampf nicht, es minimiert es nur für die Systemschale. Sie müssen es also manuell verlassen.
3. Also tippen Sie auf die Aufwärts -Pfeil -Symbol (˄) in der Taskleiste und klicken Sie mit der rechten Maustaste auf die “Dampf”Symbol und tippen Sie auf“Ausfahrt“.
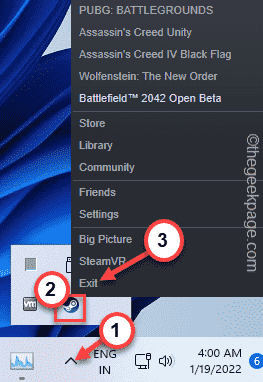
Manchmal können einige Dampfprozesse im Hintergrund noch ausgeführt werden.
5. Also klicken Sie mit der rechten Maustaste auf die Windows -Schlüssel.
6. Tippen Sie dann auf die “Taskmanager”Um darauf zuzugreifen.
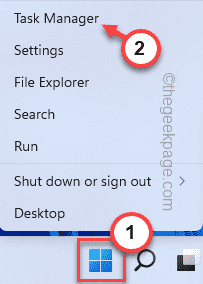
7. Wenn sich der Task -Manager öffnet, suchen Sie nach einem Dampfprozess, der im Hintergrund ausgeführt wird.
8. Klicken Sie mit der rechten Maustaste auf den Steam-Prozess und tippen Sie auf “Task beenden“.
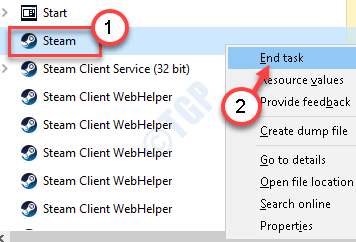
Töte auf diese Weise alle Dampfprozesse einzeln.
Schließen Sie den Task -Manager. Nach all den diesen diesen können Dampf neu starten und prüfen.
Fix 2 - Spülung der Konfiguration
Durch das Spülen der Dampfkonfiguration können Sie das Problem beheben.
1. Drücken Sie auf Ihrer Tastatur die Windows -Schlüssel + R Taste gleichzeitig von der Tastatur zusammen.
2. Paste Diese Linie im Lauf und tippen Sie auf “OK“.
Dampf: // Flushconfig
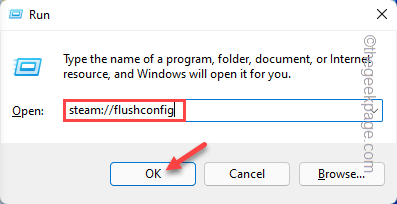
Sie erhalten eine Eingabeaufforderung.
3. Dann tippen Sie auf “OK”Um Ihre Aktion zu bestätigen.
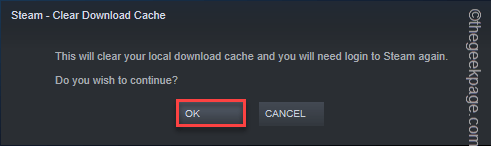
Dadurch wird die aktuelle Dampfkonfiguration gespült.
Relaunch Dampf und testen Sie, ob das Geschäft geladen ist oder nicht.
Fix 3 - Dampf als Administrator ausführen
Das Starten von Steam als Administrator kann dieses Problem lösen.
1. Stellen Sie sicher, dass Sie sich mit einem Verwaltungskonto angemeldet haben.
2. Dann tippen Sie “Dampf”Auf der Suchleiste.
2. Danach klicken Sie mit der rechten Maustaste auf die “Dampf”App und tippen Sie auf“Als Administrator ausführenDampf als Administrator zu öffnen.
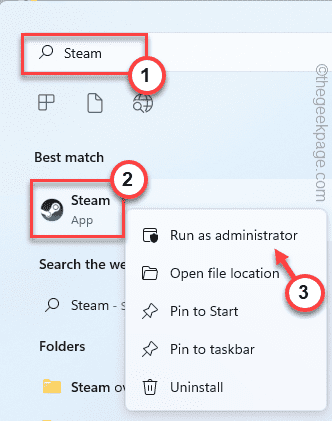
Wenn Steam mit administrativen Berechtigungen öffnet, überprüfen Sie, ob das Geschäft geladen ist oder nicht.
Fix 4 - Force Update Steam
Wenn es einige beschädigte Dampfdateien gibt, die dieses Problem verursachen, versuchen Sie, den Dampf zu aktualisieren.
Schritt 1
1. Schließen Sie zunächst die Steam App vollständig.
2. Drücken Sie dann die Strg+Shift+ESC Schlüsse zusammen, um den Task -Manager zu öffnen.
3. Wenn der Task -Manager geöffnet wird, wählen Sie das aus “Steam Client"Und tippen Sie auf"Task beendenUm diesen Prozess zu töten.
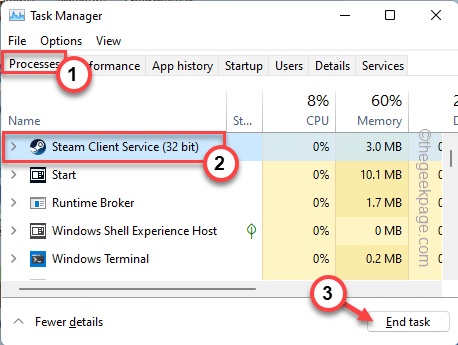
Scrollen Sie durch den Bildschirm "Task-Manager" und beenden Sie alle Dampfprozesse.
Sobald Sie das getan haben, schließen Sie den Task -Manager.
Schritt 2
1. Drücken Sie zunächst die Windows -Schlüssel+r Schlüssel zusammen.
2. Dann, Kopieren Einfügen Diese Zeile und Tipp auf “OK“.
C: \ Programmdateien (x86) \ Steam
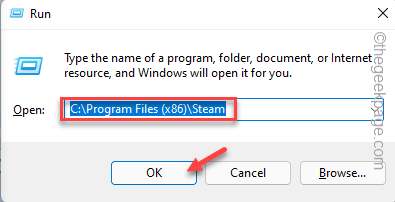
3. Wenn sich der Dampfordner öffnet, wählen Sie alles aus AUSSER Diese Dateien und Ordner und tippen auf die “Löschen" Symbol.
Steamapps Dampf.Exe SSFN -Dateien userData
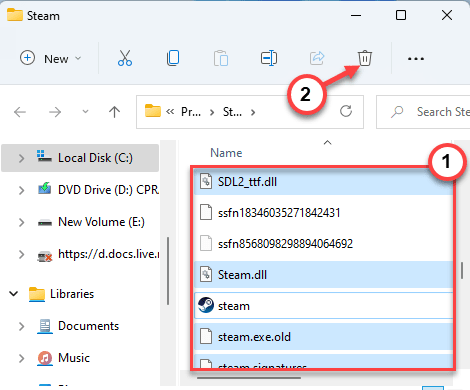
Sobald Sie das getan haben, schließen Sie den Datei -Explorer.
4. Starten Sie dann Steam.
Es wird analysiert, welche Dateien/Ordner fehlen und die Dateien herunterladen,.
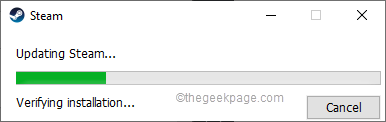
Warte einfach eine Weile. Wenn Steam angezeigt wird, melden Sie sich mit Ihren Anmeldeinformationen an. Testen Sie, ob das Geschäft funktioniert oder nicht.
Beheben Sie 5 - Kompatibilitätseinstellungen beibehalten
Wenn Sie Steam im Kompatibilitätsmodus starten, müssen Sie ihn deaktivieren.
1. Drücken Sie zunächst die Windows -Schlüssel+r Schlüssel zusammen.
2. Dann, Kopieren Einfügen diese Zeile und klicken Sie auf “OK“.
C: \ Programmdateien (x86) \ Steam
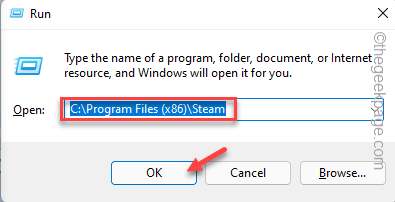
3. Wenn sich der Dampfordner öffnet, klicken Sie mit der rechten Maustaste auf das “Dampf”App und tippen Sie auf“Eigenschaften“.
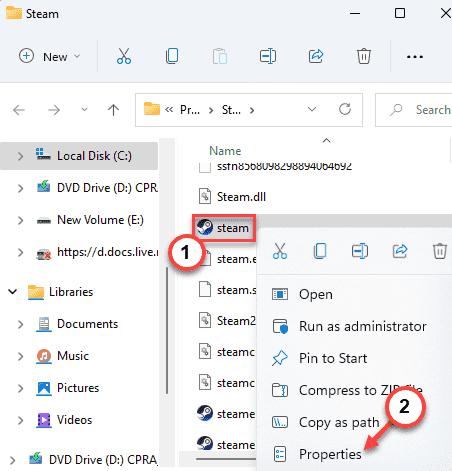
4. Jetzt gehen Sie zum "Kompatibilität" Abschnitt.
5. Dann, Deaktivieren Alle Kisten in der ''Kompatibilitätsmodus',' 'Einstellungen''.
6. Schließlich tippen Sie auf “Ändern Sie die Einstellungen für alle Benutzer“.
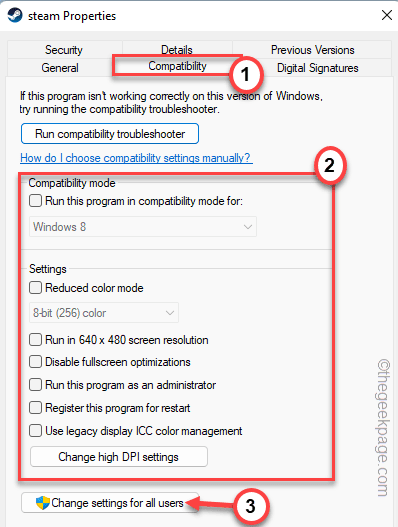
7. Schließlich tippen Sie auf “Anwenden" Und "OK”Um die Änderungen zu speichern.
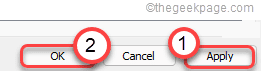
Datei Explorer schließen.
Starten Sie Dampf und testen Sie, ob dies funktioniert.
Fix 6 - Erstellen Sie eine Steam -Verknüpfung und starten Sie sie
Erstellen Sie einfach eine Steam -Verknüpfung und starten Sie sie mit der neuen Verknüpfung.
1. Klicken Sie mit der rechten Maustaste auf die Windows -Symbol und tippen Sie auf “Laufen“.
2. Geben Sie dann diesen Ort in das Laufterminal ein und klicken Sie auf Eingeben.
C: \ Programmdateien (x86) \ Steam
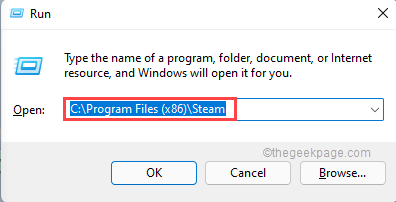
3. Wenn sich der Dampfstandort öffnet, klicken Sie mit der rechten Maustaste auf das “Dampf”App und tippen Sie auf“Zeigen Sie mehr Optionen“.
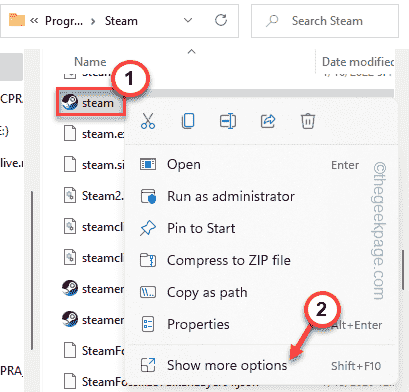
4. Dann tippen Sie auf “Verknüpfung erstellen“.

5. Klicken Sie nun mit der rechten Maustaste auf die “Dampf - Verknüpfung"Und tippen Sie auf"Eigenschaften“.
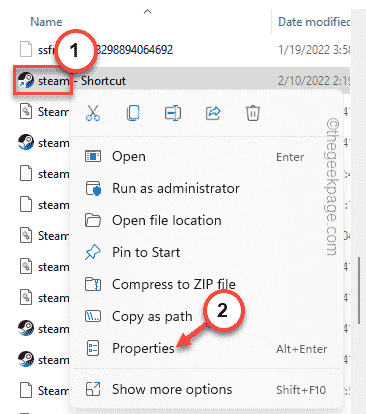
6. Danach gehen Sie einfach zum "AbkürzungTab.
7. Hier im Box "Ziel:" Ziel, einfach eingeben Raum am Ende und fügen Sie diesen Modifikator ein.
-no-cef-sandbox
Es wird so aussehen -
"C: \ Programme (x86) \ Steam \ Steam.exe "-no-cef-sandbox
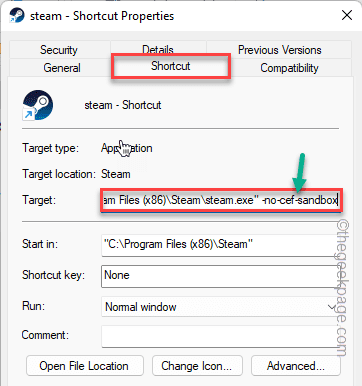
8. Schließlich tippen Sie auf “Anwenden”Und auf“OK”Um die Änderungen zu speichern.
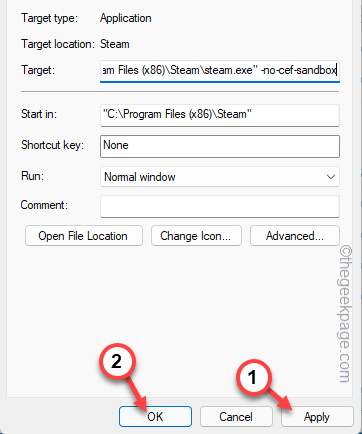
9. Sobald Sie das getan haben, Doppelklick auf der "DampfverknüpfungUm Dampf zu starten.
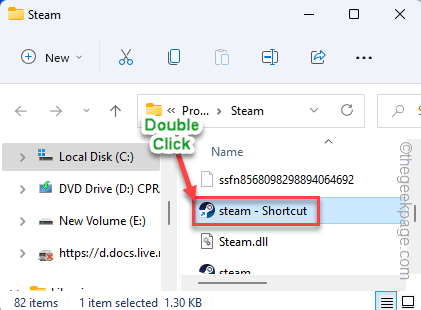
Dieser Zeitspeicher sollte ohne weitere Probleme geladen werden.
Fix 7 - Starten Sie Dampf im Big -Pictal -Modus
Das Starten von Dampf im Big -Pictal -Modus kann das Problem der leeren Steam Store beheben.
1. Starten Sie Dampf in Ihrem System.
2. Sobald Sie das getan haben, tippen Sie auf “Sicht”Auf der Menüleiste und tippen Sie auf“Big Picture -Modus“.
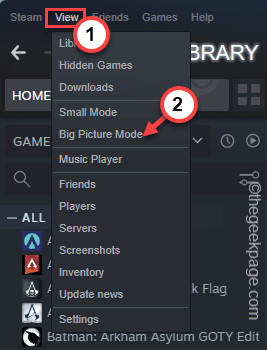
Dies öffnet Dampf im Big -Pictal -Modus. Wenn dies der Fall ist, testen Sie, ob der Laden funktioniert oder nicht.
Wenn Sie Dampfdampfmodus nicht direkt aus der App starten können, können Sie dasselbe von außerhalb der Apps ausführen.
1. Tippen Sie zunächst auf das Pfeilsymbol (˄) in Ihrer Taskleiste, um die versteckten Ikonen anzuzeigen.
2. Klicken Sie nun mit der rechten Maustaste auf die “Dampf"Und tippen Sie auf"Großes Bild“.
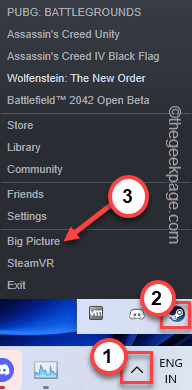
Testen Sie, ob dies funktioniert oder nicht.
Beheben Sie 9 - Speichern Sie keine Kontodetails
Versuchen Sie, die Anmeldeinformationen nicht in Steam zu speichern. Dies kann das Problem lösen.
1. Starten Sie Dampf beim ersten Schritt.
2. Dann tippen Sie auf “Dampf”Auf der Menüleiste und tippen Sie auf“Einstellungen“.
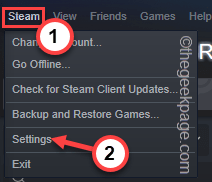
3. Wenn sich die Einstellungen öffnen, tippen Sie auf der linken Seite auf “Konto“.
4. Danach, überprüfen Die "Speichern Sie die Kontoausweise nicht auf diesem Computer“.
5. Schließlich tippen Sie auf “OK”Um diese Änderung abzuschließen.
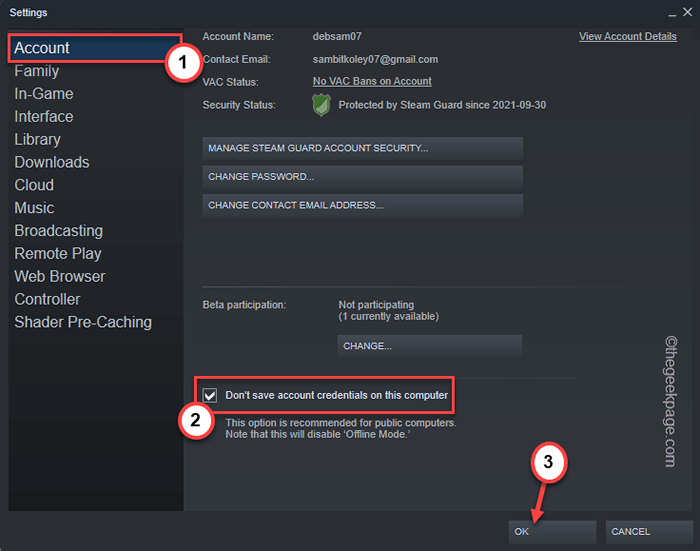
Schließen Sie danach die Steam -App. Renn die App noch einmal neu. Sie müssen Ihre Steam -Anmeldeinformationen verwenden, um sich erneut anzumelden.
Überprüfen Sie, ob dies das Problem des Steam Store in Ihrem System löst.
Fix 10 - Entfernen Sie den gesamten Browser -Cache
Der Dampfbrowser -Cache ist der einfachste Teil, der beschädigt werden kann, und Dampf stoppt das Laden des Ladens korrekt.
1. Öffnen Sie zunächst die Steam -App.
2. Sobald Sie es geöffnet haben, klicken Sie auf “Dampf”Auf der Menüleiste und tippen Sie auf“Einstellungen“.
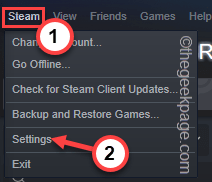
3. Wenn sich das Einstellungsfeld öffnet, gehen Sie zum “Webbrowser”Von der linken Seite.
4. Danach tippen Sie auf “Löschen Sie den Webbrowser -Cache”Um den Web -Cache zu leeren.
5. Dann klicken Sie auf “Löschen Sie alle Browser -Kekse“.
Sobald Sie das getan haben, tippen Sie auf “OK“.
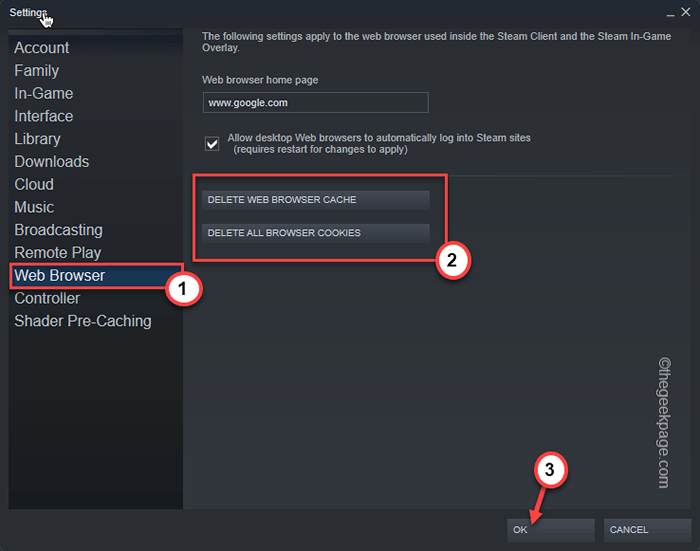
Dampf schließen. Dann neu auf Ihrem System neu starten.
Dies sollte das Problem lösen und Sie werden den Steam -Store wieder in Betrieb nehmen.
Alternative Tipp -
1. Wenn keine dieser Fixes funktioniert hat, deinstallieren Sie den Steam -Client und installieren Sie die neueste Version davon neu.
2. Sie können über jeden Browser auf den Steam Store zugreifen. Öffnen Sie einfach Dampf und melden Sie sich mit den richtigen Dampfanmeldeinformationen an.
- « So öffnen Sie Google Chrome ohne Erweiterungen in Windows 11/10
- So beheben Sie Err_icann_Name_Collision in Google Chrome »

