So beheben Sie das gestreckte Bildschirmproblem in Windows 11
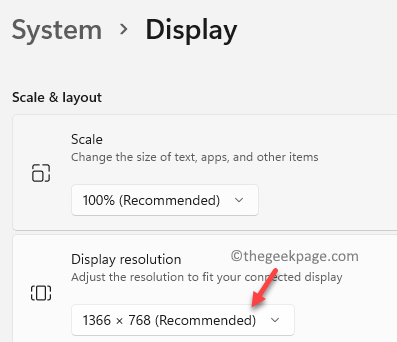
- 5047
- 395
- Marleen Weight
Wenn Sie über einen Laptop oder ein mobiles Gerät auf Windows 11 ausgeführt werden, stoßen Sie möglicherweise häufig auf das gestreckte Bildschirmproblem. Wenn eine Anwendung mehr Platz zum Arbeiten anfordert als der aktuelle Bildschirm verfügbar, wird das gestreckte Display angezeigt. Die Schriftarten, Bilder oder Videos erscheinen vertikal oder horizontal gestreckt. Das Problem kann beim Abspielen von Videos im Vollbildmodus, beim Durchsuchen von Bildern in einem Foto-Editor oder einfach eine Diashow auftreten.
Dies erweitert das Bild oder das Video, um den PC -Bildschirm anzupassen, und dann wird es verzerrt, sodass es schwierig ist, den Inhalt auf dem Desktop zu lesen. Also, was verursacht wirklich die verzerrten Schriftarten und Bilder? Es ist anscheinend auf die unregelmäßigen Pixel auf Ihrem Desktop zurückzuführen, die das Bild entweder direkt oder parallelly erweitern. Jetzt können die zerbrochenen Pixel aufgrund willkürlicher Schlüsselhits oder aufgrund veralteter oder dysfunktionaler Grafik -Treiber entweder aufgrund fälschlicherweise festgelegter Bildschirmauflösung auftreten.
Die gute Nachricht ist, dass das gestreckte Bildschirmproblem in Ihrem Windows 11 -PC mit einigen Lösungen behoben werden kann. Mal sehen, wie.
Inhaltsverzeichnis
- Methode 1: Durch Ändern der Anzeigeauflösung
- Methode 2: Durch Aktualisieren des Grafikfahrers
- Methode 3: Durch das Zurückrollen der vorherigen Grafik -Treiberversion
- Methode 4: Durch Deinstallieren des Grafikfahrers
Methode 1: Durch Ändern der Anzeigeauflösung
Schritt 1: Drücken Sie die Win + i Tasten gleichzeitig auf Ihrer Tastatur, um die zu öffnen Einstellungen App.
Schritt 2: Im Einstellungen Fenster, klicken Sie auf System, auf der linken Seite des Scheibe.
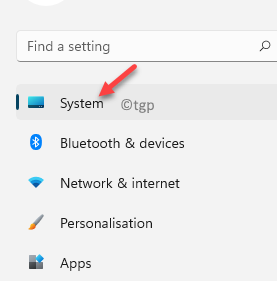
Schritt 3: Fahren Sie nun zur rechten Seite des Fensters und wählen Sie Anzeige.
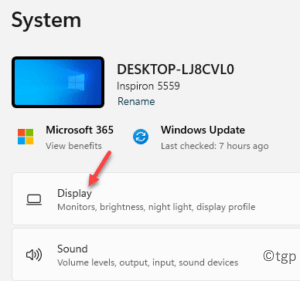
Schritt 4: Als nächstes in der Anzeige Einstellungen, scrollen Sie nach unten und unter dem Skalierung & Layout Abschnitt, gehen Sie zu Bildschirmauflösung.
Hier wählen Sie entweder die aus Empfohlen Einstellen aus der Dropdown-Seite, um sicherer zu sein.
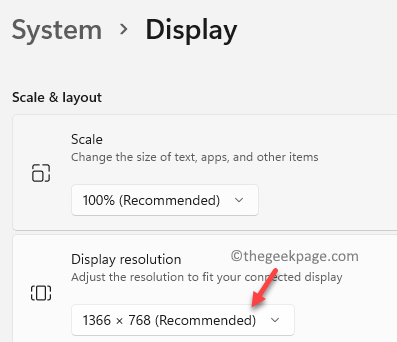
Schauen Sie nun wieder vorbei und das gestreckte Bildschirmproblem sollte gelöst werden.
Methode 2: Durch Aktualisieren des Grafikfahrers
Schritt 1: Gehe zu Start, Klicken Sie mit der rechten Maustaste darauf und wählen Sie Gerätemanager Aus dem Kontextmenü…
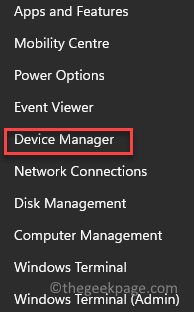
Schritt 2: Im Gerätemanager Fenster, gehen Sie zu Anzeigeadapter und erweitern Sie den Abschnitt.
Klicken Sie mit der rechten Maustaste auf den Grafiktreiber und wählen Sie Treiber aktualisieren.
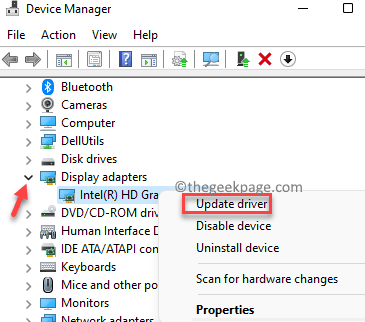
Schritt 3: Im Treiber aktualisieren Fenster, klicken Sie auf Durchsuchen Sie meinen Computer nach Treibern.
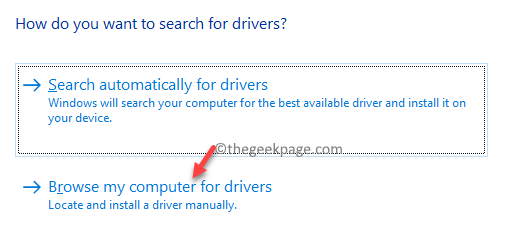
Schritt 4: Wählen Sie im nächsten Fenster aus Lassen Sie mich aus einer Liste der verfügbaren Treiber auf meinem Computer auswählen.
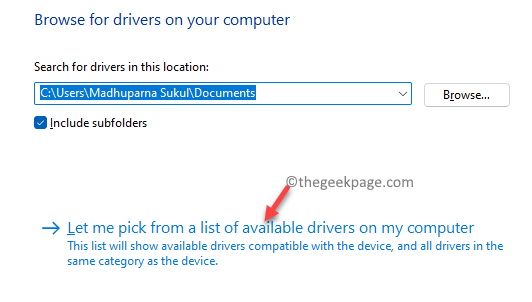
Schritt 5: Überprüfen Sie als nächstes das Kontrollkästchen neben Zeigen Sie kompatible Hardware und wählen Sie eine ältere Version des Treibers aus der Liste in der Liste aus Modell Feld.
Drücken Sie Nächste Um die Installation abzuschließen.
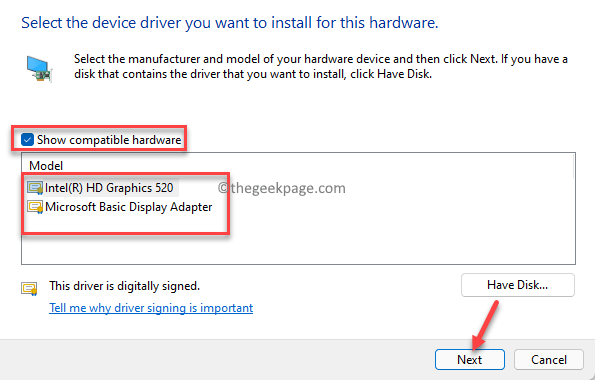
Beenden Sie nach Abschluss das Geräte -Manager -Fenster und starten Sie Ihren PC neu. Sie sollten jetzt einen normalen Bildschirm anstelle eines gestreckten Bildschirms auf Ihrem Windows 11 -PC sehen.
Methode 3: Durch das Zurückrollen der vorherigen Grafik -Treiberversion
Schritt 1: Drücken Sie die Win + r Verknüpfungsschlüsse auf Ihrer Tastatur, um die zu öffnen Führen Sie den Befehl aus Fenster.
Schritt 2: Im Führen Sie den Befehl aus Suchleiste, tippen devmgmt.MSC und schlagen Eingeben um die zu öffnen Gerätemanager Fenster.
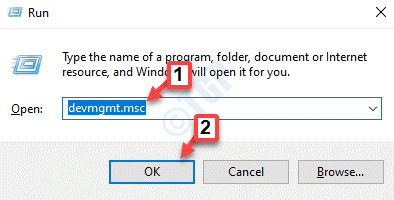
Schritt 3: Im Gerätemanager Fenster navigieren Sie zur Anzeigeadapter Abschnitt, klicken Sie mit der rechten Maustaste auf den Grafik-Treiber und wählen Sie Eigenschaften.
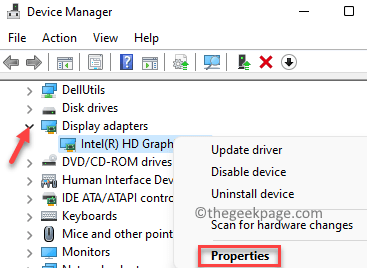
Schritt 4: Im Eigenschaften Dialogfeld, wählen Sie die aus Treiber Tab.
Hier klicken Sie auf Rollen Sie den Fahrer zurück.
Dadurch wird Ihr Grafiktreiber auf eine frühere stabile Version zurückgeführt.
Drücken Sie OK Um die Änderungen zu speichern und zu beenden.
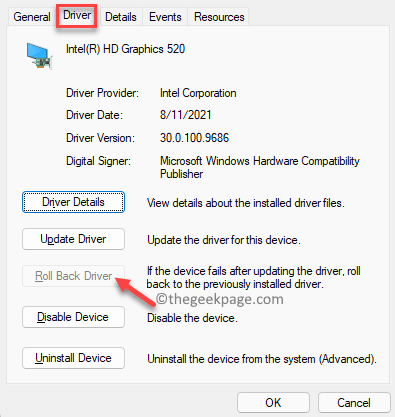
Jetzt schließen Sie die Gerätemanager Fenster und starten Sie Ihren PC neu.
Das gestreckte Bildschirmproblem auf Ihrem Windows 11 -PC sollte jetzt behoben werden.
Methode 4: Durch Deinstallieren des Grafikfahrers
Schritt 1: Drücken Sie die Win + r Tasten zusammen auf Ihrer Tastatur, um die zu öffnen Führen Sie den Befehl aus Fenster.
Schritt 2: Im Führen Sie den Befehl aus Fenster, Typ devmgmt.MSC im Suchfeld und drücken Sie OK.
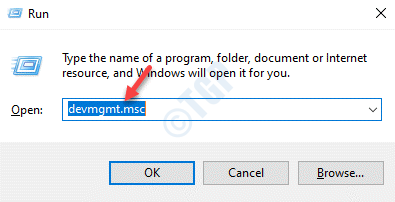
Schritt 3: Dies wird die öffnen Gerätemanager Fenster.
Erweitern Sie nun die Anzeigeadapter Abschnitt, klicken Sie mit der rechten Maustaste auf den Grafiktreiber und klicken Sie auf Gerät deinstallieren.
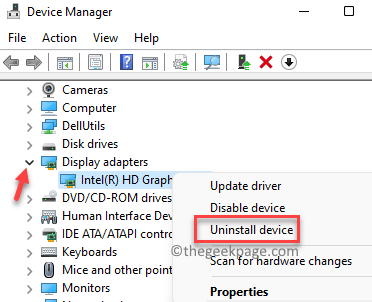
Schritt 4: Sie werden jetzt das sehen Gerät deinstallieren Eingabeaufforderung, aktivieren Sie das Kontrollkästchen neben Versuchen Sie, den Treiber für dieses Gerät zu entfernen.
Klick auf das Deinstallieren Taste.
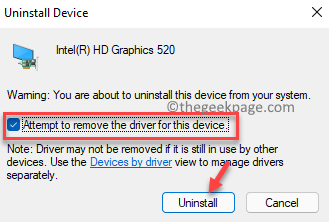
Sobald die Deinstallation abgeschlossen ist, schließen Sie das Geräte -Manager -Fenster und starten Sie Ihren PC neu. Sobald der Computer beginnt, sollten Sie es bemerken
- « So fusionieren Sie mehrere CSV -Dateien in eine Excel -Arbeitsmappe
- So schalten Sie Microsoft Defender in Windows 11 aus »

