So reparieren Sie festgefahren am neustart -Bildschirm in Windows 11
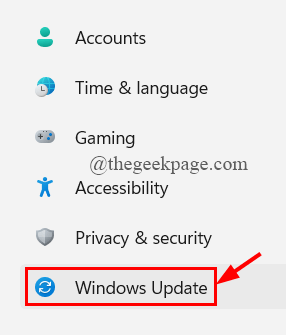
- 4663
- 505
- Miriam Bauschke
Viele Windows -Benutzer haben kürzlich berichtet. Es steckt nach mehr als 30 Minuten Wartezeit immer noch auf dem Neustartbildschirm fest. Benutzer, die ihre Systeme aus unklaren Gründen nicht neu starten können.
Daher haben wir die möglichen Gründe dafür aufgeführt.
- Windows nicht aktualisieren.
- Deaktiviert Secure Start.
- Veralteter Treiber der externen Hardware, die mit dem System verbunden ist.
- Beschädigte Systemdateien.
- Malware / Virusangriff.
Wir haben einige Korrekturen in diesen Artikel aufgenommen, um die Benutzer bei der schnellen Lösung dieses Problems schnell zu unterstützen.
Inhaltsverzeichnis
- Fix 1: Manuelles Herunterfahren mit einer Tastaturverknüpfung
- Fix 2: Aktualisieren Sie das Windows -System
- Fix 3: Aktivieren Sie den sicheren Start des Systems
- Fix 4: Deinstallieren Sie alle aktuellen Windows -Updates
- Fix 5: Aktualisieren Sie den Treiber der extern angeschlossenen Hardware
Fix 1: Manuelles Herunterfahren mit einer Tastaturverknüpfung
Wenn Benutzer länger als 30 Minuten oder länger auf dem Neustartbildschirm festhalten, können sie das System mit einer Tastaturverknüpfung manuell herunterfahren. Hier finden Sie einige einfache Schritte unten, wie der Benutzer das System wieder auf dem richtigen Weg bringen kann.
Schritt 1: Wenn das System am Neustartbildschirm festsitzt, drücken Sie und halten Sie sie Windows + x zusammen und drücken Sie die Netzschalter kontinuierlich für einige Sekunden, bis das System abgeschaltet wird.
Schritt 2: Lassen Sie alle Tasten, die gedrückt wurden.
Schritt 3: Überprüfen Sie, ob sich das System ordnungsgemäß startet.
Fix 2: Aktualisieren Sie das Windows -System
Das Windows-System, wenn es nicht aktualisiert wird, löst verschiedene Probleme wie Anwendungsanmeldungsfehler oder interne Hardwareprobleme aus, deren Treiber nicht aktualisiert ist, usw. Das Aktualisieren des Windows -Systems ist also die erste und wichtigste Lösung, wenn so etwas auf einem System passiert.
Im Folgenden haben wir einige Schritte zum Aktualisieren von Windows aufgelistet.
Schritt 1: Öffnen Sie die Einstellungen App in Ihrem System durch Drücken Windows + i Schlüssel zusammen.
Schritt 2: Klicken Sie im App -App -Einstellungsfenster klicken Windows Update unten im linken Menü wie unten gezeigt.
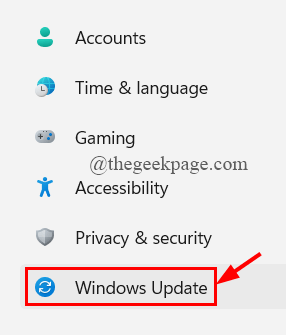
Schritt 3: Klicken Sie auf der Windows -Update -Seite auf die Auf Updates prüfen Taste oben rechts wie gezeigt.
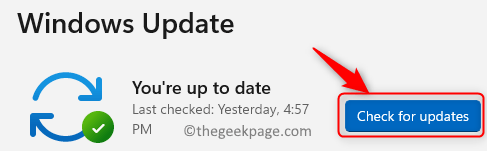
Schritt 4: Wenn Updates verfügbar sind, dann bitte herunterladen Und Installieren ihnen.
Schritt 5: Nach der Aktualisierung des Windows -Systems bitte Neustart das System einmal.
Schritt 6: Überprüfen Sie nun, ob das Problem gelöst wurde.
Hoffe es ist gelöst. Probieren Sie ansonsten unsere weiteren in diesem Beitrag angegebenen Fixes aus.
Fix 3: Aktivieren Sie den sicheren Start des Systems
Der wichtigste und vorderste Zweck eines sicheren Bootes in einem Windows -System besteht darin, die Malware -Software zu schützen und zu verhindern, während das System startet. Wenn der sichere Start deaktiviert oder auf dem System ausgeschaltet ist, kann diese Art von Fehler oder Problem zufällig ausgelöst werden.
Daher empfehlen wir, dass die Benutzer den sicheren Start auf ihrem System aktivieren können. Nachdem Sie den sicheren Start des Systems aktiviert haben, starten Sie das System neu und überprüfen Sie, ob das Problem weiterhin auftritt.
Ich hoffe, dies behebt das Problem.
Fix 4: Deinstallieren Sie alle aktuellen Windows -Updates
Manchmal stören die kürzlich durchgeführten Windows -Updates die Systemeinstellungen oder die Konfiguration auf ungewöhnliche Weise. Dies kann der Grund für dieses Problem sein. Es ist also besser, alle aktuellen Windows -Updates im System zu deinstallieren.
Wir haben unten einfache Schritte aufgeführt, wie Sie die neuesten Windows -Updates deinstallieren können.
Schritt 1: Drücken Sie die Fenster Taste auf Ihrer Tastatur und tippen Sie auf Einstellungen.
Schritt 2: Wählen Sie die aus Einstellungen App aus den Suchergebnissen, wie im folgenden Screenshot gezeigt.
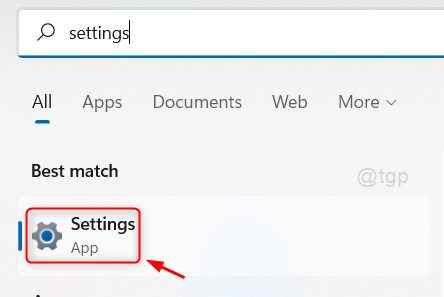
Schritt 3: Klicken Sie auf Windows Update Aus dem linken Menü der Einstellungs -App.
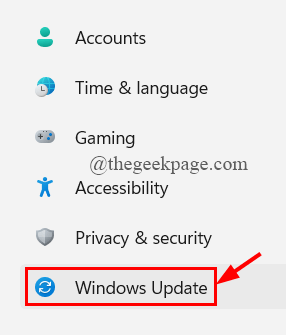
Schritt 4: Klicken Sie auf der Windows -Update -Seite klicken Aktualisieren Sie die Geschichte Wie nachfolgend dargestellt.
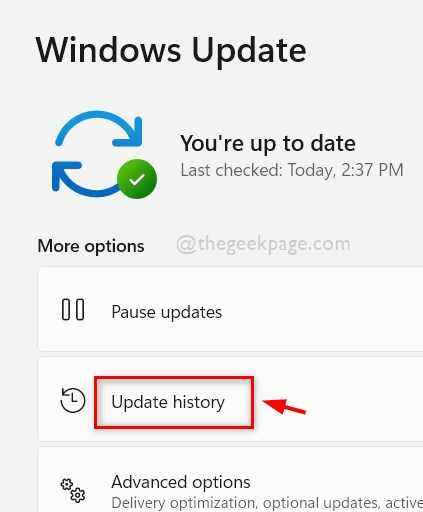
Schritt 5: Wählen Sie dann aus Updates deinstallieren unten auf der Seite wie unten gezeigt.
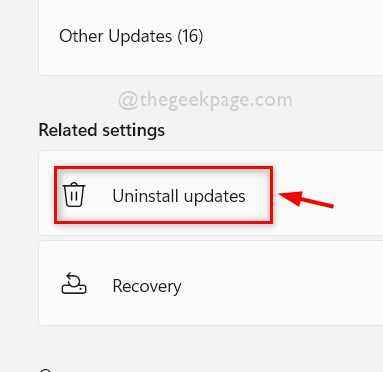
Schritt 6: Klicken Sie auf Deinstallieren Von den letzten Windows -Updates durchgeführt.
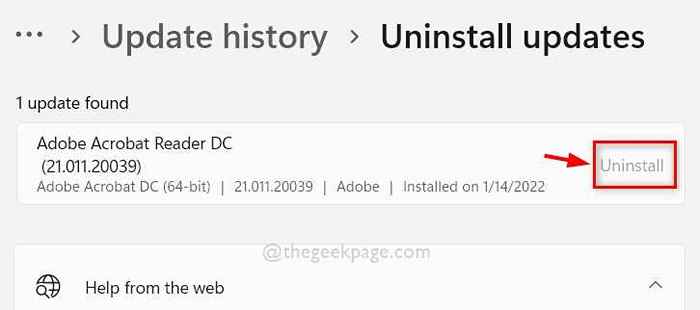
Schritt 7: Nachdem das Windows -Update deinstalliert wurde, starten Sie Ihr System neu und prüfen Sie, ob das Problem weiterhin auftritt.
Ich hoffe, das sollte das Problem lösen.
Fix 5: Aktualisieren Sie den Treiber der extern angeschlossenen Hardware
Oft versuchen wir, ein Problem innerhalb des Systems zu lösen, wenn das Problem möglicherweise durch etwas außerhalb des Systems verursacht wurde. Zum Beispiel verwenden die meisten Benutzer eine externe USB -Maus, die aus Gründen der Bequemlichkeit mit dem System verbunden ist. Wenn also ein Fehler vorliegt oder der Treiber nicht aktualisiert wird, kann dies zu einem Problem führen. Wir schlagen daher vor, dass die Benutzer versuchen, den Treiber der externen angeschlossenen Hardware zu aktualisieren.
Lassen Sie uns sehen, wie der Treiber über den Geräte -Manager mit den unten angegebenen Schritten aktualisiert wird.
Schritt 1: Öffnen Gerätemanager Durch die rechten Maustaste auf die Start Taste.
Schritt 2: Wählen Sie aus Gerätemanager Im Kontextmenü, wie im folgenden Screenshot gezeigt.
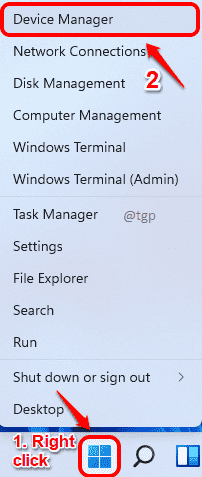
Schritt 3: Klicken Sie im Fenster "Geräte -Manager" doppelklicken Sie auf Mäuse und andere Zeigengeräte Option, um es aus der Liste der Geräte zu erweitern, wie unten gezeigt.
Schritt 4: Dann, Rechtsklick auf der versteckten Maus und auswählen Treiber aktualisieren Im Kontextmenü wie unten gezeigt.
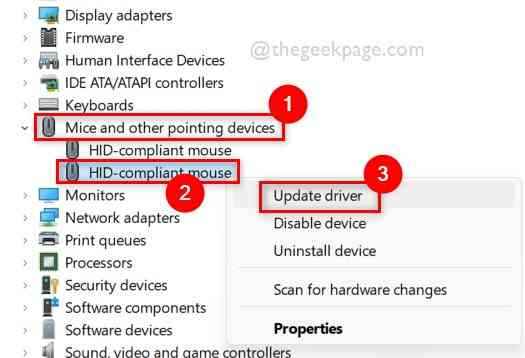
Schritt 5: Befolgen Sie die Anweisungen auf dem Bildschirm, um den Treiber zu aktualisieren.
Schritt 6: Sie können auch jeden anderen extern verbundenen Hardware -Treiber aktualisieren.
Schritt 7: Sobald dies erledigt ist, prüfen Sie bitte, ob das Problem weiterhin besteht.
Ich hoffe, das hat das Problem gelöst.
Ich hoffe, Sie haben diesen Beitrag informativ und hilfreich gefunden. Bitte teilen Sie uns im Kommentarbereich unten mit.
Danke!
- « So werden in Windows 11 Systemanforderungen nicht erfüllt Wasserzeichen entfernen
- Fix Fatal Fehler - verfügbarer Speicher mit weniger als 15 mb -1351917568 im Gegenschlag »

