So reparieren Sie Stotter, FPS -Drop- und Eingangsdelags in Valorant
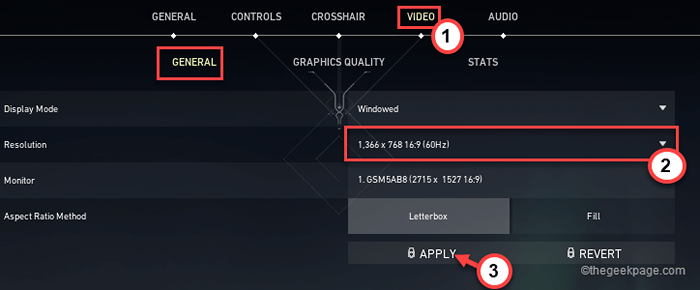
- 1023
- 228
- Levke Harnapp
Der neueste Ego-Shooter von Riot Games ist bei den jungen Spielern, insbesondere den Nicht-CS-Spielern, die sich dem agentenbasierten taktischen Kampf ähneln. Obwohl dieses Spiel sogar auf einem Kartoffel -PC laufen kann, erleben Benutzer gelegentliche Stotter, häufige FPS -Tropfen und verschiedene Eingabedelays im Spiel. In diesem Artikel listen wir einige sehr einfache Systemveränderungen und -tricks auf, die all diese Probleme beseitigen können.
Inhaltsverzeichnis
- Fix 1 - Passen Sie die Grafikeinstellungen im Spiel an
- Fix 2 - Deaktivieren Sie die Skins
- Fix 3 - Priorisieren Sie den valoranten Prozess stark
- Fix 4 - Deaktivieren Sie Vollbild -Optimierungen
- Fix 5 - Entscheiden Sie sich für den Hochleistungsmodus
- Fix 6 - Aktualisieren Sie Ihren Grafiktreiber
- Fix 7 - Reinigen Sie den PC
Fix 1 - Passen Sie die Grafikeinstellungen im Spiel an
Erleben Sie Stotter, Jitter oder reguläre FPS-Tropfen im Spiel im Spiel?? Sie müssen die Grafikeinstellungen manuell anpassen.
1. Starten Sie valorant auf Ihrem Computer, wenn Sie es noch nicht getan haben.
2. Tippen Sie dann auf das Zahnradsymbol in der oberen rechten Ecke.
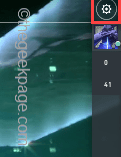
3. Klicken Sie danach auf die “Einstellungen“.
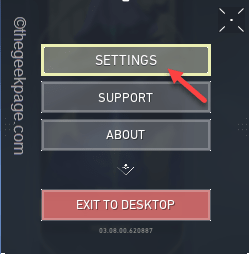
4. Klicken Sie dann auf die “VIDEO”In der Menüleiste.
5. Hier gehen Sie zum "ALLGEMEIN" Abschnitt.
6. Klicken Sie nun auf die "Auflösung" und setzen Sie sie auf etwas niedrigeres als die maximale verfügbare Auflösung auf Ihrem Bildschirm.
7. Schließlich tippen Sie auf “AnwendenUm es zu retten.
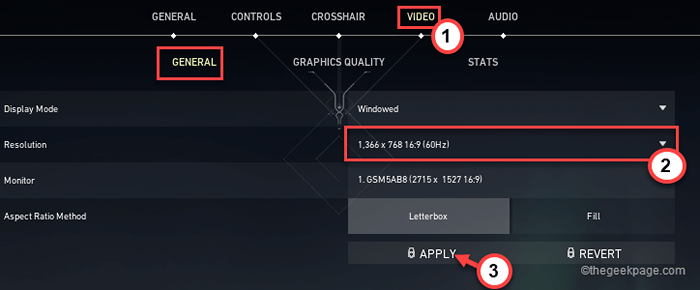
8. Scrollen Sie dann nach unten und umschalten alle FPS -Einstellungsbegrenzer auf “Aus“. Diese Einstellungen sind -
Begrenzen Sie FPS an der Batteriegrenze FPS in den Menüs begrenzt FPS im Hintergrund
9. Aber umschalten "Begrenzen Sie FPS immer" Zu "AN“.
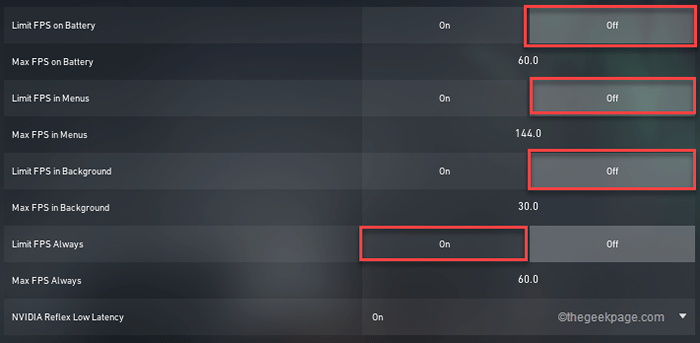
10. Dann setzen Sie die „Max FPS immer”Nur ein FPS unter dem Bildschirm Maximale Aktualisierungsrate.
[Beispiel - Dieser Bildschirm unterstützt eine Aktualisierungsrate von bis zu 60 Hz. Also, die „maximalen FPS immer“ = Aktualisierungsrate des Bildschirms - 1 = 60 - 1 = 59]
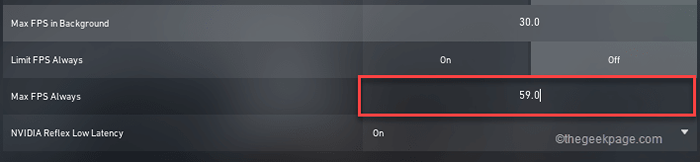
11. Jetzt gehen Sie zum "GRAFIKQUALITÄT" Abschnitt.
12. Hier, set "Materialqualität","Texturqualität","Detailqualität" Und "UI -Qualität" Zu "Niedrig“.
13. In ähnlicher Weise setzen Sie die “Vignette" Zu "Aus" Einstellungen.
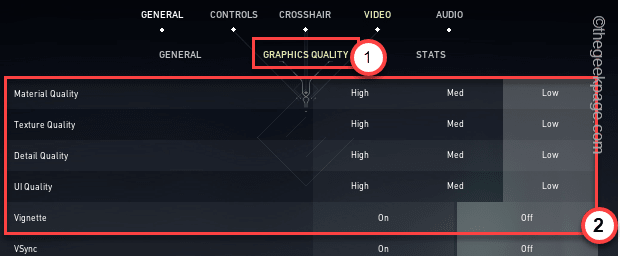
14. Jetzt umschalten "Kantenglättung" Zu "Keiner“.
15. Dann setzen Sie die “Anisotrope Filterung" Zu "2x“.
16. Nun, alle restlichen Optionen wie “Klarheit verbessern","blühen","Verzerrung","Schatten werfen", Setze diese auf"Aus“.
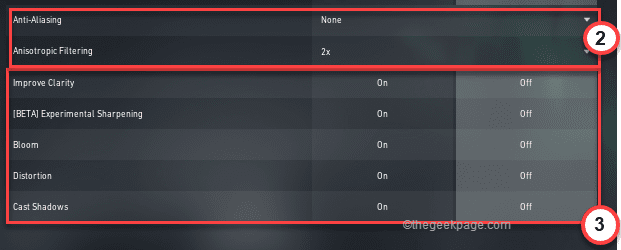
Schließen Sie schließlich die Einstellungen. Starten Sie eine Deathmatch und überprüfen Sie die FPS und andere Probleme. Ihr Problem sollte gelöst werden.
Fix 2 - Deaktivieren Sie die Skins
Valorant ist bekannt für seine umwerfenden Skins. Aber die Skins auf den Waffen sind grafisch intensiv. Wie der ältere Flame-Vandal oder das Glichpop-Phantom- sie essen das letzte Stück Ihrer System-GPU-Einheit auf. Gehen Sie also zurück zur grundlegenden Haut oder zur festen einfarbigen Häute (wie die feste Blau- oder Aristokrat-Sammlung) der Waffe. Es wird weniger lukrativ sein, aber das FPS wird das Gameplay erheblich glatter machen.
Fix 3 - Priorisieren Sie den valoranten Prozess stark
Sie können sicherstellen, dass Ihr Computer alle Ressourcen in den Valorant steckt.
1. Starten Sie valorant auf Ihrem System.
2. Dann drücken Strg+Shift+Eingabetaste Schlüssel zusammen, um auf den Task -Manager zuzugreifen.
3. Gehen Sie im Task -Manager zum “EinzelheitenTab.
4. Hier finden Sie das “Talorant" Verfahren. Klicken Sie nur mit der rechten Maustaste darauf und tippen Sie auf “Priorität setzen“.
5. Wählen "HochUm die Priorität zu geben, damit Ihr System die höchste Menge an Ressourcen für diesen Prozess bereitstellt.
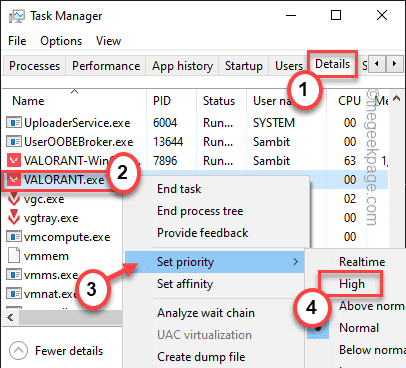
Schließen Sie den Task -Manager, nachdem Sie dies getan haben. Sie sollten wieder im Valorant sein. Überprüfen Sie, ob dies für Sie funktioniert. Aber denken Sie daran, diese Einstellung kann nicht gespeichert werden. Sie müssen es also jedes Mal wiederholen, wenn Sie das Spiel starten.
Fix 4 - Deaktivieren Sie Vollbild -Optimierungen
In einigen Fällen kann die Deaktivierung der Vollbildungsoptimierungen für Ihr System funktionieren.
1. Drücken Sie zunächst die Windows -Schlüssel+e Schlüssel zusammen.
2. Gehen Sie dann zum Valorant -Ordner Ihres Systems. Normalerweise befindet es sich an diesem Ort -
C: \ Riot Games \ Valorant \ Live
3. Sobald Sie dort sind, suchen Sie nach “.exe”In der oberen rechten Ecke und schlage Eingeben.
Sie werden feststellen, dass in den Ergebnissen mehrere EXE -Dateien angezeigt wurden.
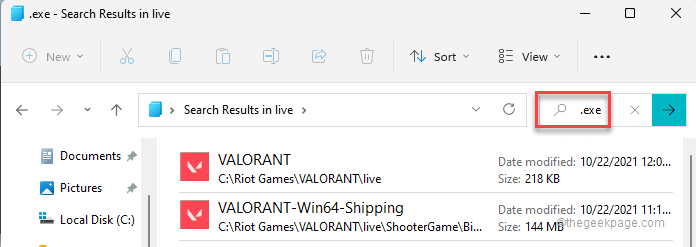
4. Klicken Sie nun mit der rechten Maustaste auf die “Talorant"Und tippen Sie auf"Eigenschaften“.
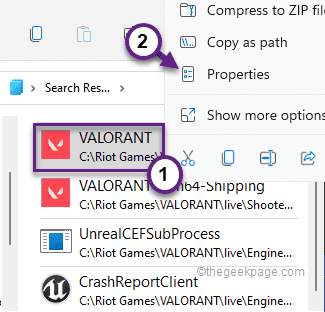
5. Dann gehen Sie zum "KompatibilitätTab.
6. Hier, nur überprüfen die Box neben der Option “Deaktivieren Sie die Optimierungen des Vollbildmodus“.
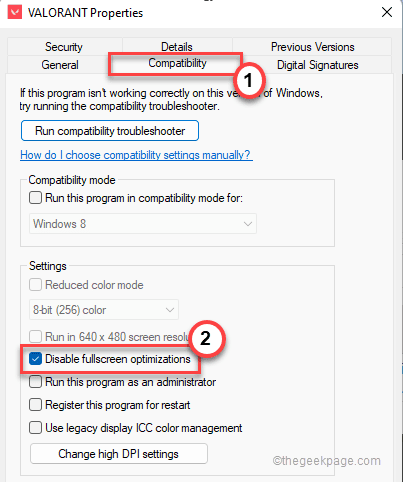
7. Schließlich tippen Sie auf “Anwenden" Und "OKUm diese Änderungen zu speichern.
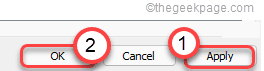
8. Wiederholen Sie dieselben Schritte für die anderen EXE -Dateien in den Suchergebnissen.
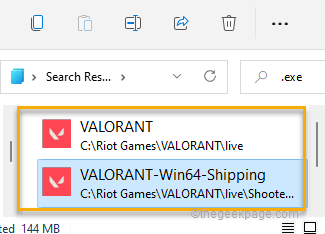
Sobald Sie die Optimierung für diese Anwendungen deaktiviert haben, schließen Sie den Datei -Explorer, sobald Sie deaktiviert haben. Starten Sie normal valorant. Dies wird die Stotter und Jitter stoppen.
Fix 5 - Entscheiden Sie sich für den Hochleistungsmodus
Sie müssen in den Hochleistungsmodus wechseln.
1. Tippen Sie zunächst auf die Windows -Schlüssel und das R Schlüssel zusammen.
2. Jetzt, schreiben Den Befehl im Laufterminal runter und klicken Sie auf “OK“.
powercfg.cpl
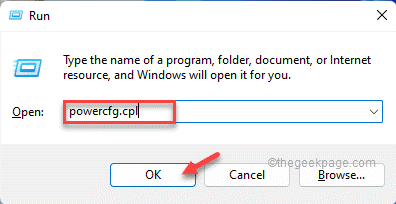
3. Klicken Sie nun auf das Dropdown-Symbol nebenZeigen Sie zusätzliche Optionen“.
4. Überprüfen Sie, ob es eine gibt “Endgültige Leistung”Modus. Wählen Sie es aus, wenn Sie es sehen können.
Andernfalls entscheiden Sie sich für die “, wenn Sie keinen ultimativen Leistungsmodus habenHochleistung”Modus.
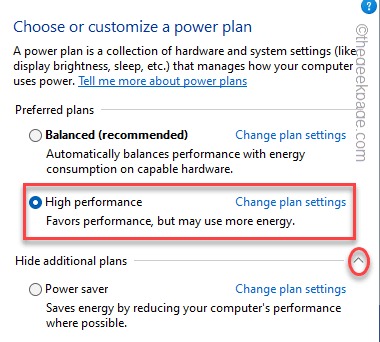
Schließen Sie das Bedienfeld. Neustart Ihr Computer einmal. Starten Sie später valorant und überprüfen Sie den Status Ihrer Probleme.
Fix 6 - Aktualisieren Sie Ihren Grafiktreiber
Sie benötigen den neuesten Grafiktreiber auf Ihrem Computer, der diese Art von Problem regelmäßig behebt.
Wir haben gezeigt, wie der NVIDIA -Grafik -Treiber aktualisiert wird. Wenn Sie eine AMD -Karte oder eine Intel -Karte verwenden, können sich die Schritte unterscheiden, aber der Vorgang ist derselbe.
1. Öffnen Sie die Geforce -Erfahrung auf Ihrem Computer.
2. Wenn es sich öffnet, gehen Sie zum “TreiberTab.
3. Dann tippen Sie auf “Herunterladen”So laden Sie den Grafik -Treiber auf Ihrem Computer herunter.
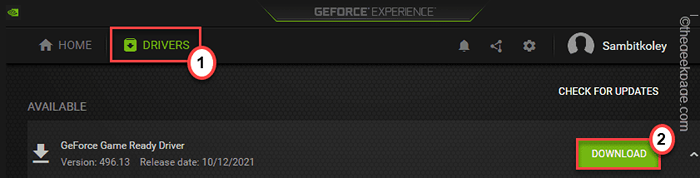
Lassen Sie den Grafiktreiber auf Ihrem Computer herunterladen.
4. Jetzt tippen Sie einfach auf “Express-Installation“.

Dadurch wird der Grafiktreiber automatisch auf Ihrem Computer installiert.
Fix 7 - Reinigen Sie den PC
Verwenden Sie die Festplattenreinigung, um Ihren PC zu bereinigen.
1. Drücken Sie zunächst die Windows -Schlüssel+r Schlüssel zusammen.
2. Danach eingeben “Cleanmgr /niedrige Festplatte"Und klicken Sie auf"OK“.
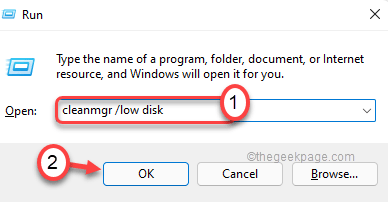
3. Einmal der Datenträgerbereinigung öffnet sich, klicken Sie auf die “Fährt:“.
4. Klicken Sie nun auf die Dropdown und wählen Sie die “(C:)" Antrieb.
5. Danach klicken Sie auf “OK“.
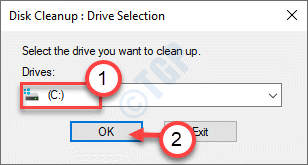
Warten Sie eine Weile, bis Ihr Computer die Anzahl der Mülldateien analysiert.
6. Nun in der “Dateien zum Löschen:Registerkarte "Ticken Sie alle Kästchen eins.
7. Schließlich tippen Sie auf “OKUm alle Dateien zu entfernen.
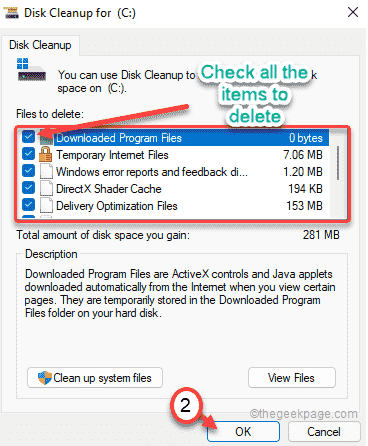
8. Sie werden eine Eingabeaufforderung bemerken, um Ihre Erlaubnis zum Löschen der Artikel zu fordern.
9. Klicken Sie einfach auf die “Dateien löschen”Um diese zu entfernen.
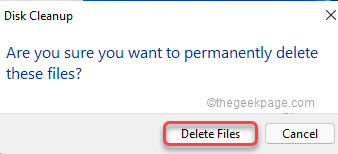
10. Öffnen Sie nun erneut das Tool für die Aufräumdiskeinigung.
11. Diesmal klicken Sie auf Systemdateien aufräumen.
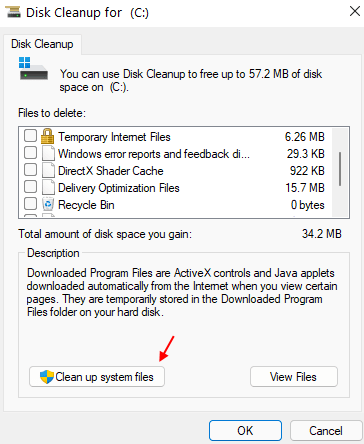
12. Wählen Sie dann erneut C -Laufwerk aus.
13. Wählen Sie Dateien wie alte Windows-Installationen und nicht nutzbarer Sicherheitsdateien zum Löschen von Systemdateien aus.
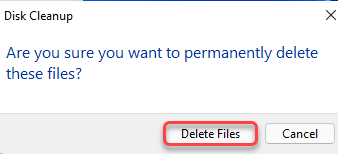
Zusätzliche Schritte zum Reinigen des Temp -Ordners -
1. Klicken Sie zunächst mit der rechten Maustaste auf das Windows-Symbol und tippen Sie auf das “Laufen“.
2. Schreib einfach "%temp%"Und klicken Sie auf"OK“.
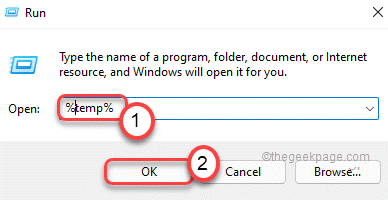
3. Tippen Sie einfach auf “WeitermachenWenn eine Warnmeldung auf Ihrem Bildschirm angezeigt wird.
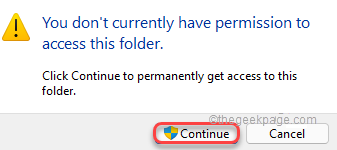
4. Wählen Sie nach dem Öffnen des TEMP -Ordners alle Dateien und Ordner zusammen und drücken Sie die ''Löschen'Schlüssel zum Entleeren des Temp -Ordners.
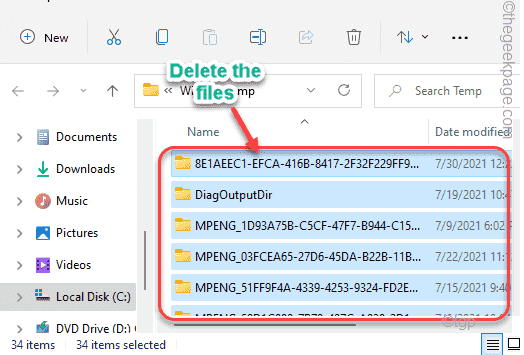
6. Drücken Sie jetzt noch einmal die Windows -Schlüssel+r Schlüssel zusammen.
7. Weiter schreiben “TemperaturUnd schlage Eingeben.
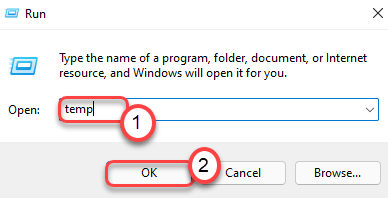
8. Entfernen Sie alles im Ordner.
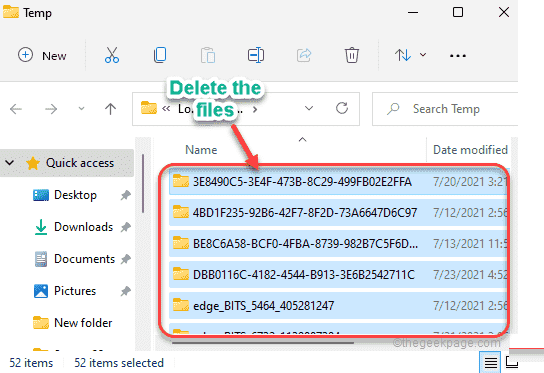
Schließen Sie den Datei -Explorer. Melden Sie sich beim Valorant an, um einen reibungsloseren, schlanken Gameplay auf Ihrem Computer zu genießen.
Zusätzliche Tipps -
1. Entfernen Sie alle großen Dateien aus Ihrem System.
2. Deaktivieren oder deinstallieren Sie jeden Antiviren, den Sie auf Ihrem Computer verwenden.
- « So öffnen Sie Notepad in Windows 11 Mehrere Methoden
- So setzen Sie eine Tastaturverknüpfung, um die App -Calculator -App in Windows 11 zu starten »

