So beheben Sie den Synchronisierungsfehler in OneDrive unter Windows 11/10
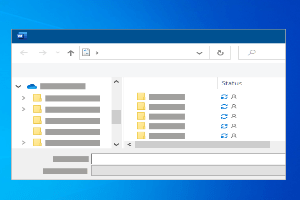
- 898
- 134
- Tom Jakobs
OneDrive ist eine von Microsoft bereitgestellte Cloud -Speicherlösung, mit der Benutzer ihre Dateien und personenbezogenen Daten überall und auf jedem Gerät teilen und freigeben können. Es kann kostenlos verwendet werden oder mit einem Abonnement für Microsoft 365 geliefert werden. Viele Benutzer haben ein Problem mit OneDrive gemeldet, in dem sich ihre Dateien und Ordner in der befinden Ausstehend synchronisieren Geben Sie an, wenn Sie versuchen, Dateien/Ordner mit OneDrive zu synchronisieren.
Eine Datei/ein Ordner, dessen Synchronisierung während des Synchronisationsprozesses verzögert wird Ausstehend synchronisieren Zustand. Wenn die hochgeladene Datei über der Grenze der Datei -Upload -Größe in OneDrive liegt. Der Synchronisierungsprozess für Datei/Ordner kann auch durch die Netzwerkkonnektivität, die Anzahl der Dateien/Ordner, die darauf warten, auf Synchronisierung zu warten.
Wie man die behebt OneDrive -Synchronisation anhängig Ausgabe? Wenn Sie mit Ihrem OneDrive mit diesem Problem konfrontiert sind, lesen Sie diesen Artikel. Hier haben wir einige Methoden angegeben, die Ihnen bei der Behebung dieses Problems auf Ihrem System nützlich sein können.
Inhaltsverzeichnis
- Beheben 1 - Deaktivieren Sie die Dateien on -Demand
- Fix 2 - Aktivieren und deaktivieren Sie Dateien On -Demand
- Fix 3 - OneDrive zurücksetzen
- Zusätzliche Methoden
Beheben 1 - Deaktivieren Sie die Dateien on -Demand
1. Drücken Sie Fenster + e um die zu öffnen Dateimanager.
2. Klicken Sie hier auf Ihre Eine Fahrt Ordner im linken Bereich.
3. Rechtsklick auf einem beliebigen leeren Raum im Ordner und klicken Sie auf Zeigen Sie mehr Optionen.
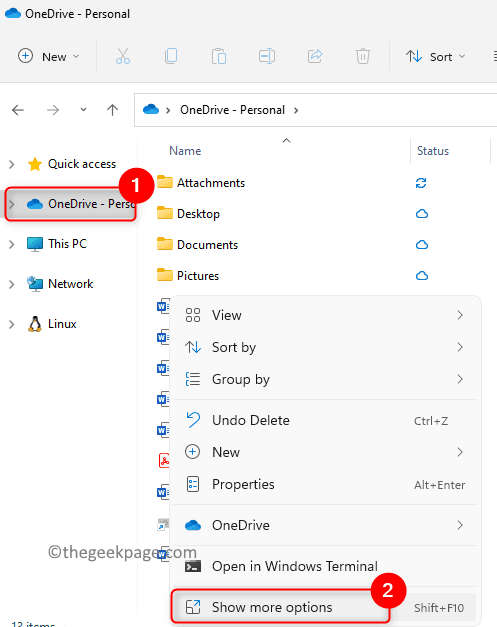
4. Wählen Sie im Menü, das sich öffnet, die aus Einstellungen Möglichkeit.
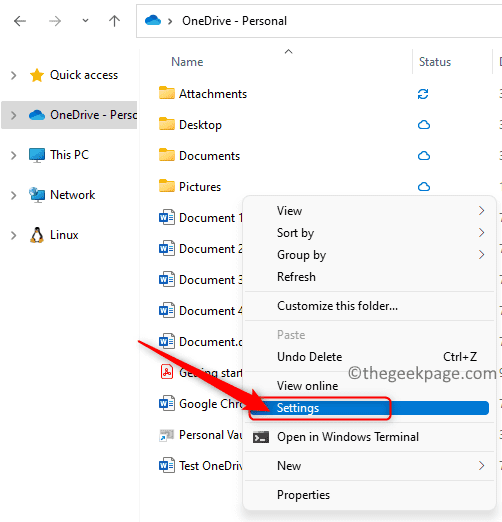
5. Gehe zum Einstellungen Tab.
6- Klicken Sie jetzt einfach auf Laden Sie jetzt alle OneDrive -Dateien herunter Einmal. Der Ordner öffnet sich. Schließen Sie einfach den Ordner.
Klicken Sie nun OK.
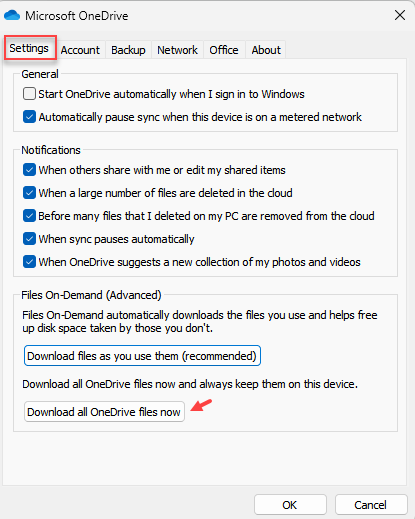
Hinweis: -Wenn es nicht funktioniert, klicken Sie einfach auf Laden Sie Dateien herunter, während Sie sie verwenden (empfohlen). Schließen Sie nun den Ordner und klicken Sie auf OK.
Gehen Sie erneut an derselben Stelle und klicken Sie diesmal Laden Sie jetzt alle OneDrive -Dateien herunter. Klicken OK.
Fall - für ältere Versionen von Windows
6. Im Dateien On-Demand Abschnitt, Deaktivieren die Box neben Speichern Sie Platz und laden Sie Dateien herunter, während Sie sie verwenden.
Notiz: Hier, wenn dieses Kontrollkästchen bereits ist deaktiviert, dann geh zu Fix 2 unter.
7. Klicke auf OK im Deaktivieren Sie Dateien On-Demand Dialog, der auftaucht.
8. Klicken Sie erneut auf OK Um die Änderungen zu speichern und das Fenster OneDrive -Einstellungen zu schließen.
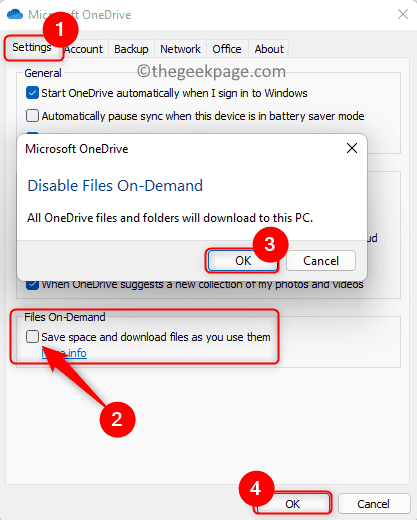
Aktualisieren Sie Ihren OneDrive -Ordner und prüfen Sie, ob Sie die Dateien/Ordner ohne das Problem der Synchronisierung synchronisieren können.
Fix 2 - Aktivieren und deaktivieren Sie Dateien On -Demand
1. Klick auf das OneDrive -Ikone in der Taskleiste.
2. Klicken Sie hier auf die Hilfs- und Einstellungen (Ausrüstungssymbol) in der oberen rechten Ecke.
3. Wählen Einstellungen im Menü, das sich öffnet.
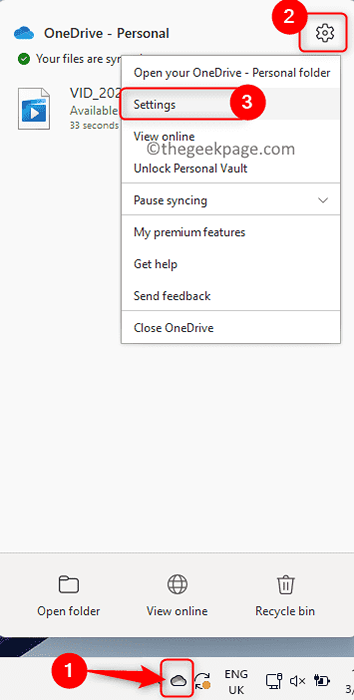
4. Wähle aus Einstellungen Tab.
5. Jetzt, überprüfen die Option Speichern Sie Platz und laden Sie Dateien herunter, während Sie sie verwenden. Klicke auf OK.
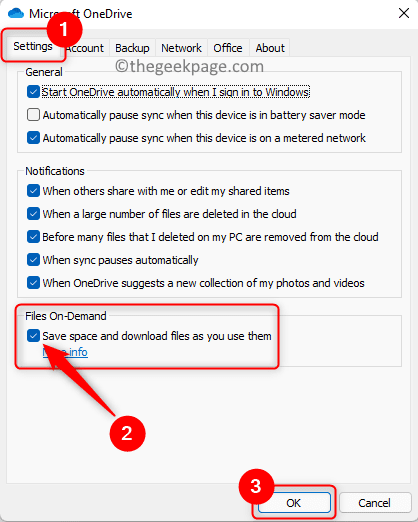
6. Öffnen Sie wieder die OneDrive -Einstellungen Fenster durch Folgen Schritte 1 - 4 über.
7. Deaktivieren die Option Speichern Sie Platz und laden Sie Dateien herunter, während Sie sie verwenden.
8. Im Deaktivieren Sie Dateien On-Demand Dialogfeld, klicken Sie auf OK.
9. Klicke auf OK So schließen Sie das Einstellungsfenster.
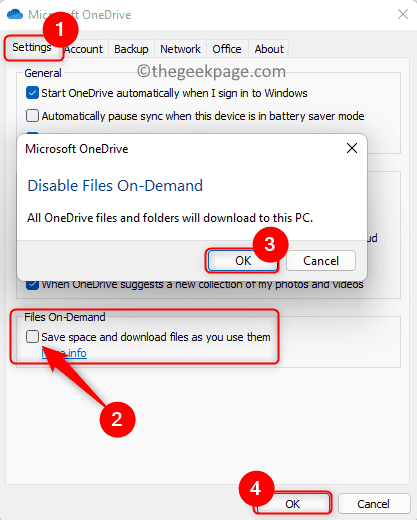
Überprüfen Sie, ob das OneDrive -Synchronisationsproblem behoben ist.
Fix 3 - OneDrive zurücksetzen
1. Halte einfach die Windows und r Schlüsselkombination zum Öffnen Laufen.
2. Geben Sie den Befehl unten ein und klicken Sie auf Eingeben.
%localAppdata%\ Microsoft \ OneDrive \ OneDrive.exe /Reset
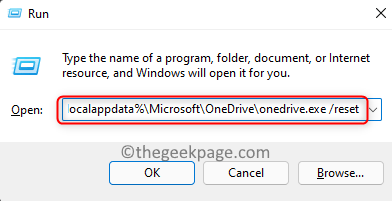
3. Wenn Sie das OneDrive -Symbol in der Taskleiste nach einiger Zeit nicht sehen können, dann öffnen Sie sich Ausführen (Windows + R) und führen Sie den folgenden Befehl aus.
% localAppdata % \ microsoft \ oneDrive \ OneDrive.exe
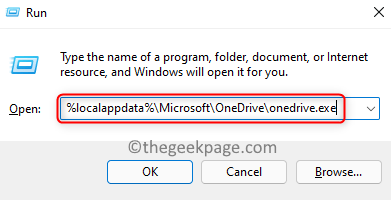
4. Sobald dieser Befehl ausgeführt wird, gibt es einen blauen Pfeil auf dem OneDrive -Symbol, was bedeutet, dass die Datei synchronisiert wird.
5. Sobald die Synchronisation abgeschlossen ist, prüfen Sie, ob alle Dateien/Ordner ordnungsgemäß synchronisiert wurden und das Problem behoben ist oder nicht.
Das ist es!
Die Dateien/Ordner synchronisieren das Problem mit OneDrive, nachdem die in diesem Artikel genannten Korrekturen befolgt wurden. Wenn Sie diesen Artikel so informativ genug gefunden haben, teilen Sie uns die Fix mit, die für Sie im Kommentarbereich unten funktioniert haben.
Zusätzliche Methoden
Case1 - Ein versteckter Ordner zeigt die Synchronisation an, die anhängig ist
Der Ordner zeigt die Synchronisation an, aber keine Datei ist sichtbar
Wenn Sie die Datei nicht genau bestimmen können, die Sync -anhängigen Fehler anzeigen. Stellen Sie sicher, dass die Dateien auf Ihrem PC unbesaugt sind.
Wenn Ihre Dateien bereits nicht versteckt sind, dann tun Sie Folgendes: -
- Klicken Sie mit der rechten Maustaste und wählen Sie neu, um einen neuen Ordner zu erstellen.
- Verschieben Sie nun alle Dateien, die sich im Sync -ausstehenden Ordner befinden, in diesen neu erstellten Ordner.
- Klicken Sie nun schließlich mit der rechten Maustaste und klicken Sie auf Löschen, um das zu löschen Ausstehend synchronisieren Ordner.
TMP -Ordnerdateien zeigen diesen Fehler
- Laden Sie den TMP -Ordner in OneDrive hoch.com.
- Benennen Sie es nun nach dem Upload mit einem neuen Namen um . Wenn es den Wrror zeigt, dass er noch verwendet wird, starten Sie Ihren PC neu und versuchen Sie dann erneut umzubenennen.
- Verschieben Sie die Datei in einen Ordner außerhalb von OneDrive auf Ihrem PC.
- Endlich löschen.
- « So aktivieren oder deaktivieren Sie Live -Bildunterschriften auf Windows 11 PC
- So addieren / entfernen Sie Sicherheitsoptionen vom STRG+ALT+DEL -Bildschirm »

