So beheben
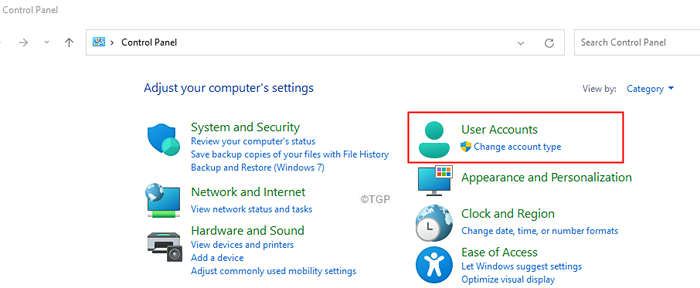
- 4376
- 941
- Susanne Stoutjesdijk
Viele Windows -Benutzer haben gemeldet Internetbenutzer In der Eingabeaufforderung, ein Passwort eines Microsoft -Kontos zurückzusetzen.
Systemfehler 8646
Das System ist für das angegebene Konto nicht maßgeblich und kann daher den Vorgang nicht abschließen.Pleaser -Wiederholung der Eoperation mit dem mit diesem Konto verbundenen Anbieter. Wenn dies ein Online -Anbieter ist, bitte die Online -Site des Anbieters.
Wenn Sie diesen Fehler sehen und sich fragen, wie Sie ihn beheben können, mach dir keine Sorgen. In diesem Artikel haben wir eine Liste von Korrekturen kuratiert, mit denen der Systemfehler 8646 gelöst werden kann.
Inhaltsverzeichnis
- Fix 1: Ändern Sie das Passwort aus dem Bedienfeld
- Beheben 2: Ändern Sie das Passwort aus Einstellungen
- Fix 3: Ändern Sie das Microsoft -Konto online
- Fix 4: Versuchen Sie, SFC- und DISM -Befehle im abgesicherten Modus auszuführen
Fix 1: Ändern Sie das Passwort aus dem Bedienfeld
Hinweis: Diese Methode funktioniert nur, wenn Sie ein lokales Konto verwenden und sich angemeldet haben.
Schritt 1: Halten Sie die Schlüssel Windows+r, Öffnen Sie den Dialog mit Ausführen.
Schritt 2: Typ Kontrolle und schlägen auf die Eingeben Taste.
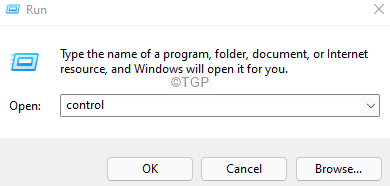
Schritt 3: Klicken Sie auf Benutzerkonten.
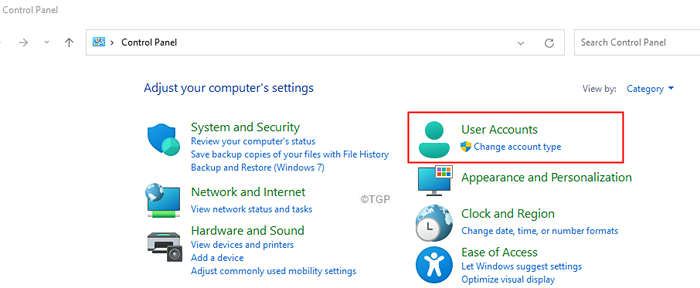
Schritt 4: Klicken Sie erneut auf die Benutzerkonten.
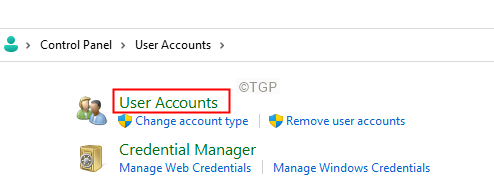
Schritt 5: Klicken Sie auf Ein anderes Konto verwalten.
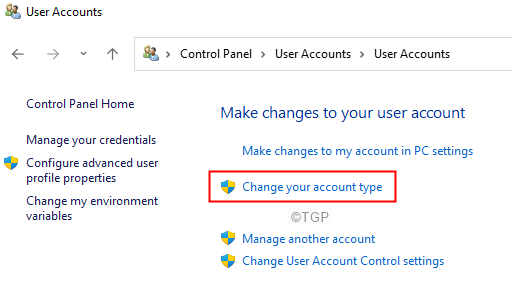
Schritt 6: Wenn Sie ein UAC sehen, klicken Sie auf Ja.
Schritt 7: Wählen Sie das Konto, das Sie derzeit verwenden.
Schritt 8: Klicken Sie auf Kennwort ändern.
Schritt 9: Geben Sie Ihr altes Passwort und dann Ihr neues Passwort ein, wie in der Eingabeaufforderung angefordert.
Schritt 10: Starten Sie Ihr System neu.
Beheben 2: Ändern Sie das Passwort aus Einstellungen
Hinweis: Diese Methode funktioniert nur, wenn Sie ein lokales Konto verwenden und sich angemeldet haben.
Schritt 1: Halten Sie die Schlüssel Windows+r, Öffnen Sie den Dialog mit Ausführen.
Schritt 2: Typ MS-Settings: Signinoptionen und schlägen auf die Eingeben Taste.
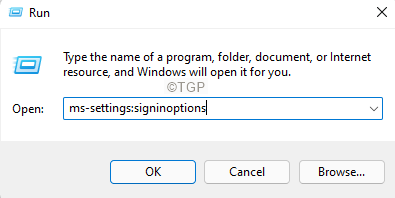
Schritt 3: In der erscheinten Seite unter Möglichkeiten, sich anzumelden, klicke auf Passwort
Schritt 4: Klicken Sie nun auf Ändern.
Schritt 5: Sie werden aufgefordert, einen neuen Kennwort- und Passwort -Hinweis einzugeben.
Schritt 6: Nach Eingabe des Passworts, Starten Sie Ihr System neu.
Fix 3: Ändern Sie das Microsoft -Konto online
Schritt 1: Öffnen Sie Ihren Browser und öffnen Sie den Microsoft, den Sie Ihren Konto -Link wiederherstellen können
Schritt 2: Geben Sie Ihre ein Microsoft ID und klicken Sie auf die Nächste Taste.
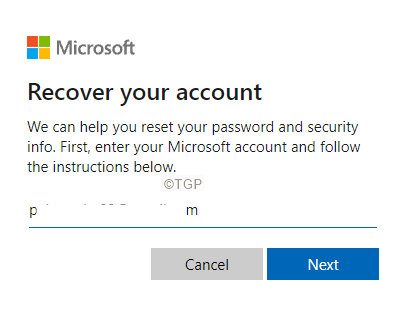
Schritt 3: Wählen Sie Ihr Konto aus und klicken Sie dann auf die Code holen Taste.
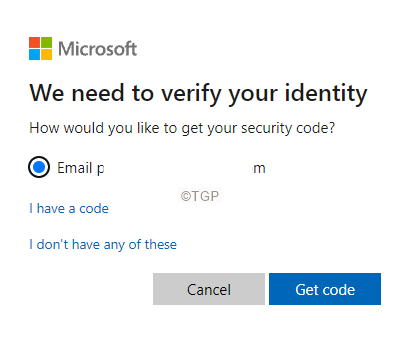
Schritt 4: Sie werden gebeten, den von Ihnen erhaltenen Code einzugeben, diesen Code einzugeben und auf Klicken zu Nächste.
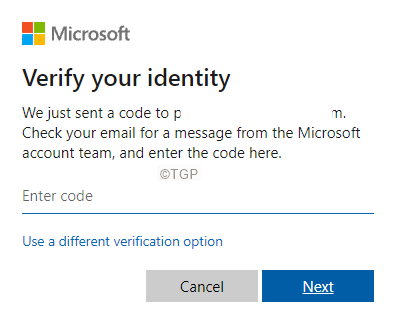
Schritt 4: Sie werden aufgefordert, Ihr Passwort zu ändern. Geben Sie das neue Passwort ein und befolgen Sie die Anweisungen auf dem Bildschirm, um den Vorgang des Zurücksetzens des Kennworts abzuschließen.
Das ist alles.
Wir hoffen, dieser Artikel war informativ. Vielen Dank für das Lesen.
Bitte kommentieren Sie und teilen Sie uns die Korrektur mit, die Ihnen geholfen hat, den Fehler zu lösen.
Fix 4: Versuchen Sie, SFC- und DISM -Befehle im abgesicherten Modus auszuführen
1 - zuallererst Starten in den abgesicherten Modus In Ihrem Windows -PC
2 - Jetzt bei der Suche nach dem abgesicherten Modus CMD im Suchfeld.
3- do a Rechtsklick Auf dem Befehlssymbol in der Suche angezeigt und dann auf klicken Laufen Sie als Aministrator
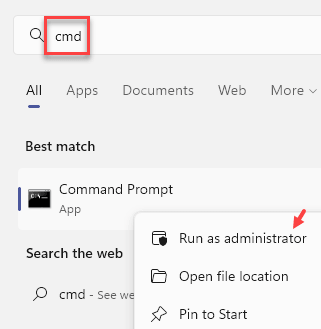
4 - Führen Sie die Befehle aus, die unten nacheinander angegeben sind
SFC /Scannow
Dism.EXE /Online /Cleanup-Image /ScanHealth
Dism.Exe /Online /Cleanup-Image /Restorehealth
Schließen Sie das Eingabeaufforderungsfenster und abgesicherter Modus
- « So ändern Sie die Aktualisierungsrate in Windows 11
- So restaurieren Sie die Windows 11 -Sitzung nach einem Neustart »

