So reparieren Systeme unterbricht die hohe CPU -Verwendung in Windows 10

- 4017
- 25
- Madleen Vater
Egal wie mächtig CPUs werden, es wird immer etwas geben, das alle Ressourcen verbraucht. Das vielleicht frustrierendste Problem, das zu beheben ist. Tipp: Es wird fast immer durch Hardware- oder Geräte -Treiber verursacht.
Im Folgenden sind die Schritte zur Fehlerbehebung dieses Problems aufgeführt. Wir werden unten ins Detail gehen. Sie sind vom einfachsten bis zum kompliziertesten gelistet:
Inhaltsverzeichnis
Die Hardware in Ihrem Computer muss fragen, um ihre Aufgaben zu erledigen. Manchmal müssen sie andere Aufgaben unterbrechen. Es ist wie Kinder, die Eltern unterbrechen. Die Bedürfnisse der Kinder sind auch unerlässlich, aber die Aufmerksamkeit eines Erwachsenen kann gut laufen oder störend sein. Gleiches gilt für Hardwaresysteme unterbricht.
Wie viel CPU sollten Systeminterrupte verwenden sollten?
Vielleicht schauen Sie es sich an und denken, 5% sind zu hoch. Es kann von Computer zum Computer variieren, aber wenn es höher als 10%ist, gibt es ein Problem. Es ist Zeit, etwas zu tun.
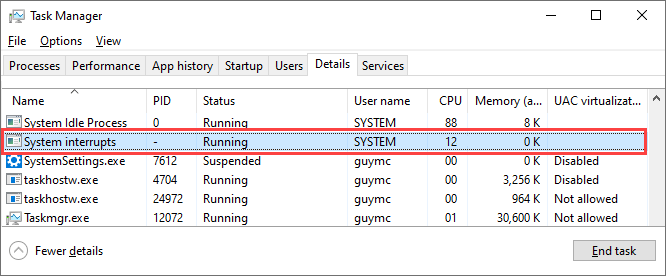
Starte den Computer neu
Haben Sie versucht, es auszuschalten und dann wieder auf? Ja, diese alte Kastanie wieder. Warum? Weil es oft funktioniert.
Es gibt eine Milliarde Dinge, die in Fenster beginnen, und manchmal läuft die Dinge nicht richtig. Versuchen Sie es erneut und es könnte richtig gehen. Es ist das einfachste, einfachste, schnellste, was zu tun ist, und es funktioniert öfter als nicht.
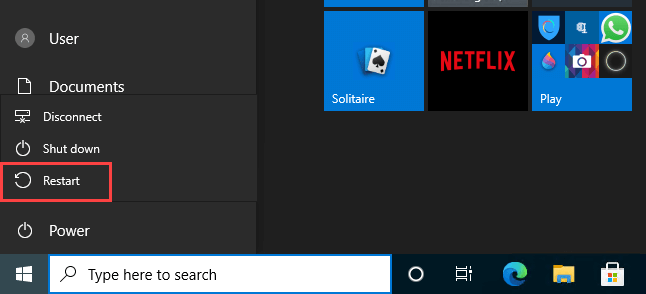
Aktualisieren Sie die Treiber
Da das Problem mit hohem CPU -System -Interrupt -Problem fast immer mit Hardware bezogen ist, aktualisieren Sie die Treiber. Es ist ein einfacher und einfacher Ansatz, der oft funktioniert. Außerdem ist es gut, die Fahrer immer auf dem neuesten Stand zu halten.
- Wähle aus Start Taste.
- Anfangen zu tippen Gerät und auswählen Gerätemanager.
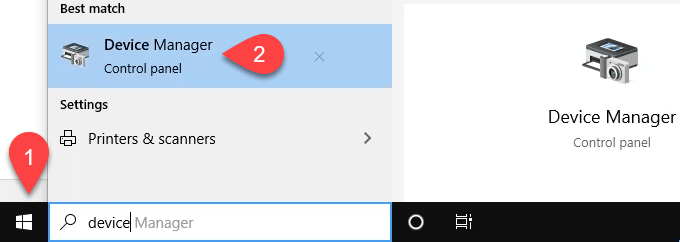
- Erweitern Sie jedes Element, bis Sie auf bestimmte Geräte gelangen. Klicken Sie mit der rechten Maustaste und wählen Sie Treiber aktualisieren.
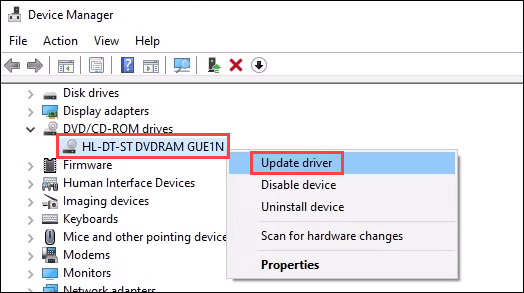
- Wählen Suchen Sie automatisch nach aktualisierten Treibersoftware. Sie könnten wählen Durchsuchen Sie meinen Computer nach Treibersoftware Wenn Sie den Fahrer bereits heruntergeladen haben und wissen, wo er sich befindet.
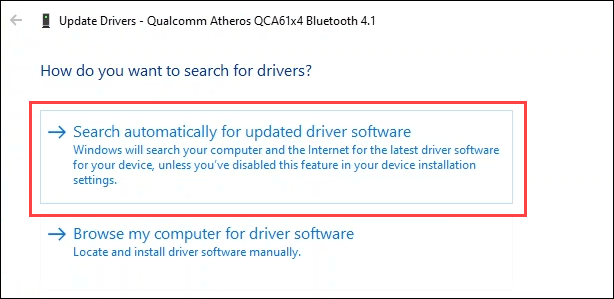
- Wenn es einen Treiber findet, installieren Sie ihn. Sie können auch versuchen, auszuwählen Suche nach aktualisierten Treibern unter Windows Update.
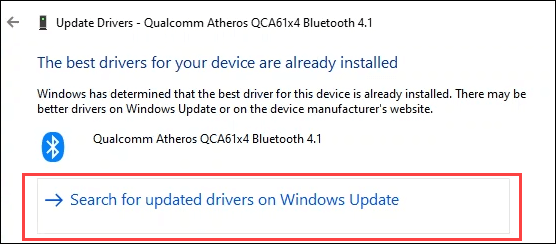
- In Windows Update, wählen Auf Updates prüfen Auch wenn es heißt Du bist auf dem neuesten Stand. Es könnte dich überraschen.
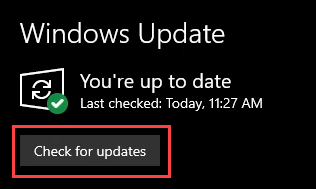
Schnelles Startup deaktivieren
Fast Startups Aufgabe ist es, Ihren Computer in einen tiefen Schlaf zu versetzen, dass es so aussieht, als wäre er aus. Wenn Sie es also wieder anfangen, ist es eher so, als würde man es aufwachen. Dieser tiefe Schlafzustand kann manchmal Probleme für die Hardware verursachen.
Die Gründe dafür sind komplex und über diesen Artikel hinaus. Dazu benötigen Sie Administratorrechte am Computer.
- Wähle aus Start Taste und tippen Kontrolle.
- Wählen Schalttafel.
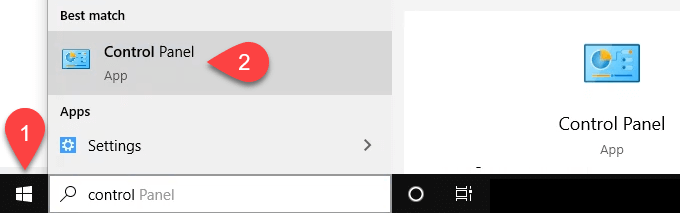
- Im Bedienfeld suchen Leistung.
- Wählen Ändern Sie, was die Power -Tasten tun.
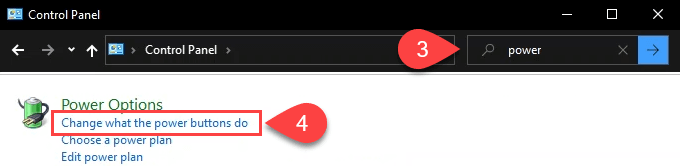
- Wählen Ändern Sie die derzeit nicht verfügbaren Einstellungen.Wenn Sie den blauen und gelben Schild sehen, müssen Sie Administratorrechte auf diesem Computer haben.
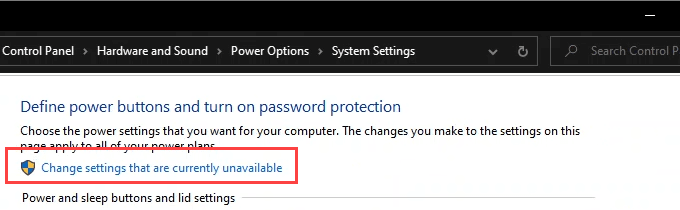
- Deaktivieren Sie die Schalten Sie schnelles Start ein Kasten.
- Wähle aus Änderungen speichern.
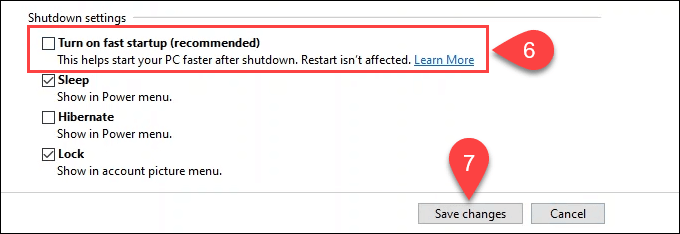
Deaktivieren Sie das magische Paket
Das kann nicht wirklich eine Sache sein, oder kann es? Ja, Magic Packet ist echt. Dadurch kann Ihr Computer aus dem Standby- oder Schlafmodus aufwachen, wenn er das magische Paket aus dem lokalen Netzwerk empfängt. Vielleicht haben Sie dies als Wake on Lan (Wol) gehört haben.
- Wählen Sie die Schaltfläche Start und beginnen Sie mit dem Tippen Gerätemanager Um den Dienstprogramm zu finden.
- Wählen Gerätemanager.
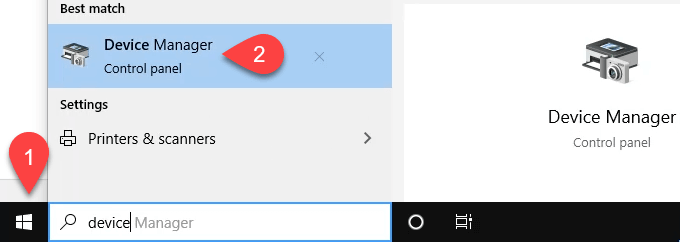
- Navigieren Sie zu Netzwerkadaptern und klicken Sie mit der rechten Maustaste auf Ihren Ethernet-Adapter. Wählen Eigenschaften.
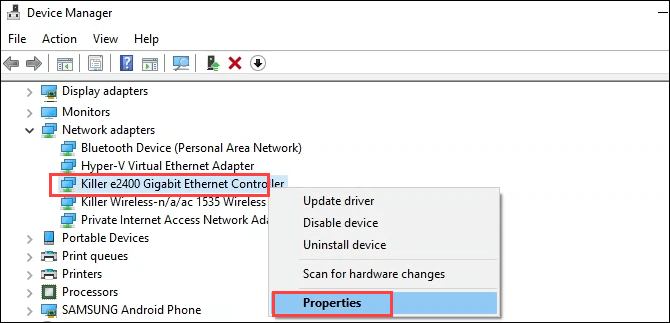
- Wähle aus Fortschrittlich Registerkarte in der Eigenschaften Fenster.
- Im Eigentum Scheibe, scrollen Sie nach unten zu Zauberpaket und wählen Sie es mit einem einzigen Klick aus.
- Im Wert: Das Feld auswählen, ändern Sie es auf Behinderte, und wählen Sie die OK Schaltfläche, um die Änderung zu begehen. Es kann ein paar Sekunden dauern.
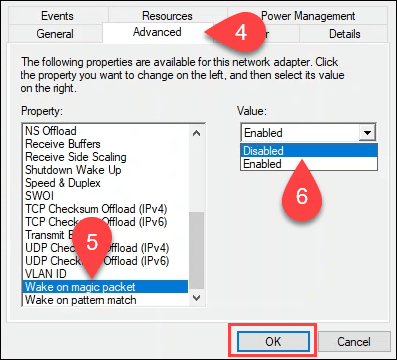
Deaktivieren Sie Hardware -Geräte nacheinander
Einige Hardware kann nicht ausgesteckt werden. So deaktivieren Sie sie nacheinander. Wenn Sie diejenige finden, die das System unterbricht, ist dies die Hardware, die behoben werden muss.
- Wählen Sie die Schaltfläche Start und beginnen Sie mit dem Tippen Gerätemanager Um den Dienstprogramm zu finden.
- Wählen Gerätemanager.
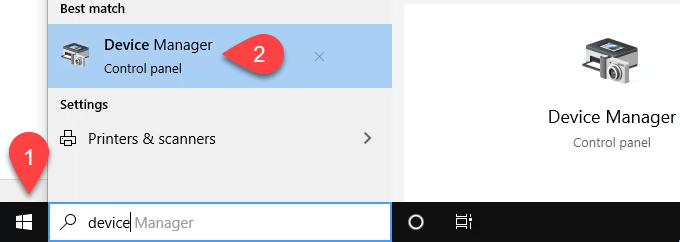
- Navigieren Sie durch den Baum, um Hardware zu finden, die für den Computer nicht von entscheidender Bedeutung sind. Wenn Sie nicht sicher sind, was kritisch ist oder nicht, gehen Sie mit der nächsten Methode fort. Klicken Sie mit der rechten Maustaste auf die nicht kritische Hardware und wählen Sie Gerät deaktivieren.
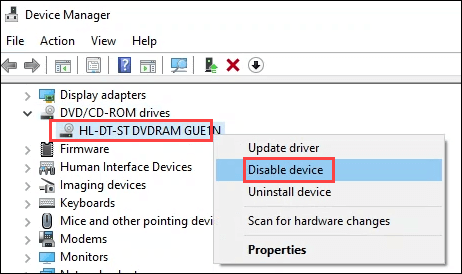
- Es wird dich warnen. Wenn Sie zuversichtlich sind, das Gerät zu deaktivieren, wählen Sie sicher Ja.
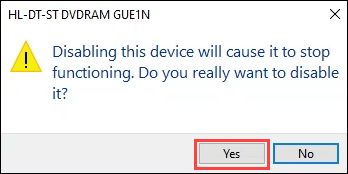
- Überprüfen System unterbricht CPU -Verwendung in Taskmanager um zu sehen, ob es untergegangen ist. Wenn nicht, finden Sie ein weiteres Stück Hardware im Geräte -Manager und deaktivieren Sie es. Tun Sie dies eins nach dem anderen, bis Sie das Problem lösen oder die Hardware ausgehen, um zu deaktivieren.
Entfernen Sie die externe Hardware nacheinander
Wahrscheinlich deaktiviert Sie bereits externe Hardware in der vorherigen Methode. Aber vielleicht hast du etwas verpasst.
- Haben Taskmanager sich öffnen und sich darauf konzentrieren System unterbricht
- Steck ein Gerät gleichzeitig von Ihrem Computer aus und warten Sie einige Momente. Sehen Sie, ob die System unterbricht CPU -Nutzung fällt. Wenn nicht, fahren Sie mit dem nächsten Gerät fort.
- Wenn Sie das Gerät auf diese Weise finden, aktualisieren Sie seine Treiber und versuchen Sie es erneut. Überprüfen Sie außerdem die Support -Seite des Hardwareherstellers.
Überprüfen Sie, ob Sie Hardware fehlschlagen
Es ist möglich, dass ein Stück Hardware nahe dem Fehler ist und zeitweise dazu führt, dass das System eine hohe CPU -Ausgabe unterbricht. Verwenden Sie unsere Diagnose, Überprüfung und Prüfung für einen schlechten Speicher als Leitfaden, um Ihren RAM zu überprüfen.
Wir teilen auch 15 Windows Diagnostics -Tools, um die Gesundheit Ihres PCs zu verbessern. Besonders nützlich ist Hwinfo und Crystaldiskinfo. Beide sind als tragbare Apps erhältlich, die von einem USB -Stick aus ausgeführt werden können, sodass keine vollständige Installation erforderlich ist.
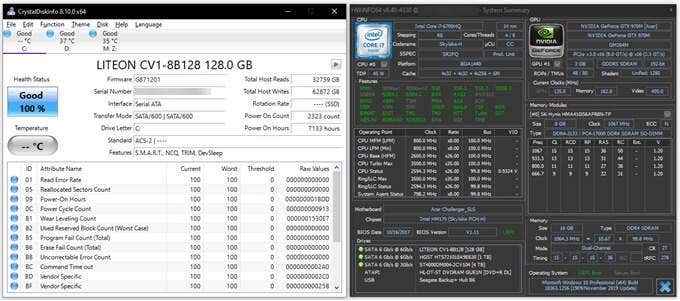
BIOS aktualisieren
Dies ist das Letzte, was Sie tun sollten. BIOS kann schlecht werden und Ihren Computer nutzlos machen, möglicherweise ein neues Motherboard benötigt oder den Computer ersetzt. Überprüfen Sie also zunächst, ob ein BIOS -Update erforderlich ist.
Der Artikel, an den der Link geht. Wenn Sie dies nicht wohl fühlen, nehmen Sie Ihren Computer zu einem angesehenen Computergeschäft. Sie können auch die Hardware für Sie überprüfen.
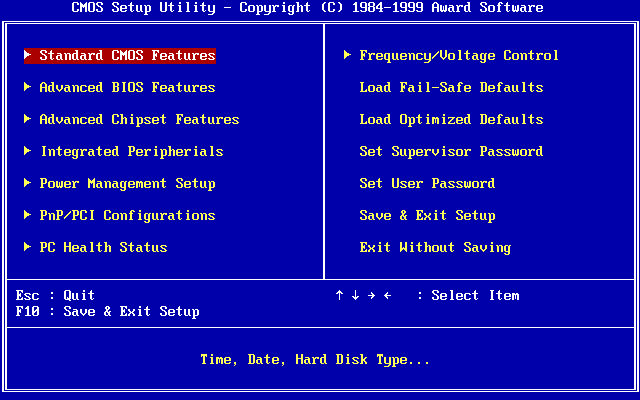
Das System unterbricht die CPU -Verwendung ist immer noch zu hoch
Sie haben zwei Möglichkeiten. Nehmen Sie den Computer zu einem zertifizierten, kompetenten Computertechniker oder aktualisieren Sie den Computer. Fühlen Sie sich nicht schlecht, Sie haben Ihr Bestes gegeben. Denken Sie daran, dass die maximale Lebensdauer des durchschnittlichen Computers 5 Jahre beträgt. Jedes Jahr ist wie 14 Jahre für die Gesundheit Ihres Computers. Sei freundlich dazu.
- « So führen Sie einen Telefonkonferenz auf PC oder Mobile aus
- Was ist Windows Smartscreen und ist es sicher? »

