So reparieren Sie die von Ihrem Systemadministrator deaktivierte Systemwiederherstellung oder wird unter Windows 11/10 ausgegraut
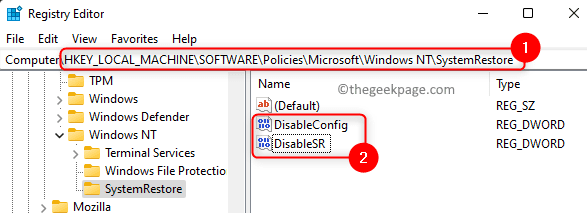
- 4013
- 729
- Matteo Möllinger
Wenn Sie ein System verwenden, können Sie einige Aktionen ausführen oder einige Anwendungen installieren, die die ordnungsgemäße Arbeit Ihres PCs behindern und bestimmte Probleme verursachen können. In solchen Fällen die Eingebauten Systemwiederherstellung Die von Windows bereitgestellte Feature wird praktisch, mit der Sie Ihr System zurück in einen Zustand bringen können, in dem es ohne Probleme normal funktionierte.
Grundsätzlich erstellt diese Funktion einen Wiederherstellungspunkt der Systemdateien und der Registrierung, in der das System ordnungsgemäß funktioniert hat. Um diese Funktion auf Ihrem PC zu verwenden.
Viele Benutzer haben jedoch ein Problem gemeldet, während sie versuchen, die Systemwiederherstellung zu verwenden, und ihnen wird die Fehlermeldung angezeigt "Die Systemwiederherstellung wird von Ihrem Systemadministrator deaktiviert". Einige Benutzer haben festgestellt, dass die Option "Systemwiederherstellung" selbst ausgegraut ist, was bedeutet, dass weder ein Systempunkt erstellt werden können noch das System in einen früheren Arbeitszustand wiederhergestellt werden kann. Sind Sie verärgert, wenn Sie diese Fehlermeldung oder Systemrestauressoptionen auf Ihrem Windows -PC ausgraben? Lesen Sie dann diesen Artikel, um einige Fehlerbehebungsmethoden zu finden, die von Benutzern erfolgreich ausprobiert wurden, um dieses Problem auf ihren Computern zu beheben.
Inhaltsverzeichnis
- Methode 1 - Änderungen im Registrierungsredakteur vornehmen
- Methode 2 - Einstellungen im lokalen Gruppenrichtlinien -Editor ändern
- Methode 3 - Überprüfen Sie, ob der System Restore -Dienst ausgeführt wird
- Methode 4 - Konfigurieren Sie die Einstellungen zur Systemwiederherstellung
Methode 1 - Änderungen im Registrierungsredakteur vornehmen
Notiz: Die Registrierung enthält Informationen, die für das ordnungsgemäße Funktionieren Ihres Systems erforderlich sind. Erstellen Sie also, bevor Sie Änderungen an der Registrierung vornehmen. Bei allen Problemen können Sie die Registrierungssicherung einfach importieren, um die Registrierungseinstellungen in ihren vorherigen Arbeitszustand wiederherzustellen.
Schritt 1. Öffne das Laufen Dialog mit dem Windows und r Schlüsselkombination auf Ihrer Tastatur.
Schritt 2. Typ reflikt und schlagen Eingeben um die zu öffnen Registierungseditor.
Klicke auf Ja wenn aufgeleitet von Benutzerkontensteuerung Für Berechtigungen.
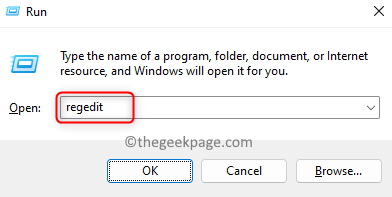
Schritt 3. Verwenden der Ordner im linken Bereich der Registrierung navigieren Sie zum Standort unten.
HKEY_LOCAL_MACHINE \ Software \ Richtlinien \ Microsoft \ Windows NT \ Systemrestore
Schritt 4. Wenn das Systemwiederherstellung Der Schlüssel wird ausgewählt, es wird zwei Einträge geben DesilableConfig Und Deaktiviert auf der rechten Seite.
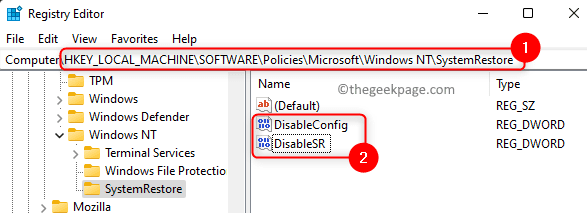
Schritt 5. Sie müssen die beiden oben genannten Einträge löschen.
Klicken Sie mit der rechten Maustaste auf DesilableConfig und wähle Löschen.
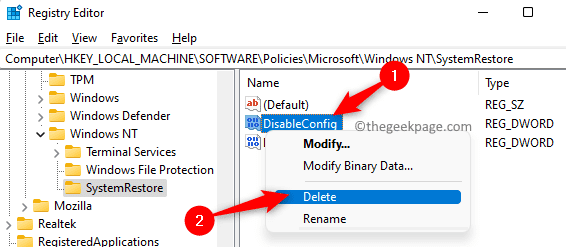
Klicken Sie auf die Löschung der Eingabe, um auf die Löschung zu erhalten Ja.
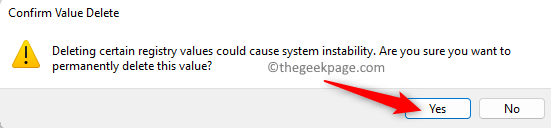
Auf die gleiche Weise löschen Sie die Deaktiviert Eintrag.
Schritt 6. Neu starten Ihr Computer, nachdem Sie die oben genannten zwei Einträge gelöscht haben.
Überprüfen Sie, ob Sie die Funktion zur Systemwiederherstellung ohne Probleme verwenden können.
Notiz: Wenn SystemRestore, DeInlabconfig, oder Deaktiviert Tasten finden sich nicht in der Registrierung und wechseln Sie dann zur nächsten Methode, um das Problem zu beheben.
Methode 2 - Einstellungen im lokalen Gruppenrichtlinien -Editor ändern
Schritt 1. Drücken Sie einfach die Windows + r Schlüssel gleichzeitig öffnen Laufen.
Schritt 2. Typ gpedit.MSC und schlagen Eingeben um die zu öffnen Lokaler Gruppenrichtlinienredakteur.
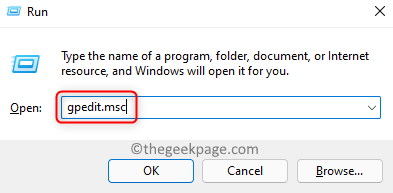
Notiz: Wenn Sie beim Versuch, den lokalen Gruppenrichtlinien -Editor zu öffnen, einen Fehler erhalten, klicken Sie auf diesen Link, um die Ausgabe des fehlenden lokalen Gruppenrichtliniens zu beheben.
Schritt 3. Navigieren Sie im Fenster lokaler Gruppenrichtlinien -Editor zu dem unten genannten Ort mit den Ordnern im linken Bereich.
Computerkonfiguration -> Verwaltungsvorlagen -> System -> Systemwiederherstellung
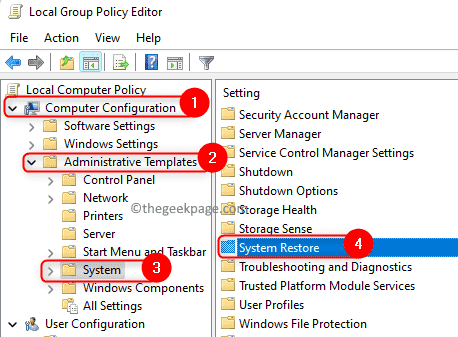
Schritt 4. Jetzt auf der rechten Seite suchen Sie nach Schalten Sie die Systemwiederherstellung aus.
Doppelklicken Sie darauf, um das Fenster zu öffnen und diese Einstellung zu ändern.
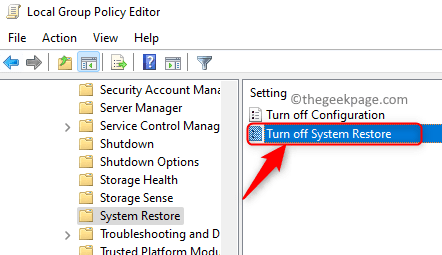
Schritt 5. Wählen Sie im geöffneten Fenster die Option aus Nicht konfiguriert.
Notiz: Wenn es bereits auf festgelegt ist Nicht konfiguriert, Dann setzen Sie es auf Behinderte und dann klicken Sie auf Anwenden.
Dann stellen Sie es zurück auf Nicht konfiguriert und klicken Sie auf OK.
Schritt 6. Schließlich klicken Sie auf Anwenden und dann weiter OK Um die Änderungen in den Einstellungen für die lokalen Gruppenrichtlinien -Editors zu speichern.
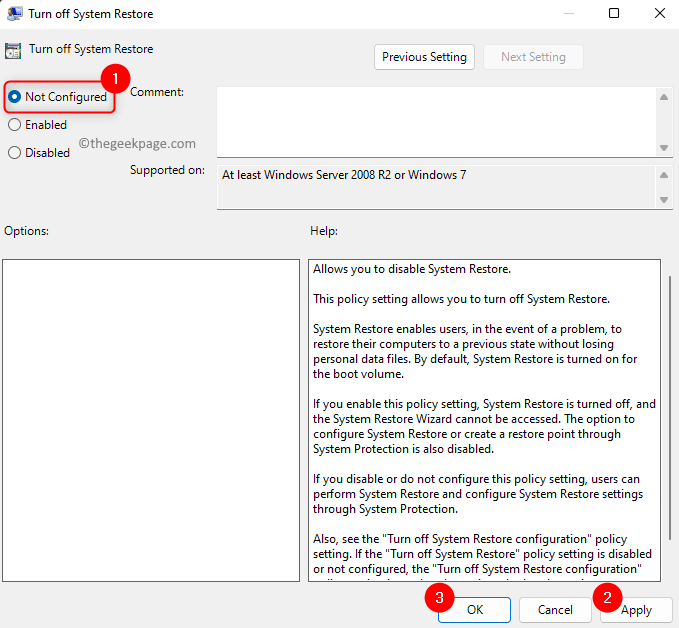
Schritt 7. Neustart Ihr Computer und prüfen Sie, ob das Problem mit der Systemwiederherstellung behoben ist.
Methode 3 - Überprüfen Sie, ob der System Restore -Dienst ausgeführt wird
Schritt 1. Um die zu öffnen Windows Services, Klick auf das Fenster Starten Sie die Schaltfläche in Ihrer Taskleiste.
Geben Sie in der Windows -Suchleiste ein Dienstleistungen und dann wählen Dienstleistungen App in der Bester Treffer Ergebnis.
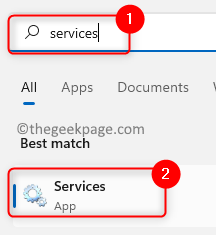
Schritt 2. In der Liste der angezeigten Dienste scrollen und suchen Sie nach dem benannten Dienst Microsoft Software Shadow Copy Provider.
Klicken Sie mit der rechten Maustaste auf diesen Service und wählen Sie Eigenschaften.
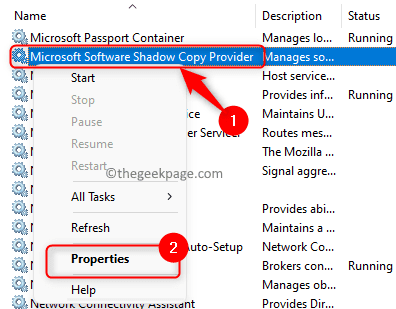
Schritt 3. Im Eigenschaften Fenster verwenden Sie die Dropdown -Liste und ändern Sie die Starttyp Zu Automatisch.
Schritt 4. Wenn Sie sehen, dass der Service in der ist Gestoppt Status, dann klicken Sie auf die Start Schaltfläche zum Starten des Dienstes.
Schritt 5. Klicke auf Anwenden Um die Änderungen in Kraft zu setzen. Klicken Sie dann auf OK.
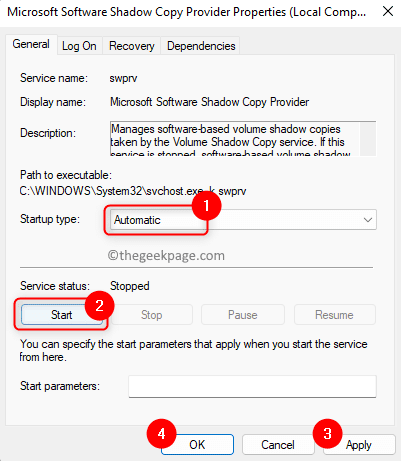
Schritt 6. Wiederholen Schritte 2 - 5 für den Service Bandschattenkopie in der Liste der Dienstleistungen.
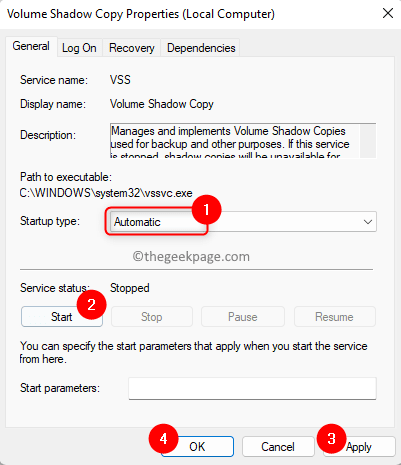
Schritt 7. Neu starten Ihr Computer und prüfen Sie, ob Sie die Systemwiederherstellung verwenden können.
Methode 4 - Konfigurieren Sie die Einstellungen zur Systemwiederherstellung
Schritt 1. Schlagen Sie die Fenster Taste auf Ihrer Tastatur und tippen Sie auf wiederherstellen im Suchfeld.
Schritt 2. In dem unter angezeigten Suchergebnis unter Bester Treffer, klicke auf Einen Wiederherstellungspunkt erstellen.
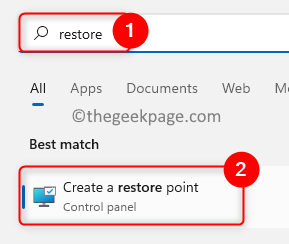
Schritt 3. Dies öffnet die Systemeigenschaften Fenster mit Der Systemschutz Tab ausgewählt.
Markieren Sie hier das Laufwerk, das unter aktiviert werden muss Verfügbare Laufwerke im Schutzeinstellungen Abschnitt.
Schritt 4. Klicken Sie dann auf die Konfigurieren… Taste.
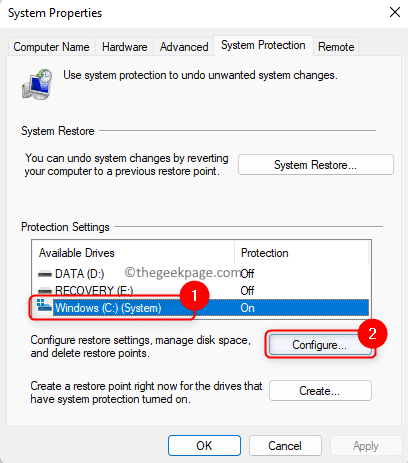
Schritt 5. Im Systemschutz Fenster für das ausgewählte Laufwerk wählen Sie die Option aus Systemschutz einschalten unter Einstellungen zurücksetzen.
Schritt 6. Schließlich klicken Sie auf Anwenden Und OK Um die Änderungen zu speichern.
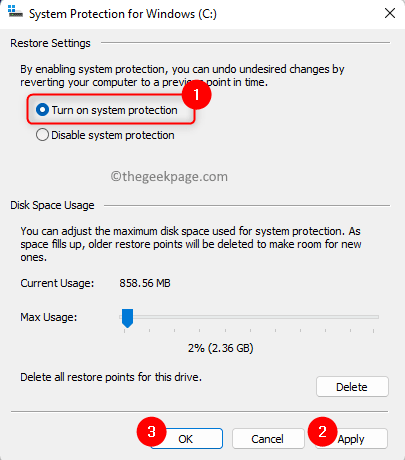
Klicke auf OK Um das Fenster Systemeigenschaften zu schließen.
Schritt 7. Neustart dein System.
Überprüfen Sie nach dem Neustart des Systems, ob Sie in der Lage sind, eine Systemwiederherstellung durchzuführen, ohne sich dem in diesem Artikel genannten Problem zu stellen.
Das ist es!
Danke fürs Lesen.
Fanden Sie diesen Artikel über die Lösung der Lösung der Systemwiederherstellung vom Systemadministrator oder Grau-Out deaktiviert Problem auf Ihrem Windows 11/10 PC? Wenn ja, teilen Sie uns bitte Ihre Gedanken darüber und die Lösung, die für Sie im Kommentarbereich unten funktioniert haben.
- « So beheben Sie keine Vorschau auf eine Vorschau .MSG -E -Mail -Dateien in Windows 10 Datei Explorer
- Es wurde versucht, ein Token zu verweisen, der keinen Fehler gibt [Fix] »

